Hoe update fout 0x80071160 te herstellen op Windows 11 of Windows 10
Bijgewerkt in januari 2024: Krijg geen foutmeldingen meer en vertraag je systeem met onze optimalisatietool. Haal het nu op - > deze link
- Download en installeer de reparatietool hier.
- Laat het uw computer scannen.
- De tool zal dan repareer je computer.
Wat is foutcode 0x80071160?
Deze fout kan optreden als de systeemcomponenten van Windows Update beschadigd zijn.Foutcode 0x80071160 kan soms voorkomen dat u de nieuwste Windows-updates op uw computer installeert
Hoe update fout 0x80071160 te herstellen op Windows 11/10
Om Windows 11/10 Update Error 0x80071160 op te lossen gebruik stappen -
Belangrijke opmerkingen:
U kunt nu pc-problemen voorkomen door dit hulpmiddel te gebruiken, zoals bescherming tegen bestandsverlies en malware. Bovendien is het een geweldige manier om uw computer te optimaliseren voor maximale prestaties. Het programma herstelt veelvoorkomende fouten die kunnen optreden op Windows-systemen met gemak - geen noodzaak voor uren van troubleshooting wanneer u de perfecte oplossing binnen handbereik hebt:
- Stap 1: Downloaden PC Reparatie & Optimalisatie Tool (Windows 11, 10, 8, 7, XP, Vista - Microsoft Gold Certified).
- Stap 2: Klik op "Start Scan" om problemen in het Windows register op te sporen die PC problemen zouden kunnen veroorzaken.
- Stap 3: Klik op "Repair All" om alle problemen op te lossen.
1]Start de probleemoplosser van Windows Update
Vaak is gemeld dat een dergelijk probleem kan worden opgelost door simpelweg de Windows Update Troubleshooter tool uit te voeren. Het identificeert het probleem en probeert het automatisch op te lossen, wat u behoedt voor problemen. De procedure om deze tool uit te voeren is als volgt:
Windows 11 :
- Druk opWin + I en navigeer naar het volgende pad -
Systeem > Probleemoplossing > Andere probleemoplossers
- In deMeest voorkomendsectie, vindt u Windows updates. Klik op deRun beschikbaar ernaast.
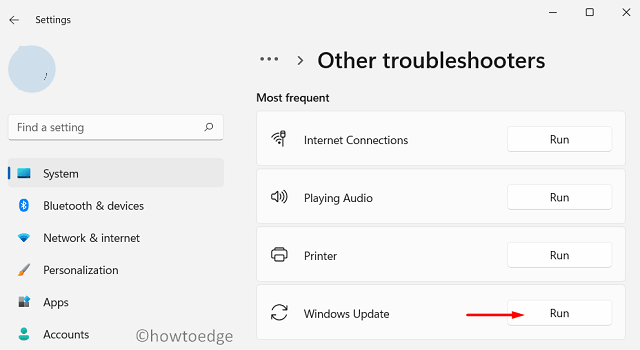
- Wanneer de probleemoplosser opstart, klikVolgende en volg de instructies op het scherm.
Windows 10 :
- Klik met de rechtermuisknop op deStart menu en selecteerInstellingen .
- SelecteerUpdate & Beveiliging > Probleemoplossing .
- Ga naar het rechterdeelvenster en selecteer "Extra probleemoplossers ".
- SelecteerWindows Update en klik dan opStart de probleemoplosser om het reparatieproces te beginnen.
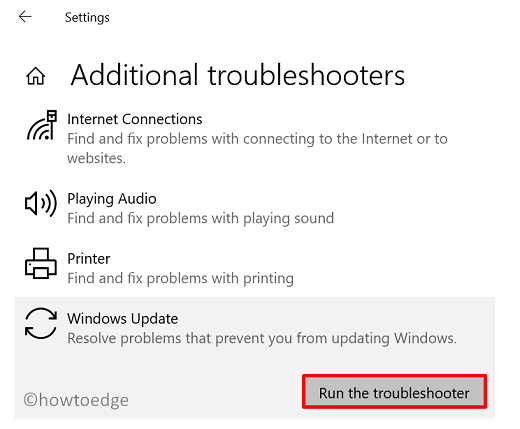
- Het kan enige tijd duren voordat de taak is voltooid. Eenmaal klaar, herstart uw computer en probeer de updates te installeren.
2]Verwijder de map SoftwareDistribution
Verwijder de inhoud van de map Softwaredistributie en probeer Windows Update opnieuw te installeren. De procedure is als volgt:
- Open de Run dialoogvenster met behulp vanWindows+R .
- Type"cmd" in het tekstveld en druk opCtrl + Shift + Enter.
- Als deUAC pop-up menu op uw scherm verschijnt, tik opJa .
- Voer in een verhoogde opdrachtprompt de volgende commando's één voor één uit:
net stop wuauservnet stopbits
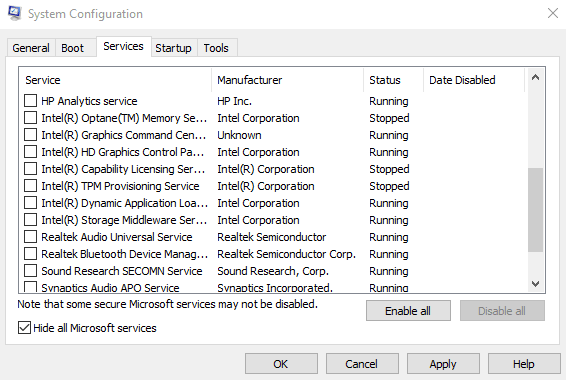
Het uitvoeren van de bovenstaande commando's zalWindows Update Service enAchtergrond Intelligente Overdracht Dienst.
- Nu openBestandsbeheer (Windows + E ) en navigeer naar de map -
C:WindowsSoftwareDistributie
- Selecteer alle inhoud van de map en verwijder ze.
| Let op: Het is mogelijk dat u het bestand niet kunt verwijderen als het op dat moment in gebruik is. In dat geval start u het toestel opnieuw op, voert u de bovenstaande opdrachten uit en verwijdert u de bestanden. |
- Na het verwijderen van de bestanden, voer de volgende commando's uit:
net start wuauservnet start bits
Hierdoor worden de diensten Windows Update en Background Intelligent Transfer opnieuw opgestart.
3]Download en installeer de update handmatig
Als zelfs na het verwijderen van de SoftwareDistribution-map de fout blijft bestaan, download en installeer de update dan handmatig via de Microsoft Update Catalog.
- Open de eerste Windows 11 /Windows 10 Geschiedenispagina bijwerken .
- Ga naar de linker navigatie en selecteer uw versie van Windows 11/10.
- Scroll naar beneden naar het gedeelte "In deze uitgave" en klik op de link bovenaan.
- Ga naar het aangrenzende rechterdeelvenster en noteer het KB-nummer.
- Bezoekde Microsoft Update-catalogus en zoek naar de"KB" nummer dat je hebt genoteerd.
- Druk dan opga binnen en er verschijnt een lijst met beschikbare updates. Selecteer de update die bij uw systeemarchitectuur past.
- Klik op deDownload toets en selecteer vervolgensBovenste link op de volgende bladzijde.
- Zodra u klaar bent, dubbelklikt u op het installatiebestand om te beginnen met het bijwerken van uw Windows 10-besturingssysteem.
4] Clean Boot uitvoeren
In het geval dat geen van de bovenstaande methodes de Update Error 0x80071160 oplost, kan je een clean boot uitvoeren op je PC. Dit zal alle softwareconflicten elimineren die kunnen ontstaan wanneer u een niet-Microsoft programma of update installeert. Hier is hoe -
- Klik met de rechtermuisknop op deWindows icoon en selecteerRennen.
- Type "msconfig " in het tekstbestand en druk opkom binnen.
- In de systeemconfiguratievenster, schakel over naar deDiensten tab .
- Vink het vakje aan naastVerberg alle Microsoft diensten en druk opAlles uitschakelen .
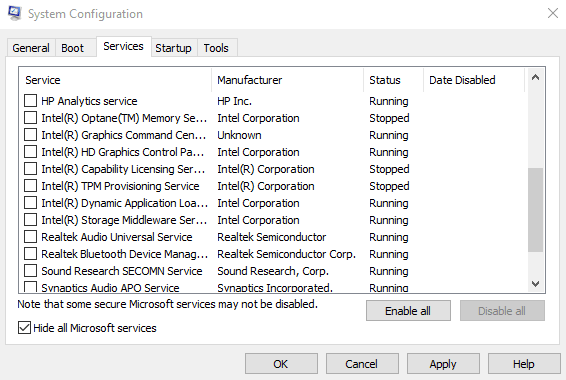
- Ga dan naarLaars en vink het vakje aan naastVeilig opstarten .
- Zorg ervoor datMinimaal is automatisch geselecteerd, zo niet, selecteer het.
- Klik dan opSolliciteer >OK om de wijzigingen op te slaan. Op dit punt zal uw computer opnieuw opstarten enVeilige modus.
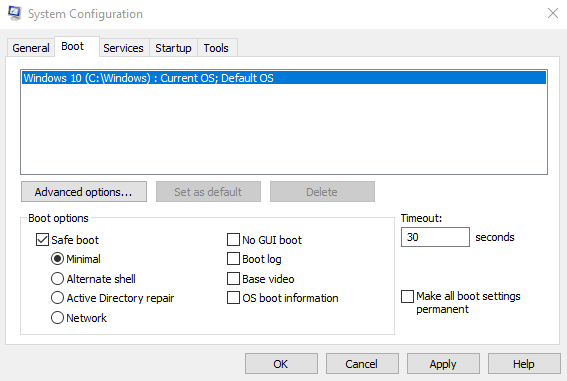
- Nu lopenWindows Updates dus ga naarInstellingen > Bijwerken en beveiliging > Windows Update > Controleren op updates.
Als u deze foutmelding krijgt in Windows 11, ga dan naarInstellingen > Windows Update en klik opControleren op updates .
Ik hoop dat dit artikel je zal helpen om de fout te herstellen.Als u opmerkingen of vragen heeft, laat het ons weten door hieronder een reactie achter te laten!

