Hoe u zich kunt ontdoen van printerfout 709 - bewerking kon niet worden voltooid
Bijgewerkt in januari 2024: Krijg geen foutmeldingen meer en vertraag je systeem met onze optimalisatietool. Haal het nu op - > deze link
- Download en installeer de reparatietool hier.
- Laat het uw computer scannen.
- De tool zal dan repareer je computer.
Als u de standaardprinter niet kunt instellen en het bericht "De bewerking kan niet worden voltooid (fout 0x00000709)" krijgt, volgt u de instructies in dit artikel om het probleem op te lossen.Wanneer u de standaardprinter instelt, worden alle afdruktaken automatisch naar de geselecteerde printer verzonden en hoeft u niet elke keer een printer te kiezen als u wilt afdrukken.In sommige gevallen kan Windows de standaardprinter echter niet wijzigen en wordt de fout 0x00000709 weergegeven.
De volledige foutmelding ziet er als volgt uit:
De bewerking kan niet worden voltooid (fout 0x00000709). Controleer de printernaam en zorg ervoor dat de printer is aangesloten op het netwerk.
Wat veroorzaakt de 709-foutmelding "Het afdrukken kan niet worden voltooid"
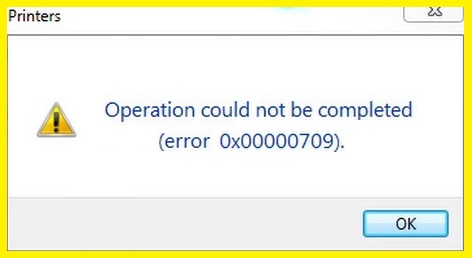
Belangrijke opmerkingen:
U kunt nu pc-problemen voorkomen door dit hulpmiddel te gebruiken, zoals bescherming tegen bestandsverlies en malware. Bovendien is het een geweldige manier om uw computer te optimaliseren voor maximale prestaties. Het programma herstelt veelvoorkomende fouten die kunnen optreden op Windows-systemen met gemak - geen noodzaak voor uren van troubleshooting wanneer u de perfecte oplossing binnen handbereik hebt:
- Stap 1: Downloaden PC Reparatie & Optimalisatie Tool (Windows 11, 10, 8, 7, XP, Vista - Microsoft Gold Certified).
- Stap 2: Klik op "Start Scan" om problemen in het Windows register op te sporen die PC problemen zouden kunnen veroorzaken.
- Stap 3: Klik op "Repair All" om alle problemen op te lossen.
Wanneer u een printer installeert, brengt u enkele wijzigingen aan in uw computerbestanden, Windows-services, registervermeldingen en vele andere instellingen.Deze wijzigingen kunnen echter worden gewijzigd wanneer u een andere printer of andere afdruktoepassingen installeert.Soms worden de machtigingen gewijzigd door de Windows-firewall vanwege malware of conflicterende programma's, waardoor de printer niet goed werkt.
De fout "bewerking kan niet worden voltooid, fout 0x00000709" of "fout 0x00000709" wordt meestal veroorzaakt door de bovengenoemde willekeurige wijzigingen op uw Windows-computer.Of u dit probleem nu probeert op te lossen met een gedeelde netwerkprinter of een direct aangesloten printer, onderstaande oplossing werkt onder alle omstandigheden.
Het 709-foutbericht "Kan het afdrukken niet voltooien" oplossen
Start de probleemoplosser voor printers
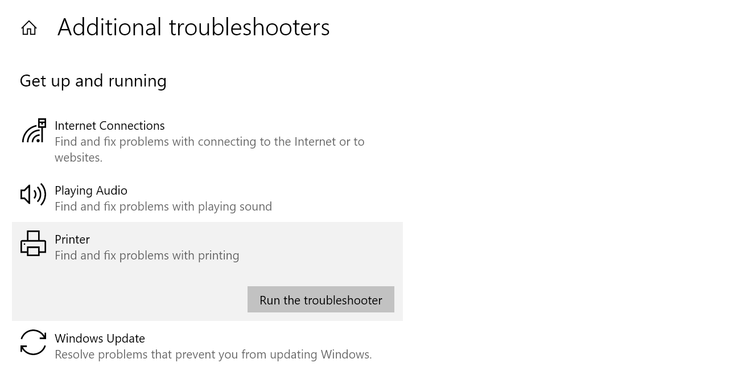
Windows 10 wordt geleverd met een ingebouwde probleemoplosser voor printers waarmee u veelvoorkomende afdrukproblemen kunt identificeren en oplossen.Volg deze stappen om de probleemoplosser voor printers te gebruiken:
- Open de app Instellingen door op de Windows-toets + I op je toetsenbord te drukken.
- Klik op Apparaten.
- Klik op Printers en scanners.
- Klik onder "Afdrukken" op De probleemoplosser uitvoeren.
- Volg de aanwijzingen om het probleemoplossingsproces te voltooien.
Als de probleemoplosser uw afdrukprobleem niet oplost, kunt u ook proberen uw printerstuurprogramma's bij te werken of uw printer opnieuw in te stellen.
In afwachting van Windows-updates installeren
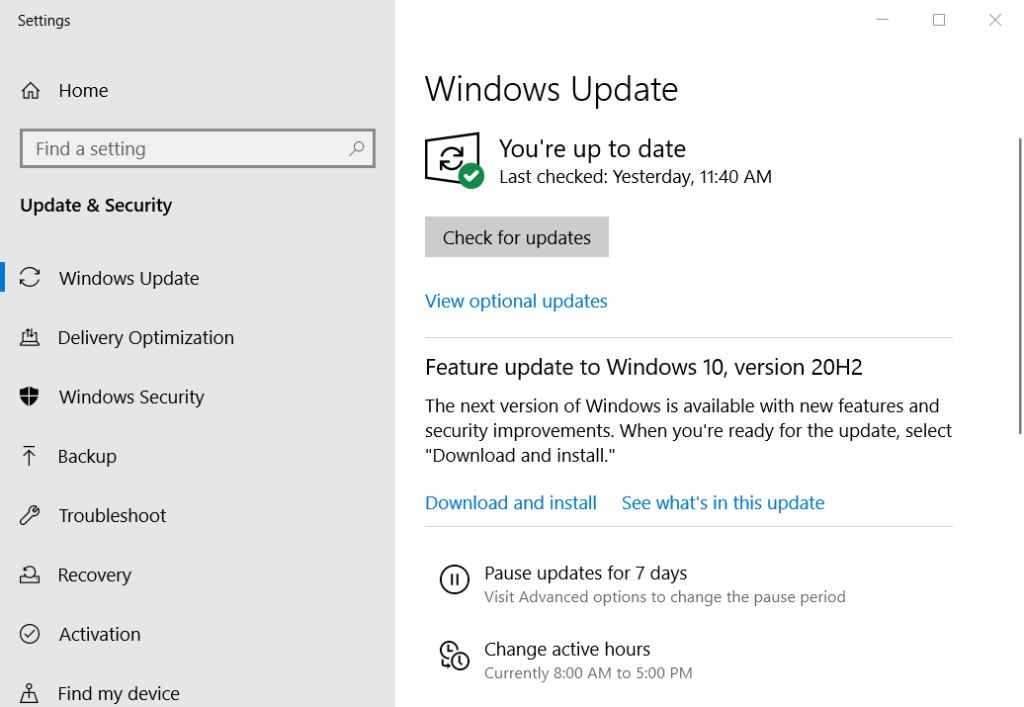
Het bijwerken van uw Windows 10-computer is een eenvoudig proces dat meestal in slechts een paar minuten kan worden voltooid.Hier is een stapsgewijze handleiding voor het bijwerken van uw Windows 10-computer:
- Klik op de Start-knop en selecteer vervolgens Instellingen.
- Klik in het venster Instellingen op Update & Beveiliging.
- Klik in het venster Update & Beveiliging op Controleren op updates.
- Als er updates beschikbaar zijn, worden deze automatisch gedownload en geïnstalleerd.
- Nadat de updates zijn geïnstalleerd, wordt u gevraagd uw computer opnieuw op te starten.Volg gewoon de instructies op het scherm om het herstartproces te voltooien.
En dat is alles!Door deze eenvoudige stappen te volgen, kunt u ervoor zorgen dat uw Windows 10-computer altijd up-to-date is met de nieuwste beveiligingspatches en softwareverbeteringen.
Een SFC-controle uitvoeren
Een systeembestandscontrole is een handig hulpmiddel dat kan worden gebruikt om corrupte bestanden op uw Windows 10-computer te zoeken en te repareren.
- Om de SFC-scan te gebruiken, opent u de opdrachtprompt als beheerder.
- Typ "sfc /scannow" in de opdrachtprompt en druk op Enter.
- Het duurt even voordat de scan is voltooid en u ziet mogelijk wat activiteit op het scherm naarmate deze vordert.
- Zodra de scan is voltooid, ziet u een bericht dat aangeeft of er al dan niet problemen zijn gevonden.
- Als er geen problemen zijn gevonden, kunt u er zeker van zijn dat uw systeem gezond is.
- Als er echter problemen zijn gevonden, moet u aanvullende stappen ondernemen om deze op te lossen.
- Raadpleeg de Windows Help-documentatie voor meer informatie over het gebruik van de SFC-scan.
Werk het printerstuurprogramma bij
- Controleer op updates voor Windows 10.
- Ga naar de ondersteuningssite van de printerfabrikant.
- Zoek het bestuurdersgedeelte.
- Download het stuurprogramma dat overeenkomt met uw printermodel en versie van het besturingssysteem.
- Dubbelklik op het gedownloade bestand om het installatieprogramma te starten.
- Volg de instructies om het installatieproces te voltooien.
- Start uw computer opnieuw op wanneer daarom wordt gevraagd.
Voer de DISM-scan uit
De DISM-tool is een krachtig hulpprogramma dat kan worden gebruikt om Windows 10 te repareren of bij te werken.
- Open de opdrachtprompt als beheerder.U kunt dit doen door te zoeken naar "Opdrachtprompt" in het menu Start en vervolgens met de rechtermuisknop op het resultaat te klikken en "Als administrator uitvoeren" te selecteren.
- Typ DISM.exe /Online /Cleanup-image /Restorehealth en druk op Enter.Hiermee wordt uw systeem gescand op fouten en wordt geprobeerd deze op te lossen.
- Wacht tot het proces is voltooid.Dit kan enkele minuten tot een paar uur duren, afhankelijk van de ernst van de fouten.
- Zodra het proces is voltooid, typt u Exit en drukt u op Enter om het opdrachtpromptvenster te sluiten.
- Start uw computer opnieuw op en controleer of het probleem is opgelost.Als dit niet het geval is, kunt u proberen de DISM-tool opnieuw uit te voeren met de schakeloptie /ScanHealth in plaats van /Restorehealth.Hiermee wordt een grondigere scan van uw systeem uitgevoerd, maar het duurt ook langer om te voltooien.
Laatste gedachten
In deze blogpost hebben we een stapsgewijze handleiding gegeven voor het oplossen van uw printerfout 709 op een Windows-computer.We hebben u ook laten zien hoe u de SFC-scan, DISM-tool en het updateproces van het printerstuurprogramma gebruikt om printerfout 709 te herstellen.Als u andere problemen ondervindt met uw Windows 10-computer, bekijk dan zeker onze andere ondersteuningsbronnen voor meer hulp.

