Hoe u Steam-schermafbeeldingen kunt vinden op uw Windows-pc
Bijgewerkt in januari 2024: Krijg geen foutmeldingen meer en vertraag je systeem met onze optimalisatietool. Haal het nu op - > deze link
- Download en installeer de reparatietool hier.
- Laat het uw computer scannen.
- De tool zal dan repareer je computer.
Steam-screenshots zijn heel gemakkelijk te maken.Tik gewoon op de F12-toets terwijl je je favoriete spel speelt en de schermafbeelding wordt op je scherm gemaakt.Je hebt toegang tot de schermafbeelding vanuit de Steam-overlay of de Steam-app op elk platform.In de Steam-bibliotheek vind je de screenshots voor de specifieke game in de speciale sectie "Screenshots".Maar het proces wordt ingewikkeld als het gaat om het volgen van uw schermafbeeldingen op uw pc.
Manier 1 - De Steam-app gebruiken
De eenvoudigste manier om je game-screenshots te volgen en te bereiken, is door de Steam-app te gebruiken.
Manier 1 - via het MENU
Je hebt rechtstreeks toegang tot je Steam-screenshots vanaf de Steam-pagina.
1.Open de Steam-app op je systeem.
Belangrijke opmerkingen:
U kunt nu pc-problemen voorkomen door dit hulpmiddel te gebruiken, zoals bescherming tegen bestandsverlies en malware. Bovendien is het een geweldige manier om uw computer te optimaliseren voor maximale prestaties. Het programma herstelt veelvoorkomende fouten die kunnen optreden op Windows-systemen met gemak - geen noodzaak voor uren van troubleshooting wanneer u de perfecte oplossing binnen handbereik hebt:
- Stap 1: Downloaden PC Reparatie & Optimalisatie Tool (Windows 11, 10, 8, 7, XP, Vista - Microsoft Gold Certified).
- Stap 2: Klik op "Start Scan" om problemen in het Windows register op te sporen die PC problemen zouden kunnen veroorzaken.
- Stap 3: Klik op "Repair All" om alle problemen op te lossen.
2.Klik vervolgens op "Bekijken" in de menubalk en tik verder op "Schermafbeeldingen" in het vervolgkeuzemenu.
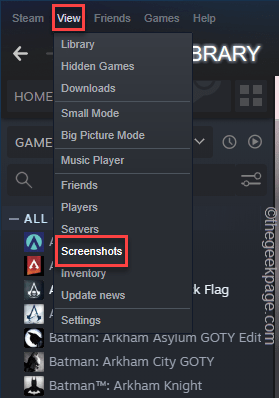
Dit leidt u naar de Screenshot Manager.Alle screenshots die je hebt geüpload, worden hier weergegeven.
3.Je kunt het tabblad voor spelselectie schakelen om tussen games te schakelen om ook de schermafbeeldingen van die games te zien.
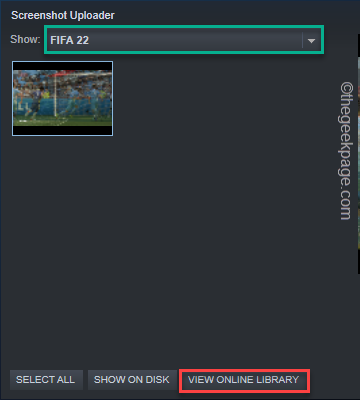
4.Als u nu op "TOEN OP SCHIJF" tikt.
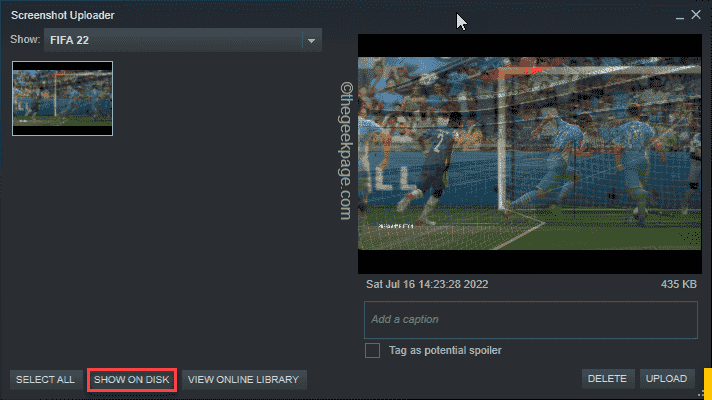
5.Hiermee wordt de map met schermafbeeldingen voor die game geopend.In deze map vindt u alle fysieke kopieën van uw screenshot.
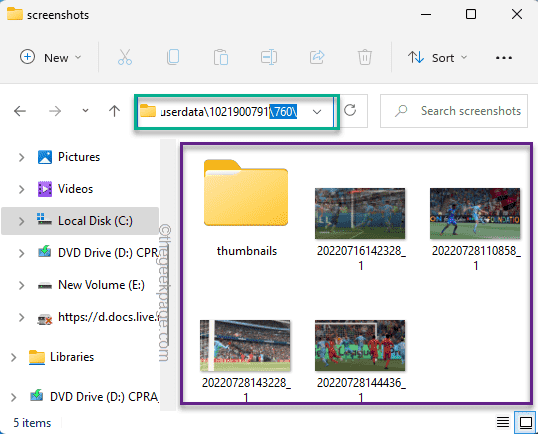
Manier 2 - Screenshots van een SPEL
Bovendien somt Steam de schermafbeeldingen van een bepaald spel op de bibliotheekpagina zelf op.
1.Start de Steam-app op uw pc/laptop.
2.Zodra het is geladen, ga je naar de "BIBLIOTHEEK" om al je games te vinden.
3.Tik in het linkerdeelvenster op het spel.
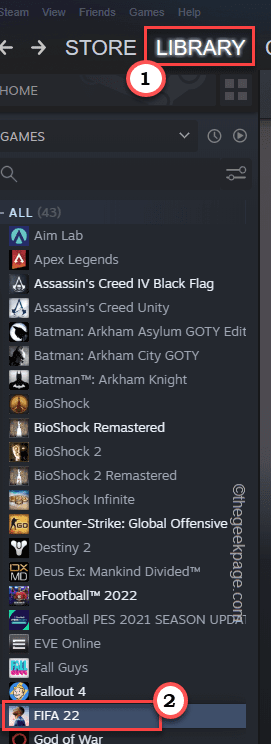
4.Nu vindt u aan de rechterkant verschillende dingen zoals "DLC", "ACHIEVEMENTS", enz.
5.Hier vind je ook de 'SCREENSHOTS'.Als je met je muis over de screenshot beweegt, zie je de preview.
6.Tik eenmaal op de schermafbeelding.Tik vervolgens op "Schermafbeeldingen beheren".
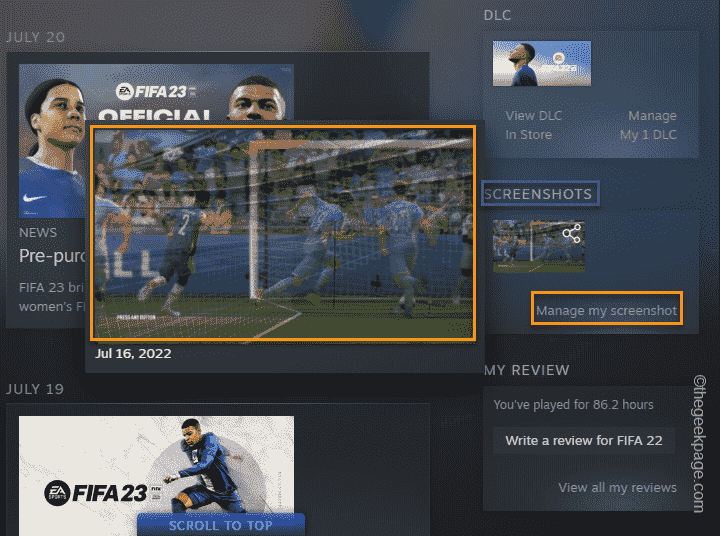
7.Het tabblad Screenshot Uploader verschijnt.
8.Hier, als u op "ONLINE BIBLIOTHEEK BEKIJKEN" tikt.
Hierdoor wordt de pagina Schermafbeeldingen direct geopend.U kunt uw schermafbeeldingen hier eenvoudig uploaden en beheren.
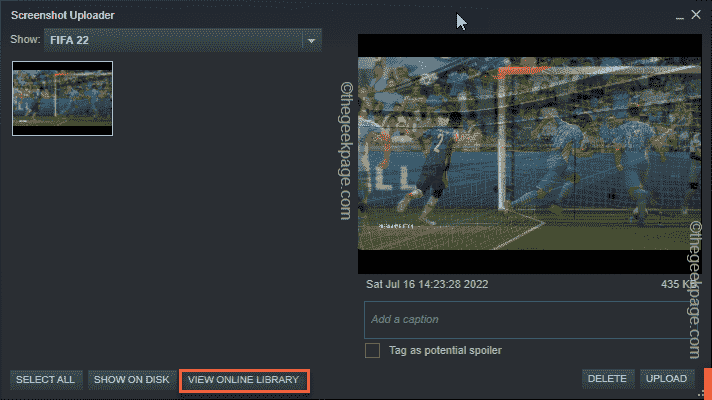
Dit zijn de manieren om je game-screenshots te bekijken of te beheren met de Steam-desktopclient.
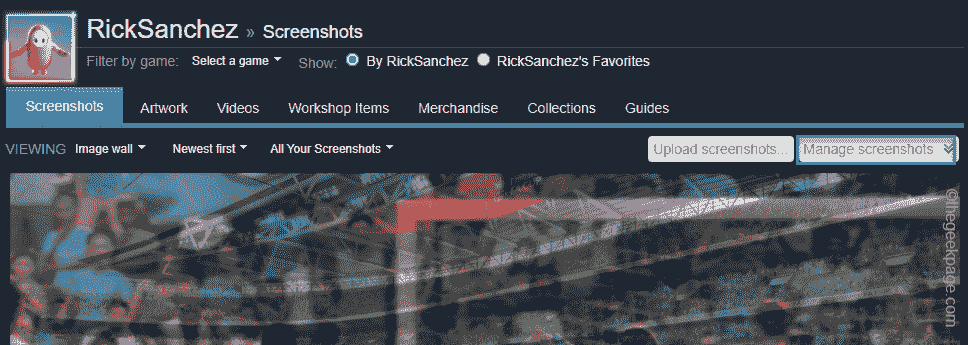
Manier 2 - Ga handmatig naar de Steam-gebruikersmap
Je hebt toegang tot de screenshots van je Steam-game zonder zelfs de Steam-app te openen.
1.Open de bestandsverkenner.
2.Ga vervolgens naar de Steam-map op deze locatie -
C:Program Files (x86)Steamuserdata
3.Als u zich eenmaal in de map met gebruikersgegevens bevindt, vindt u mogelijk meerdere mappen met alleen nummers.Deze mappen zijn uw verschillende accountmappen.Dubbeltik op de eerste om meer te ontdekken.
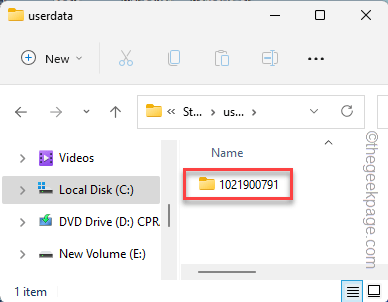
4.In uw gebruikersmap vindt u verschillende mappen met alleen nummers.
Deze afzonderlijke mappen zijn gekoppeld aan individuele games die je op Steam hebt gespeeld.Deze mappen bevatten opgeslagen gamegegevens, gebruikersconfiguratie en alle screenshots die je hebt gemaakt.
Nu is het vrij moeilijk om te bepalen welke map bij welk spel hoort.
5.U moet dus één voor één toegang krijgen tot alle mappen om uw gamescreenshots te verkennen en te vinden.
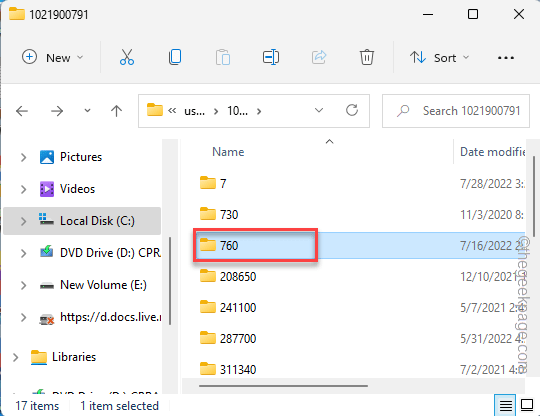
6.In mijn geval worden in de map '760' al mijn FIFA 22-screenshots opgeslagen.Dit is het adres van de map met screenshots daar -
760remote06830screenshots
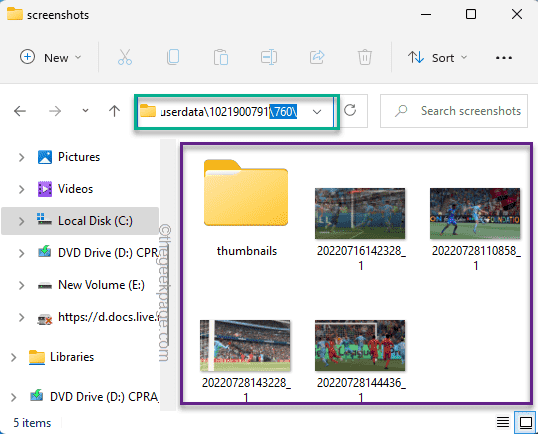
Op deze manier vind je, als je andere mappen verkent, ook screenshots van andere games.
Dat is het!op deze manier kun je de Steam-screenshots in je lokale map vinden.
U kunt deze pc-reparatietool ook downloaden om elk pc-probleem te lokaliseren en op te lossen:Stap 1 -Download de Restoro PC Reparatie Tool van hierStap 2 - Klik op Scan starten om elk pc-probleem automatisch te vinden en op te lossen.

