Hoe u Microsoft Video Editor-exportproblemen kunt oplossen
Bijgewerkt in januari 2024: Krijg geen foutmeldingen meer en vertraag je systeem met onze optimalisatietool. Haal het nu op - > deze link
- Download en installeer de reparatietool hier.
- Laat het uw computer scannen.
- De tool zal dan repareer je computer.
Niet veel Windows-gebruikers zijn op de hoogte van alle functies van ingebouwde Windows-toepassingen.De meeste Windows-gebruikers denken bijvoorbeeld aan de Microsoft Photos-app voor alleen het bewerken en bekijken van foto's.Met deze applicatie kunnen gebruikers daarentegen ook video's maken, bewerken en bekijken.
Tegenwoordig ondervinden de meeste gebruikers problemen bij het exporteren van video's nadat ze zijn gemaakt met de Microsoft Photos-app op hun Windows-systeem.Ze kunnen geen enkele vorm van video exporteren, of het nu een enorme video is of een video die is gemaakt met de basisfuncties van de applicatie.
Er kunnen verschillende redenen zijn voor dit probleem en deze worden vermeld.
Belangrijke opmerkingen:
U kunt nu pc-problemen voorkomen door dit hulpmiddel te gebruiken, zoals bescherming tegen bestandsverlies en malware. Bovendien is het een geweldige manier om uw computer te optimaliseren voor maximale prestaties. Het programma herstelt veelvoorkomende fouten die kunnen optreden op Windows-systemen met gemak - geen noodzaak voor uren van troubleshooting wanneer u de perfecte oplossing binnen handbereik hebt:
- Stap 1: Downloaden PC Reparatie & Optimalisatie Tool (Windows 11, 10, 8, 7, XP, Vista - Microsoft Gold Certified).
- Stap 2: Klik op "Start Scan" om problemen in het Windows register op te sporen die PC problemen zouden kunnen veroorzaken.
- Stap 3: Klik op "Repair All" om alle problemen op te lossen.
- Probleem met de Microsoft Photos-toepassing op het systeem.
- Verouderd Windows-systeem.
- Het stuurprogramma voor de grafische weergave op het systeem is niet bijgewerkt.
- De optie met de naam Gebruik hardwareversnellingscodering is ingeschakeld.
Bij het onderzoeken van deze mogelijke factoren die hierboven zijn genoemd, hebben we een aantal oplossingen verzameld die gebruikers kunnen helpen bij het oplossen van dit probleem.Als u ook met dit soort problemen wordt geconfronteerd, kunt u de oplossingen vinden in het onderstaande artikel.
Fix 1 - Reset of repareer de Microsoft Photos-applicatie
Als dit probleem wordt veroorzaakt door een probleem met de toepassing Microsoft Photos op het systeem, kunnen we proberen de Photos-app opnieuw in te stellen of te repareren.Veel gebruikers hebben dit probleem kunnen oplossen door het te doen.
Volg de onderstaande stappen om de toepassing Microsoft Photos opnieuw in te stellen.
Stap 1: Druk op de Windows-toets op het toetsenbord en typ geïnstalleerde apps.
Stap 2: Klik op Systeeminstellingen voor geïnstalleerde apps in de zoekresultaten zoals weergegeven in de onderstaande afbeelding.

Stap 3: Zodra de pagina Geïnstalleerde apps is geopend, typt u foto's in de zoekbalk om alle resultaten te krijgen met betrekking tot het trefwoord foto's.
Stap 4: Klik op het horizontale ellipspictogram van de Microsoft Photos-app op het systeem en kies Geavanceerde opties in de lijst.
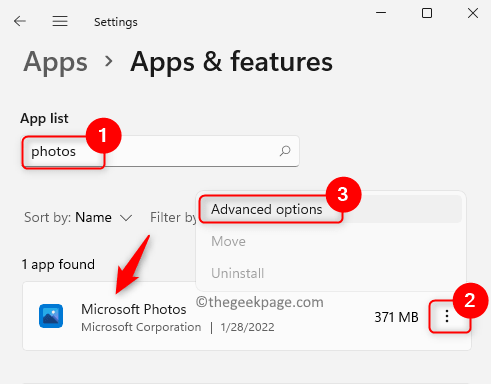
Stap 5: Nu moet je naar beneden scrollen op de pagina met geavanceerde opties naar het gedeelte Reset.
Stap 6: Het gedeelte Reset heeft twee beschikbare opties, Reset of Repair.
OPMERKING - Met de Reset-knop wordt de Microsoft Foto's-app volledig gereset en verliest de gebruiker alle gegevens die aan de Foto's-app zijn gekoppeld.Terwijl, als de gebruiker de reparatieoptie selecteert, er geen gegevens verloren gaan.
Stap 7: Kies daarom Reset of Repareren en wacht tot de taak is voltooid.
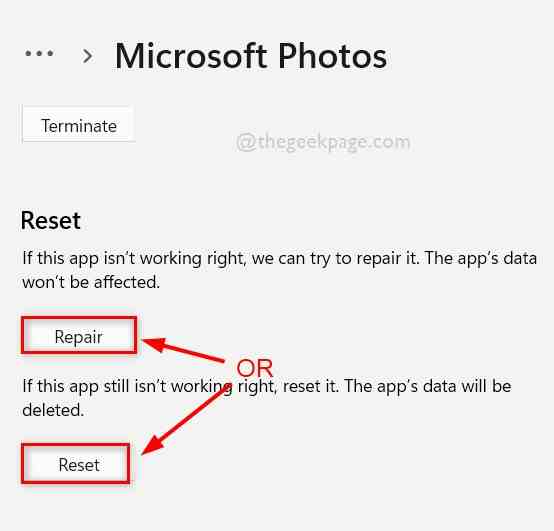
Stap 8: Als u klaar bent, kunt u de pagina Geavanceerde opties sluiten.
Fix 2 - Schakel de optie Hardwareversnellingscodering gebruiken uit
Er is een optie genaamd de optie Hardwareversnellingscodering gebruiken in de Foto's-app.Wanneer deze optie is ingeschakeld tijdens het exporteren van een video, ontstaat er een probleem zoals hierboven in dit artikel vermeld.Laten we dus eerst proberen de coderingsoptie voor hardwareversnelling van de gebruiker uit te schakelen en vervolgens de video exporteren zoals uitgelegd in de onderstaande stappen.
Stap 1: Open eerst de Microsoft Photos-app op het systeem door op de Windows-toets te drukken en foto's te typen.
Stap 2: Selecteer de Foto's-app uit de zoekresultaten zoals weergegeven in de onderstaande afbeelding.
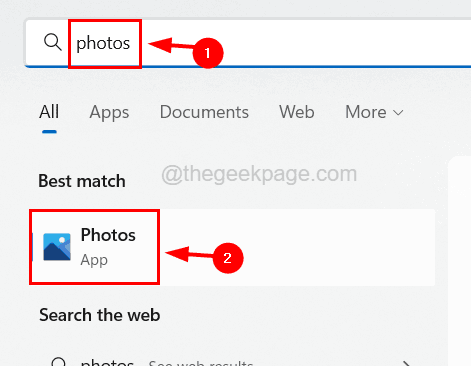
Stap 3: Zodra de Foto's-app is geopend, probeert u de gewenste video te maken volgens uw vereisten.
OPMERKING - We raden u ten zeerste aan om de video van het type MP4 te gebruiken.Anders converteert u het voordat u het gebruikt.
Stap 4: Nadat u klaar bent met het bewerken van de video en klaar bent om deze te exporteren, klikt u op de knop Video voltooien in de rechterbovenhoek van de Foto's-app.
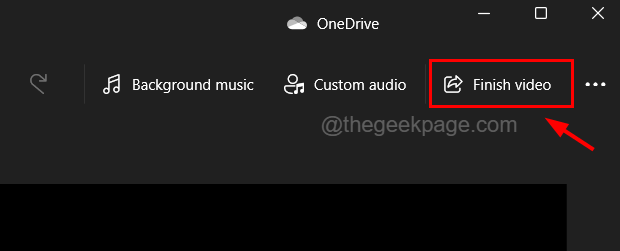
Stap 5: Er verschijnt een klein pop-upvenster in de toepassing Foto's op uw systeem.
Stap 6: Klik in het venster Uw video voltooien op Meer opties zoals weergegeven in de onderstaande afbeelding.
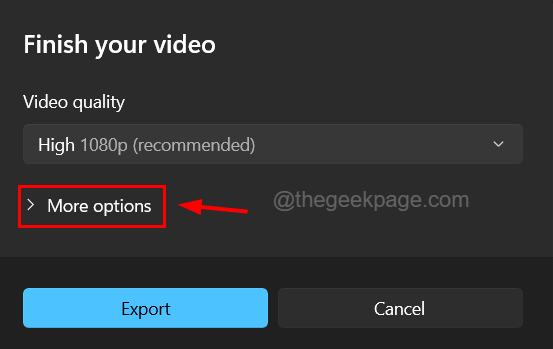
Stap 7: Schakel vervolgens in de vervolgkeuzelijst het selectievakje Hardwareversnellingscodering gebruiken uit en klik op de knop Exporteren.
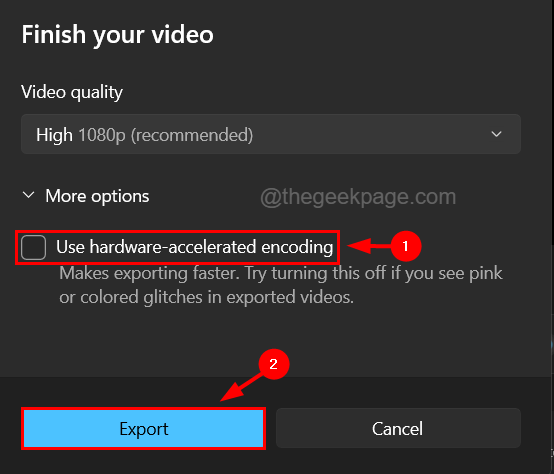
Stap 8: Hiermee wordt de door jou gemaakte of bewerkte video zonder problemen geëxporteerd.
Fix 3 - Installeer de Microsoft Photos-applicatie opnieuw
Als geen van de methoden werkt om dit probleem op te lossen, kunt u altijd proberen de toepassing volledig te verwijderen en vervolgens opnieuw te installeren.Veel gebruikers beweerden dat dit veel problemen hiermee heeft opgelost.
Hier volgen de stappen voor het opnieuw installeren van de Microsoft Photos-app op uw systeem.
Stap 1: Open het vak Uitvoeren door de Windows- en R-toetsen tegelijk op het toetsenbord in te drukken.
Stap 2: Typ powershell in het vak Uitvoeren en druk tegelijkertijd op de toetsen Ctrl, Shift en Enter.

Stap 3: Accepteer de UAC-prompt op het scherm door op Ja te klikken om door te gaan.
Stap 4: Zodra het PowerShell-venster wordt geopend, typt u de onderstaande regel en drukt u op de Enter-toets.
get-appxpackage Microsoft.Windows.Photos | remove-appxpackage

Stap 5: Hiermee wordt de Microsoft Photos-toepassing volledig van het systeem verwijderd.
Stap 6: Nadat het met succes van het systeem is verwijderd, opent u de Microsoft Store-app.
Stap 7: Druk hiervoor op de Windows-toets en typ microsoft store.
Stap 8: Selecteer de Microsoft Store-app uit de zoekresultaten zoals weergegeven in de onderstaande schermafbeelding.
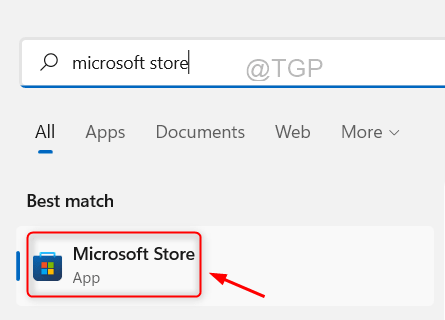
Stap 9: Zodra de Microsoft Store is geopend, typt u Microsoft Photos in de zoekbalk bovenaan en klikt u op Microsoft Photos in de zoekresultaten.

Stap 10: Dit opent de Microsoft Photos-pagina in de app.
Stap 11: Klik op de knop Ophalen van Microsoft Photos en het begint te downloaden en vervolgens op het systeem te installeren.
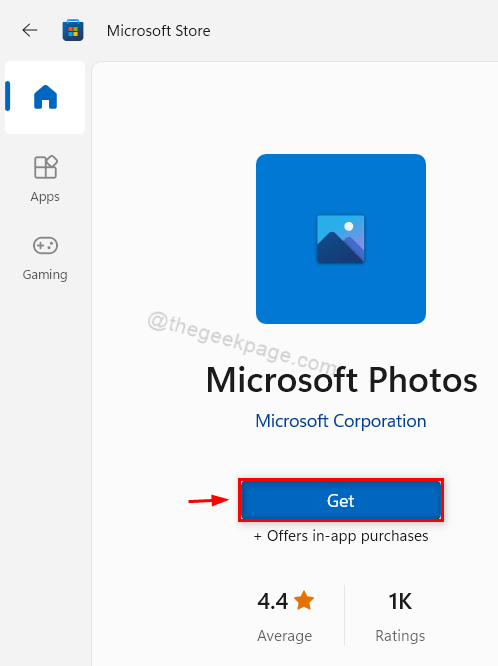
Stap 12: Nadat de installatie met succes is voltooid, kunt u de Microsoft Store-app sluiten en de Foto's-app zonder problemen gaan gebruiken.
Fix 4 - Update het grafische stuurprogramma
Als het stuurprogramma voor de grafische weergave niet wordt bijgewerkt, ontstaat er een probleem als dit.Het is dus altijd een goede gewoonte om het grafische stuurprogramma op het systeem regelmatig bij te werken.
Laten we de onderstaande stappen bekijken over hoe u het grafische stuurprogramma kunt bijwerken met behulp van de app Apparaatbeheer.
Stap 1: Druk op de Windows-toets en typ apparaatbeheer op het toetsenbord.
Stap 2: Klik op de applicatie Apparaatbeheer in de zoekresultaten zoals weergegeven in de onderstaande afbeelding.
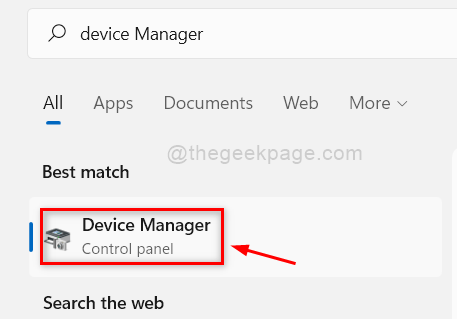
Stap 3: Dit opent de app voor apparaatbeheer op uw systeem.
Stap 4: Vouw de optie Beeldschermadapters uit door erop te dubbelklikken.
Stap 5: Klik vervolgens met de rechtermuisknop op het grafische stuurprogramma en selecteer Stuurprogramma bijwerken in het contextmenu, zoals hieronder weergegeven.
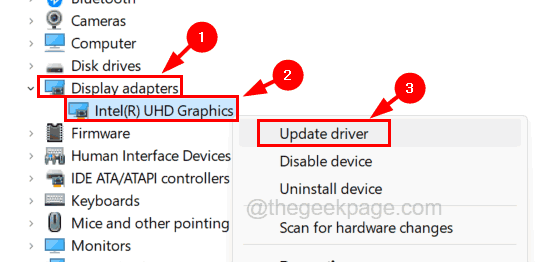
Stap 6: Er verschijnt een updatevenster.
Stap 7: Klik op Automatisch zoeken naar stuurprogramma's in de beschikbare lijst in het venster.

Stap 8: Zodra het bijwerken is voltooid, sluit u het venster Apparaatbeheer en start u het systeem opnieuw op.
Stap 9: Nadat het systeem is gestart, kunt u de foto-app openen en beginnen met het bewerken van de video's en ze zonder problemen exporteren.
Fix 5 - Houd het Windows-systeem up-to-date
Microsoft blijft nieuwere updates voor het Windows-systeem vrijgeven op basis van de feedback die gebruikers hebben ontvangen over de fouten en gebreken.Als deze updates niet op ons systeem zijn geïnstalleerd, kan dit problemen veroorzaken.
Welnu, hier zijn de onderstaande stappen over hoe gebruikers hun Windows-systeem kunnen bijwerken.
Stap 1: Druk tegelijkertijd op de Windows- en I-toetsen om de app Instellingen op uw systeem te openen.
Stap 2: Kies de optie Windows Update in het linkerdeelvenster van de app Instellingen.

Stap 3: Klik aan de rechterkant van het app-venster Instellingen op de knop Controleren op updates in de rechterbovenhoek van de pagina.
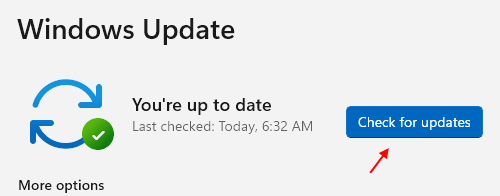
Stap 4: Nu begint het te controleren of er updates beschikbaar zijn.
Stap 5: Als er updates zijn uitgebracht en beschikbaar zijn voor uw Windows-systeem, download en installeer ze dan allemaal een voor een.
Stap 6: Zodra het systeem is bijgewerkt, sluit u de Windows Update-pagina en start u het systeem opnieuw op om de wijzigingen door te voeren.
Fix 6 - Systeemherstel
Als geen van de dingen voor u werkt, kunt u helaas altijd proberen het systeem te herstellen naar het laatste best bewaarde punt van het systeem, waar alles perfect en soepel werkte zonder problemen of fouten.
We raden onze gebruikers daarom aan om het systeem te herstellen met systeemherstel, zoals weergegeven in de onderstaande stappen.
Stap 1: Open het opdrachtvenster Uitvoeren op het systeem door de Windows- en R-toetsen tegelijk in te drukken.
Stap 2: Zodra het vak Uitvoeren verschijnt, typt u rstrui in het tekstvak en drukt u op de Enter-toets.
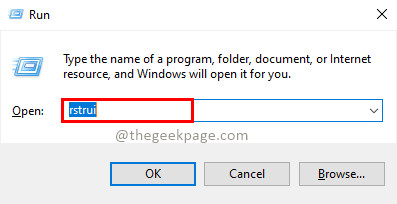
Stap 3: Dit opent het venster Systeemherstel.
Stap 4: Klik op Volgende om verder te gaan.
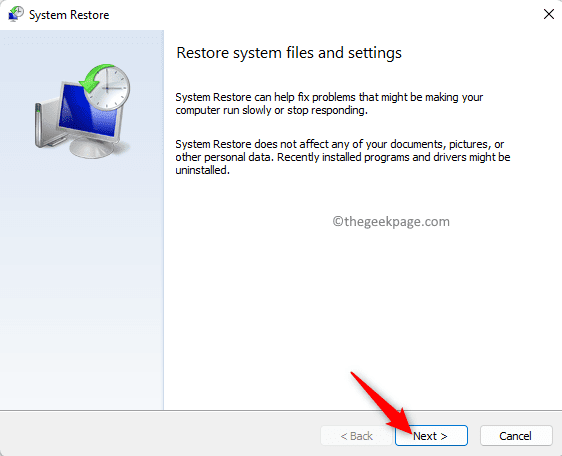
Stap 5: In het volgende venster worden alle systeemherstelpunten weergegeven die eerder in het systeem zijn gemaakt.
Stap 6: Selecteer degene die u wilt uit de lijst en klik op Volgende om door te gaan.
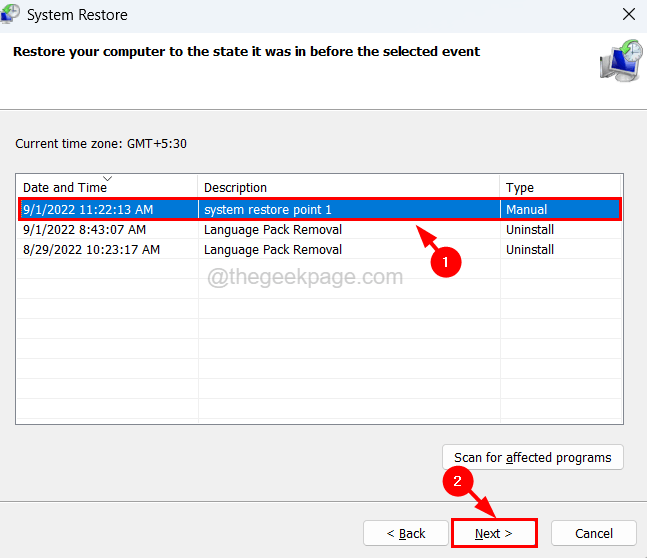
Stap 7: Hier moet u de systeemhersteldetails bevestigen, zoals de tijd, beschrijving, enz.
Stap 8: Zodra u zeker weet welk systeemherstelpunt u hebt geselecteerd, klikt u op Voltooien.
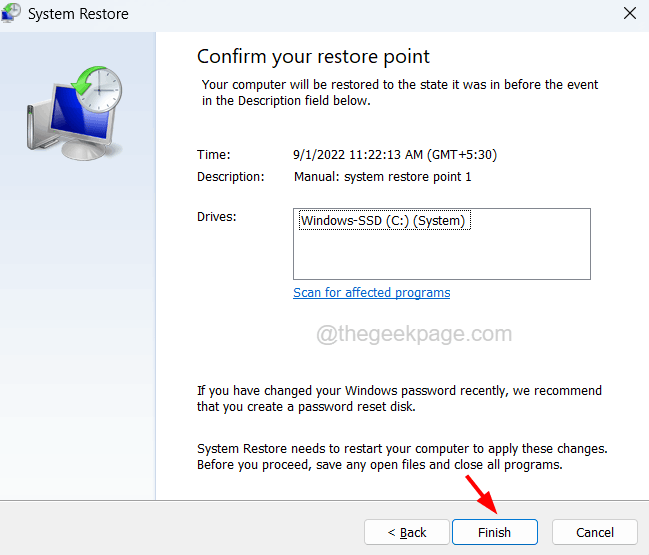
Stap 9: Het systeem begint dan met het herstellen van het systeem en het kan even duren voordat de bewerking is voltooid.
Stap 10: Als je klaar bent, ben je klaar om te gaan!
Fix 7 - Zorg ervoor dat het videobestand van het type MP4 is
Het probleem kan zijn ontstaan omdat de video's die gebruikers probeerden te exporteren, .mov-, .avi-, .mkv-bestanden, enz. waren.Sommige gebruikers beweerden dat wanneer ze hun videobestanden naar het MP4-type converteerden, dit geen problemen opleverde bij het exporteren met de Foto's-applicatie.We raden daarom aan om te proberen het videobestand naar MP4 te converteren voordat u het exporteert

