Hoe u Microsoft Teams-aanmeldingsfout kunt oplossen [opgelost]
Bijgewerkt in januari 2024: Krijg geen foutmeldingen meer en vertraag je systeem met onze optimalisatietool. Haal het nu op - > deze link
- Download en installeer de reparatietool hier.
- Laat het uw computer scannen.
- De tool zal dan repareer je computer.
Microsoft Teams is de applicatie die een noodzaak werd nadat de pandemie begon en het is door bijna iedereen gebruikt voor vergaderingen en presentaties, lezingen, enz. online.Maar veel Windows-gebruikers hebben een fout ervaren tijdens het inloggen op de Microsoft Teams-app op hun systeem.
Volgens die Windows-gebruikers kunnen ze niet inloggen en geeft de app van het team een foutmelding, waardoor ze gefrustreerd raken.Er kunnen verschillende mogelijke redenen zijn geweest en sommige factoren zijn het niet correct installeren van de Microsoft-teams, het onbewust wijzigen van de instellingen van de teams-app door de gebruiker, een onstabiele internetverbinding, enz.
Na onderzoek van deze factoren hebben we in dit bericht een aantal oplossingen bedacht die de gebruiker kunnen helpen bij het oplossen van dit probleem en mogelijk opnieuw kunnen inloggen bij de teams-app op het Windows-systeem.
Belangrijke opmerkingen:
U kunt nu pc-problemen voorkomen door dit hulpmiddel te gebruiken, zoals bescherming tegen bestandsverlies en malware. Bovendien is het een geweldige manier om uw computer te optimaliseren voor maximale prestaties. Het programma herstelt veelvoorkomende fouten die kunnen optreden op Windows-systemen met gemak - geen noodzaak voor uren van troubleshooting wanneer u de perfecte oplossing binnen handbereik hebt:
- Stap 1: Downloaden PC Reparatie & Optimalisatie Tool (Windows 11, 10, 8, 7, XP, Vista - Microsoft Gold Certified).
- Stap 2: Klik op "Start Scan" om problemen in het Windows register op te sporen die PC problemen zouden kunnen veroorzaken.
- Stap 3: Klik op "Repair All" om alle problemen op te lossen.
Fix 1 - Reset of repareer de Microsoft Teams-app
Wanneer de instellingen van de Microsoft Teams-app onbewust worden gewijzigd door de gebruiker of andere programma's, treden dergelijke fouten op tijdens het gebruik van de applicatie op het systeem.Daarom raden we gebruikers aan de applicatie te repareren of opnieuw in te stellen via de instellingen-app.
Laten we eens kijken hoe dit op het Windows-systeem kan worden gedaan met een paar onderstaande stappen.
Stap 1: Druk tegelijkertijd op de Windows + R-toetsen om het vak Uitvoeren te openen.
Stap 2: Typ ms-settings:appsfeatures in het vak Uitvoeren en druk op Enter om Geïnstalleerde apps te openen.
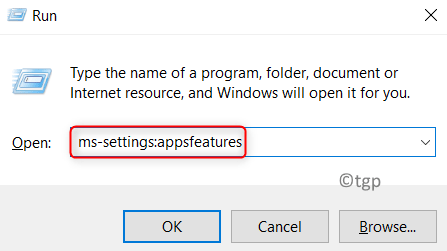
Stap 3: Typ op de pagina met geïnstalleerde apps Microsoft teams in de zoekbalk.
Stap 4: Klik vervolgens op drie horizontale stippen van de Microsoft Teams-toepassing in de zoekresultaten, zoals weergegeven in de onderstaande schermafbeelding.
Stap 5: Selecteer Geavanceerde opties in de lijst zoals weergegeven.
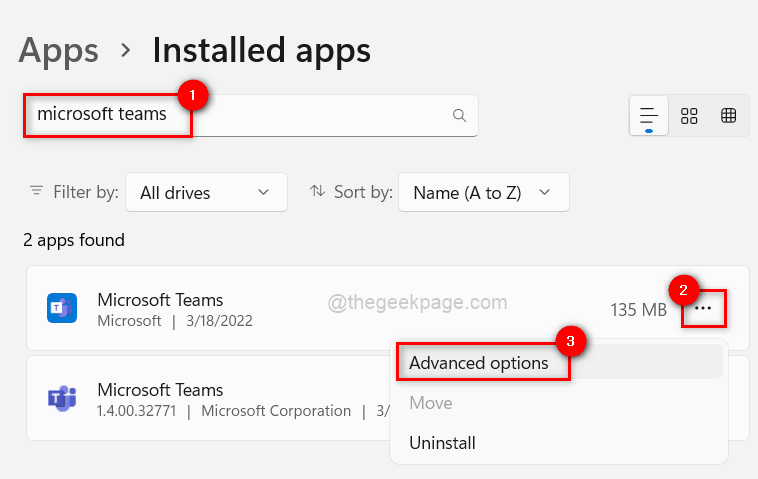
Stap 6: Ga naar het gedeelte Resetten door op de pagina met geavanceerde opties te scrollen.
Stap 7: Klik op de knop Reset of Repair om de applicatie te resetten/repareren zoals weergegeven in de onderstaande afbeelding.
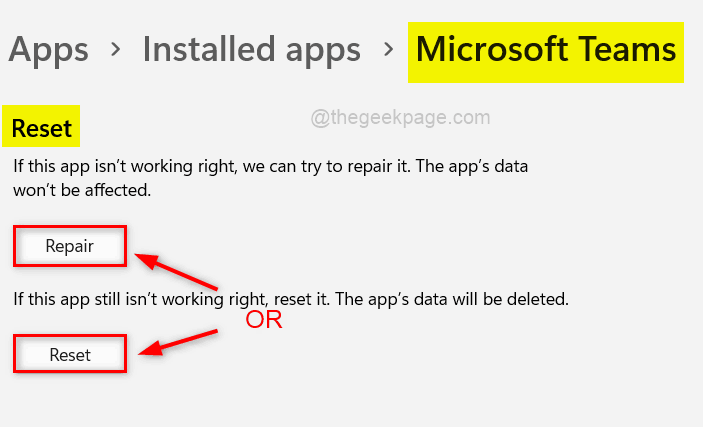
OPMERKING: bij resetten worden de gegevens uit de app verwijderd, bij repareren niet.
Stap 8: Sluit het venster nadat het is voltooid.
Probeer nu te controleren of u zich kunt aanmelden bij de Microsoft Teams-app op uw systeem.
Als dit het probleem niet heeft opgelost, probeer dan onze andere oplossingen die hieronder in dit bericht worden gegeven.
Fix 2 - Verwijder/wis het cachegeheugen van Microsoft Teams
Elke toepassing op het systeem slaat informatie op in de gegevensmap als cachegeheugen, zoals aanmeldingsgegevens of andere instellingen.Deze gegevens kunnen beschadigd raken of de gegevens kunnen het cachegeheugen vol raken.Dat is wanneer de gebruiker het cachegeheugen van de toepassing moet wissen door alle bestanden in de map te verwijderen, zoals beschreven in de onderstaande instructies.
Stap 1: Ga naar de taakbalk en klik op Toon verborgen pictogrammenteken zoals hieronder weergegeven.
Stap 2: Klik vervolgens met de rechtermuisknop op het pictogram van de Microsoft Teams-app in het systeemvak.
Stap 3: Klik op Afsluiten in de lijst zoals weergegeven in de onderstaande afbeelding.
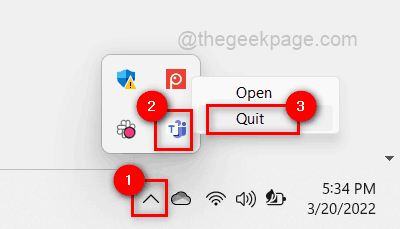
Stap 4: Open vervolgens het opdrachtvenster Uitvoeren door tegelijkertijd op de Windows + R-toetsen te drukken.
Stap 5: Kopieer en plak de onderstaande opdracht in het vak Uitvoeren en druk op de Enter-toets.
%appdata%MicrosoftTeams
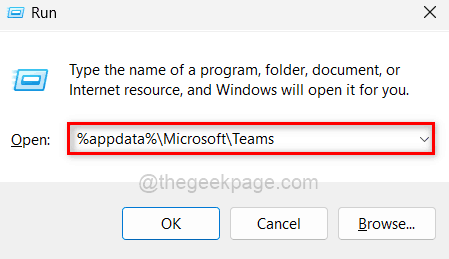
Stap 6: Selecteer in de geopende Teams-map alle bestanden door op CTRL + A te drukken en tegelijkertijd op SHIFT + DEL te drukken en op JA te klikken om ze permanent te verwijderen.
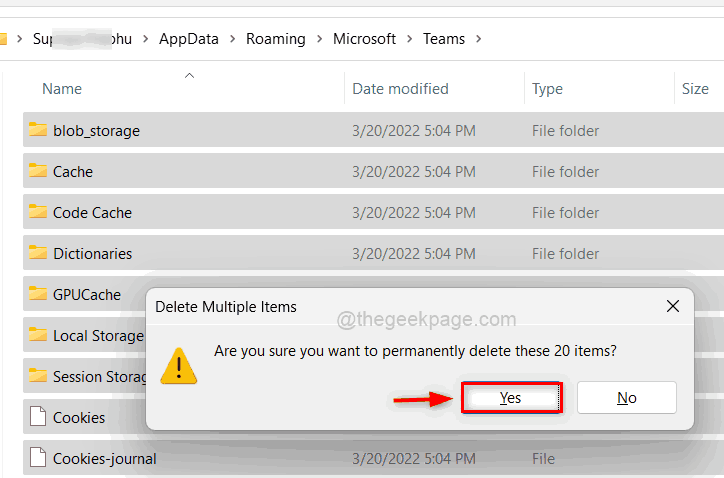
Stap 7: Nadat u ze hebt verwijderd, sluit u de map Teams.
Stap 8: Druk nu op de Windows-toets en typ Microsoft teams.
Stap 9: Selecteer de Microsoft Teams-app in de zoekresultaten om deze te openen.
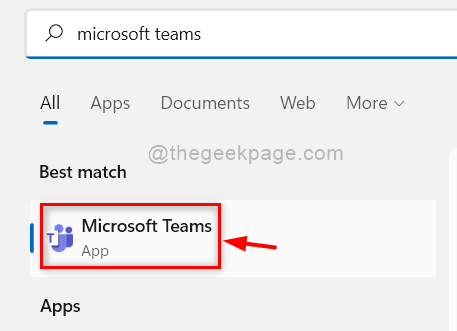
Stap 10: Probeer nu in te loggen op de teams-app op het systeem.
Fix 3 - Controleer uw internetverbinding
Een van de belangrijkste oplossingen is om de internetverbinding te controleren en ervoor te zorgen dat je een stabiele en snelle internetverbinding op het systeem hebt wanneer een dergelijk probleem zich voordoet.We raden onze gebruikers aan om hun internetverbinding een keer te controleren met de onderstaande stappen.
- Start uw router één keer opnieuw op als u een wifi-adapter gebruikt voor een internetverbinding.
- Als u een Ethernet-verbinding gebruikt, koppelt u de Ethernet-kabel los van het systeem en sluit u deze opnieuw aan.
- Controleer nu of de internetverbinding stabiel is of niet.Als het nog steeds niet stabiel is, neem dan contact op met je internetprovider voor een betere verbinding.
Nadat de verbinding stabiel is, controleert u of het probleem is opgelost of niet.
Dat is het.
Fix 4 - Controleer of de Microsoft Teams-server niet beschikbaar is
Wanneer de gebruiker een log-/aanmeldingsfout tegenkomt tijdens het gebruik van een applicatie op het systeem, kan er een probleem zijn met de Microsoft Teams-server.Het kan zijn dat de server niet beschikbaar is of dat er onderhoud wordt gepleegd.Dus als een gebruiker wil controleren of zijn server niet beschikbaar is, kunnen ze de webpagina bezoeken door hier te klikken.
Als blijkt dat de server niet werkt of in onderhoud is, verzoeken we gebruikers enige tijd te wachten en opnieuw te proberen om te controleren of de server in gebruik is.
Zodra de server actief is, probeert u te controleren of u zich zonder problemen kunt aanmelden bij de Microsoft Teams-app.
Dank je!
Fix 5 - Gebruik Microsoft Teams Web om er toegang toe te krijgen
Het kost tijd om de onderliggende oorzaak van een toepassingsprobleem te onderzoeken en te diagnosticeren voordat het kan worden opgelost.In de tussentijd kunt u het online web van Microsoft Teams gebruiken voor eventuele dringende vergaderingen totdat het probleem is opgelost.
Volg de onderstaande stappen om online toegang te krijgen tot Microsoft Teams-web.
Stap 1: Open een webbrowser (bijv. Google Chrome) op het systeem.
Stap 2: Open een nieuw tabblad in de browser en typ de onderstaande URL en druk op Enter.
teams.live.com
Stap 3: Voer vervolgens het e-mailadres van het Microsoft-account in en klik op Volgende om door te gaan.
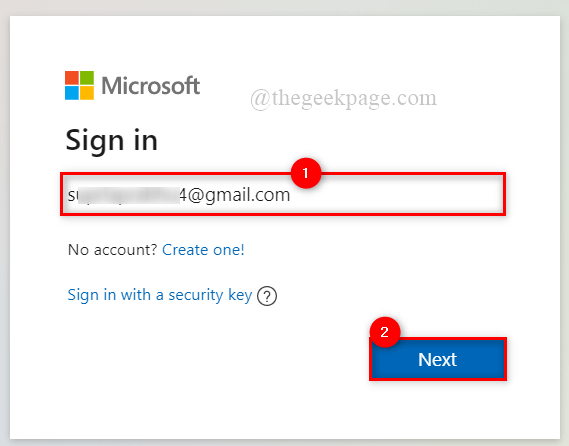
Stap 4: Voer het wachtwoord in en klik op Aanmelden.
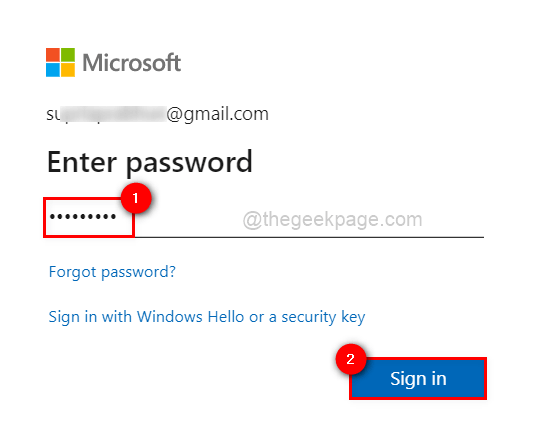
Stap 5: Klik op het e-mailadres om een code te sturen ter verificatie.
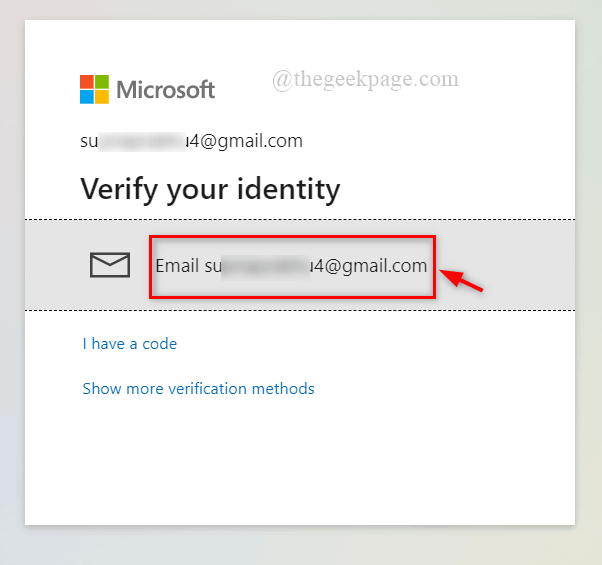
Stap 6: Voer de code uit de e-mail die is ontvangen van het Microsoft-accountteam in uw inbox in en klik op Verifiëren.
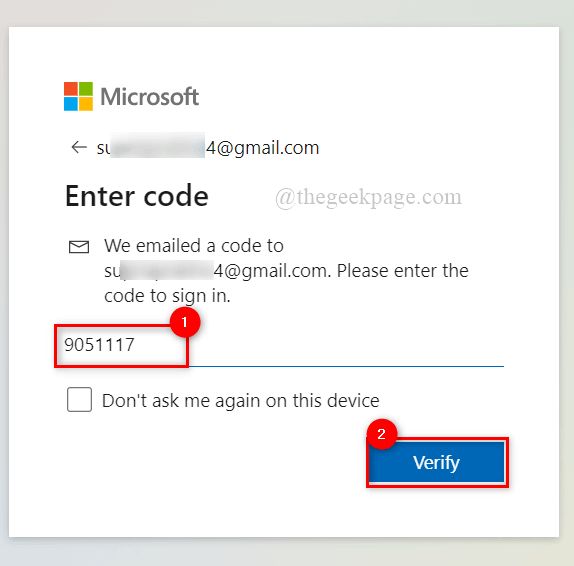
Stap 7: Klik op Ja om aangemeld te blijven als het uw eigen systeem is.Klik anders op Nee.
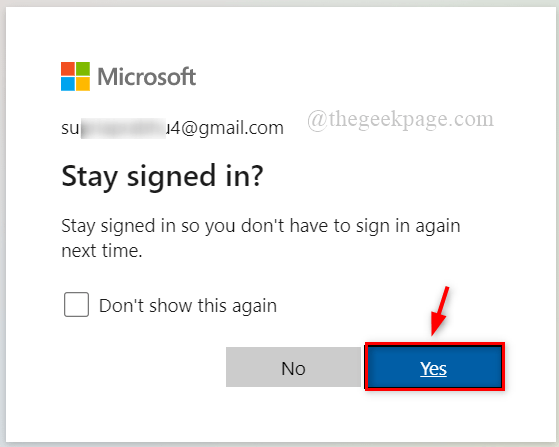
Stap 8: Nu bent u aangemeld bij de Microsoft Teams-webapp en kunt u deze voor alle vergaderingen gaan gebruiken.
Fix 6 - Installeer Microsoft Teams opnieuw op uw systeem
Wanneer de installatie van een toepassing op het systeem niet correct wordt voltooid of halverwege wordt stopgezet, treden er problemen op zoals aanmeldingsfouten, het niet correct starten van de app, enzovoort.
Daarom raden we gebruikers aan de Microsoft Teams-software te verwijderen en vervolgens opnieuw te installeren.
Hier volgen enkele instructies voor het opnieuw installeren van de Teams-app.
Stap 1: Open de pagina Geïnstalleerde apps door op de Windows-toets te drukken en geïnstalleerde apps te typen.
Stap 2: Klik vervolgens op Systeeminstellingen voor geïnstalleerde apps in de zoekresultaten zoals hieronder weergegeven.

Stap 3: Typ teams in de zoekbalk en klik op drie horizontale stippen (meer opties weergeven) om meer opties te zien, zoals hieronder weergegeven.
Stap 4: Selecteer Installatie ongedaan maken in de lijst.
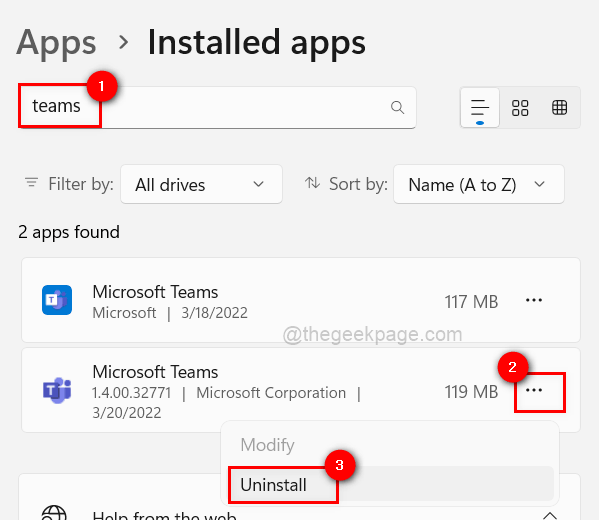
Stap 5: Klik vervolgens op Installatie ongedaan maken om de Microsoft Teams-app te verwijderen.
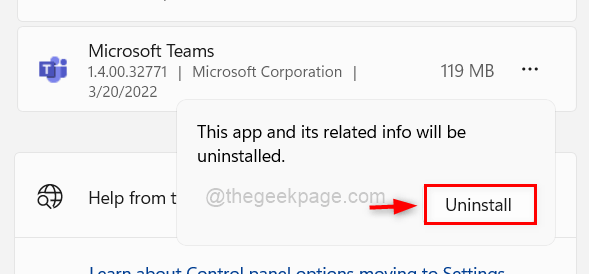
Stap 6: Het zal het binnen enkele seconden verwijderen, afhankelijk van de systeemsnelheid en prestaties.
Stap 7: Om de Microsoft Teams-app opnieuw te installeren, gaat u naar de downloadpagina door hier te klikken.
Stap 8: Dit opent in een nieuw tabblad.
Stap 9: Klik op Downloaden voor desktop om door te gaan.
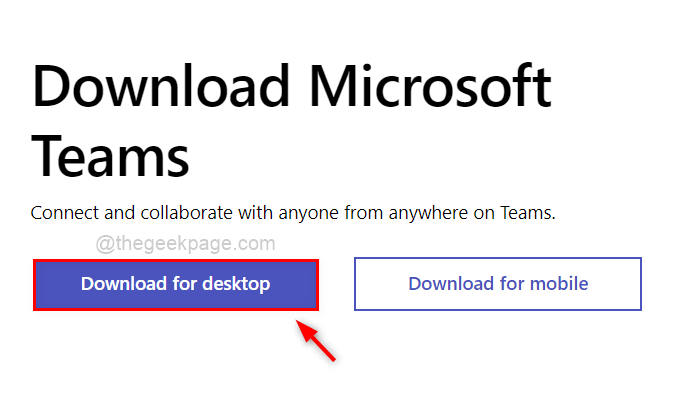
Stap 10: Selecteer vervolgens de knop Teams downloaden voor thuis of voor een klein bedrijf OF werk of school, zoals hieronder wordt weergegeven.
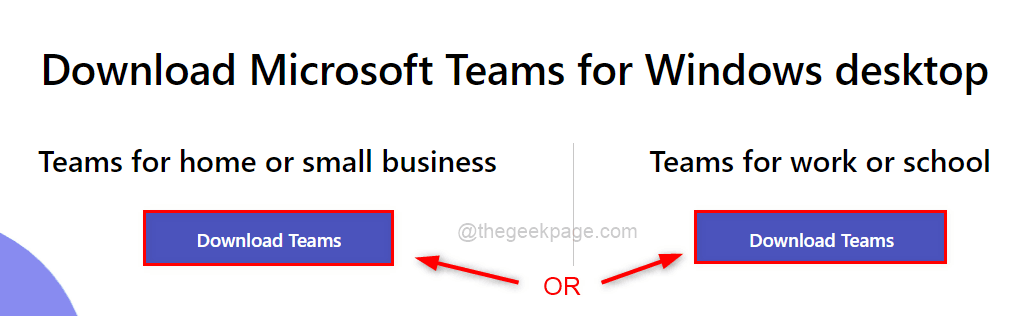
Stap 10: Nadat het downloaden van het uitvoerbare bestand is voltooid, opent u het bestand zoals hieronder weergegeven.
Stap 11: Voer de instructies op het scherm zorgvuldig uit om de Microsoft Teams-app zonder onderbreking correct te installeren.
Stap 12: Open vervolgens de Teams-app en controleer of de inlogfout nog steeds bestaat.
U kunt deze pc-reparatietool ook downloaden om elk pc-probleem te lokaliseren en op te lossen:
Stap 1 -
Download de Restoro PC Reparatie Tool van hier

