Hoe u Microsoft Edge vastloopt of vastloopt bij het openen van PDF-bestanden op Windows
Bijgewerkt in januari 2024: Krijg geen foutmeldingen meer en vertraag je systeem met onze optimalisatietool. Haal het nu op - > deze link
- Download en installeer de reparatietool hier.
- Laat het uw computer scannen.
- De tool zal dan repareer je computer.
Microsoft Edge, een ingebouwde browser, is ook de standaardtoepassing om PDF-bestanden te openen en te bekijken in Windows 11/10.Tegenwoordig is het een gangbare praktijk voor mensen om te communiceren en PDF-bestanden als bijlagen bij e-mails te verzenden.Om deze PDF-bestanden te openen en te bekijken, moet u dubbelklikken op het bestand en Edge wordt geopend met het geselecteerde PDF-bestand.
Er zijn echter berichten van gebruikers dat de Edge-browser vastloopt of crasht tijdens het openen van een PDF-bestand op hun Windows-pc.Zodra de browser vastloopt, kunnen gebruikers de browser niet gebruiken, tabbladen wijzigen of enige andere actie uitvoeren.Maar ze kunnen andere applicaties openen en zonder problemen gebruiken.Dit geeft aan dat het probleem bij de browser ligt en niet bij het systeem.
Als u wordt geconfronteerd met dit probleem van het bevriezen of crashen van de Edge-browser op het moment dat u een PDF-bestand opent, dan bent u op de juiste post.Laten we in dit artikel eens kijken naar de verschillende strategieën voor probleemoplossing om dit probleem op te lossen met de Microsoft Edge-browser op uw Windows-pc.
Belangrijke opmerkingen:
U kunt nu pc-problemen voorkomen door dit hulpmiddel te gebruiken, zoals bescherming tegen bestandsverlies en malware. Bovendien is het een geweldige manier om uw computer te optimaliseren voor maximale prestaties. Het programma herstelt veelvoorkomende fouten die kunnen optreden op Windows-systemen met gemak - geen noodzaak voor uren van troubleshooting wanneer u de perfecte oplossing binnen handbereik hebt:
- Stap 1: Downloaden PC Reparatie & Optimalisatie Tool (Windows 11, 10, 8, 7, XP, Vista - Microsoft Gold Certified).
- Stap 2: Klik op "Start Scan" om problemen in het Windows register op te sporen die PC problemen zouden kunnen veroorzaken.
- Stap 3: Klik op "Repair All" om alle problemen op te lossen.
Voordat u doorgaat met de onderstaande oplossingen, moet u ervoor zorgen dat u de persoon vertrouwt van wie u de e-mail met de PDF-bijlage hebt ontvangen.Controleer ook voordat u het bestand uit de e-mail downloadt of het bestand de juiste extensie bevat.Hier moeten we er bijvoorbeeld voor zorgen dat het PDF-bestand de extensie .pdf heeft voordat we het uit de e-mail kunnen downloaden.
Fix 1 - Beëindig de Edge-taak en open opnieuw
1.Druk op de toetsen Ctrl + Shift + Esc om Taakbeheer te openen.
Zodra Taakbeheer is geopend, gaat u naar het tabblad Details.
2.Op het tabblad Details moet u scrollen en het Microsoft Edge-proces msedge.exe zoeken in de lijst met processen waarop uw computer wordt uitgevoerd.
Klik met de rechtermuisknop op msedge.exe en selecteer de optie Procesboom beëindigen.

Klik op de knop Procesboom beëindigen om het beëindigen van de Edge-processen te bevestigen.
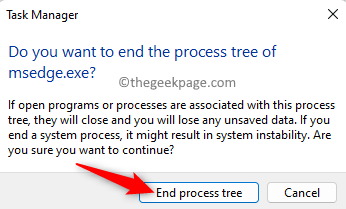
3.Nu zult u merken dat alle vensters van de Edge-browser worden gesloten.
Open Microsoft Edge opnieuw en controleer of u het PDF-bestand kunt downloaden en openen zonder dat de browser vastloopt of crasht.
Fix 2 - Browsegeschiedenis en cache wissen
1.Open de Edge-browser.
Typ edge://settings/clearBrowserData in de adresbalk van de browser en druk op Enter.
2.U zult nu zien dat het venster Browsegegevens wissen openklapt.
Gebruik de vervolgkeuzelijst onder Tijdbereik en selecteer Altijd in de lijst.
Zorg er ook voor dat de onderstaande opties zijn aangevinkt.
- Browsegeschiedenis
- Geschiedenis downloaden
- Cookies en andere sitegegevens
- Afbeeldingen en bestanden in cache
- Sitemachtigingen
- Alle gegevens van de vorige versies van Microsoft edge
- Media Foundation-gegevens
Klik vervolgens op de knop Nu wissen.
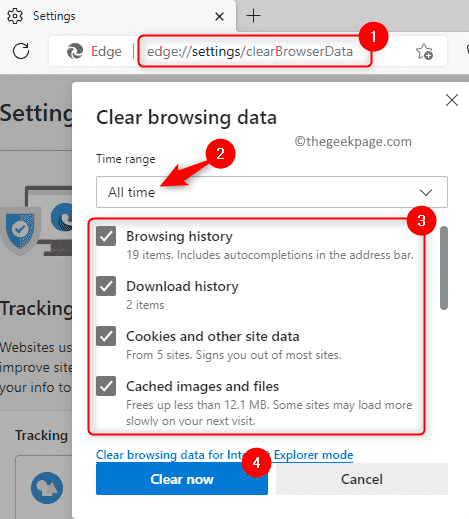
3.Deze bewerking kan enige tijd duren, afhankelijk van de gegevens die in de browser in de cache zijn opgeslagen.
Start de Edge-browser opnieuw en controleer of het probleem met het openen van PDF-bestanden is opgelost.
Fix 3 - Browserextensies uitschakelen of verwijderen
1.Start de Microsoft Edge-browser.
Ga naar de adresbalk bovenaan en typ de onderstaande opdracht en druk op Enter om de pagina Extensies te openen.
edge://extensions
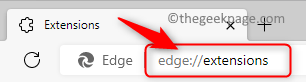
2.Op de pagina Extensies ziet u de lijst met extensies die in de Edge-browser zijn geïnstalleerd.
Schakel alle extensies op deze pagina uit door de bijbehorende schakelaar uit te schakelen.
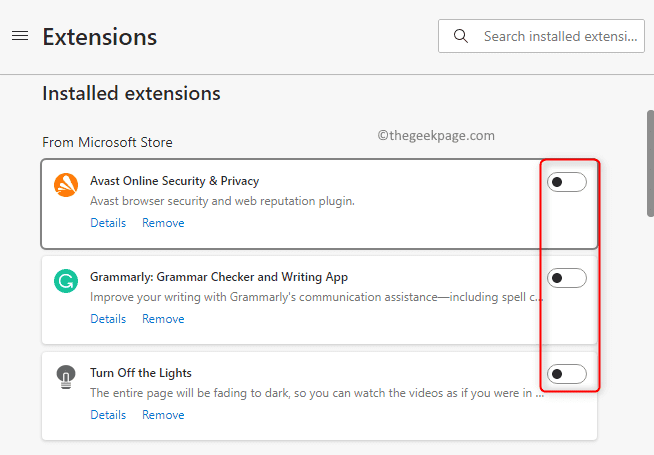
Controleer na het uitschakelen of u het PDF-bestand kunt openen zonder dat de Edge-browser vastloopt.
3.Als het probleem is opgelost, probeer dan de extensies een voor een in te schakelen (schakel de schakelaar in die bij de extensie hoort) en test totdat je de problematische extensie vindt.
Zodra u de problematische extensie hebt geïdentificeerd, kunt u deze bijwerken of de extensie uit de browser verwijderen door op de link Verwijderen te klikken.
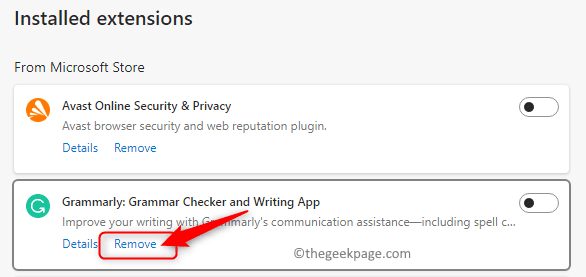
Fix 4 - Reset de Edge-browser
1.Typ de onderstaande opdracht in de adresbalk bovenaan de Edge-browser en druk op Enter om de pagina Instellingen resetten te openen.
edge://settings/reset
2.Klik op Instellingen herstellen naar hun standaardwaarden in Instellingen resetten.

Klik op de knop Reset in het venster Instellingen resetten dat wordt geopend.
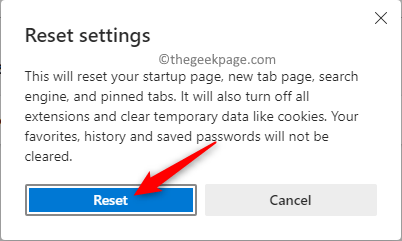
Hierdoor wordt de Edge-browser teruggezet naar de standaardinstellingen.
3.Nadat de browserreset is voltooid, start u uw Edge-browser opnieuw.
Controleer of u zonder problemen PDF-bestanden kunt openen.
Fix 5 - Repareer de Edge Browser
1.Druk op de toetscombinatie Windows + I om de app Windows-instellingen te openen.
Ga naar het tabblad Apps in het linkerdeelvenster.
Klik aan de rechterkant op het vak met het label Apps & functies.
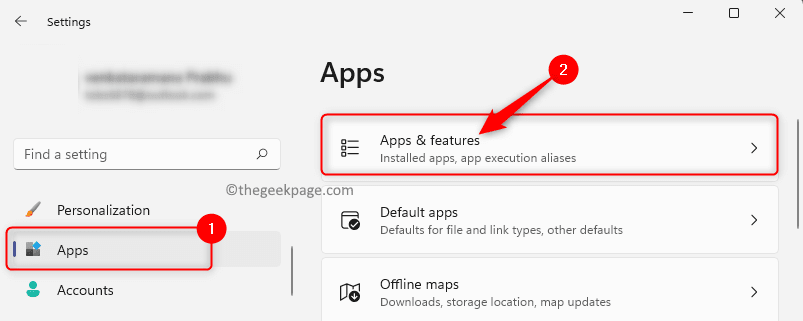
2.Typ op de pagina Apps en functies Edge in het vak onder App-lijst.
Hieronder ziet u de zoekresultaten.
Klik op het menu met drie stippen aan de rechterkant van de Microsoft Edge-app en selecteer Wijzigen.
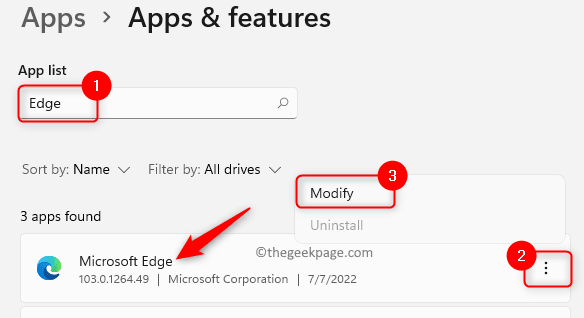
3.Klik op Ja als daarom wordt gevraagd door Gebruikersaccountbeheer.
U ziet het venster Microsoft Edge repareren.
Klik in dit venster op de knop Repareren om de browser te downloaden en opnieuw te installeren.

De browsergegevens en -instellingen worden niet beïnvloed door dit proces.
4.Nadat het reparatieproces is voltooid, opent u de Edge-browser en controleert u of het probleem is opgelost.
Fix 6 - Wijzig de standaard PDF Viewer-toepassing
1.Druk op Windows + R om het dialoogvenster Uitvoeren te openen.
Typ ms-settings:defaultapps om de pagina Standaard apps te openen.
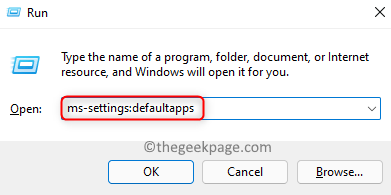
2.Klik bovenaan op het onderstaande tekstvak. Stel een standaard in voor een bestandstype of linktype en voer de tekst .pdf in om de standaard pdf-viewer te wijzigen.
U zult Microsoft Edge in het resultaat zien, aangezien dit momenteel de standaardtoepassing is voor het openen van PDF-bestanden.
Klik op de kleine pijl in het vak met het label Microsoft Edge.
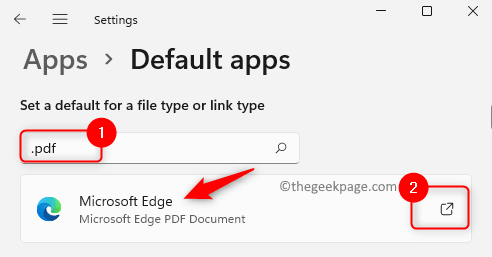
3.Er verschijnt een venster waarin u wordt gevraagd een app te selecteren voor het openen van .pdf-bestanden.
U kunt elke andere browser zoals Chrome of Firefox uit de lijst kiezen.
Als u een PDF-viewer zoals Adobe Acrobat heeft, kunt u erop klikken om die toepassing te selecteren.
Klik ten slotte op OK om deze wijziging op te slaan.
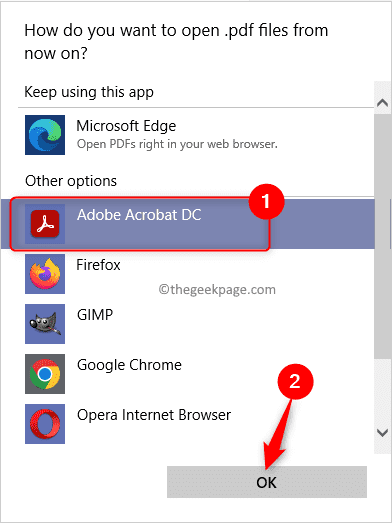
Nadat u deze wijziging hebt aangebracht, wordt elke keer dat u een PDF-bestand probeert te openen, het geopend met de browser- of leestoepassing die u hebt geselecteerd.
Dat is het!
Bedankt voor het lezen.
We hopen dat dit artikel nuttig was bij het oplossen van het probleem van het crashen/bevriezen van de Edge-browser tijdens het openen van PDF-bestanden op uw Windows-pc.Laat ons de oplossing weten die in uw geval werkte in de opmerkingen hieronder.
U kunt deze pc-reparatietool ook downloaden om elk pc-probleem te lokaliseren en op te lossen:Stap 1 -Download de Restoro PC Reparatie Tool van hierStap 2 - Klik op Scan starten om elk pc-probleem automatisch te vinden en op te lossen.

