Hoe u kunt voorkomen dat Windows 11 opnieuw apps of mappen opent bij opnieuw opstarten
Bijgewerkt in januari 2024: Krijg geen foutmeldingen meer en vertraag je systeem met onze optimalisatietool. Haal het nu op - > deze link
- Download en installeer de reparatietool hier.
- Laat het uw computer scannen.
- De tool zal dan repareer je computer.
Met de lancering van Windows 11, een verbeterde versie van Windows 10, hebben ze een paar nieuwe functies geïntroduceerd en één functie is zodanig dat het Windows-systeem het mogelijk maakt om alle herstartbare apps of mappen te heropenen nadat het systeem opnieuw is opgestart.
Deze functie kan zo'n opluchting zijn voor die gebruikers die veel apps moeten openen die regelmatig nodig zijn en elke keer dat ze het systeem opnieuw opstarten, terwijl het voor een paar anderen lastig kan zijn.
Als u ernaar uitkijkt om deze functie op uw systeem in of uit te schakelen, dan zal dit artikel u helpen dit eenvoudig te doen met de onderstaande stappen.
Belangrijke opmerkingen:
U kunt nu pc-problemen voorkomen door dit hulpmiddel te gebruiken, zoals bescherming tegen bestandsverlies en malware. Bovendien is het een geweldige manier om uw computer te optimaliseren voor maximale prestaties. Het programma herstelt veelvoorkomende fouten die kunnen optreden op Windows-systemen met gemak - geen noodzaak voor uren van troubleshooting wanneer u de perfecte oplossing binnen handbereik hebt:
- Stap 1: Downloaden PC Reparatie & Optimalisatie Tool (Windows 11, 10, 8, 7, XP, Vista - Microsoft Gold Certified).
- Stap 2: Klik op "Start Scan" om problemen in het Windows register op te sporen die PC problemen zouden kunnen veroorzaken.
- Stap 3: Klik op "Repair All" om alle problemen op te lossen.
Hoe u kunt voorkomen dat Windows 11 apps opnieuw opent bij opnieuw opstarten
Als u deze functie van het heropenen van apps bij het opnieuw opstarten van het systeem wilt uitschakelen of inschakelen, volgt u de onderstaande stappen.
Stap 1: Allereerst moet u naar de pagina Instellingen op uw systeem gaan.Druk hiervoor de Windows + I-toetsen tegelijk in op uw toetsenbord.
Stap 2: Op de pagina Instellingen moet u ervoor zorgen dat u de optie Accounts in het menu aan de linkerkant selecteert.
Stap 3: Klik vervolgens op de aanmeldingsopties onder Accountinstellingen op de pagina Accounts aan de rechterkant, zoals hieronder weergegeven.
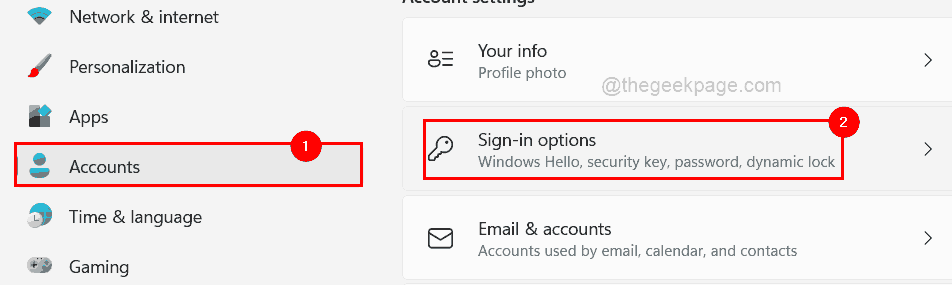
Stap 4: Blader vervolgens naar beneden op de pagina Aanmeldingsopties en onder het gedeelte Aanvullende instellingen is er een schakelknop met de tekst "Mijn herstartbare apps automatisch opslaan en opnieuw opstarten wanneer ik me opnieuw aanmeld".
Stap 5: Als u deze functie wilt inschakelen, klikt u op Mijn herstartbare apps automatisch opslaan en opnieuw opstarten wanneer ik me weer aanmeld bij de schakelknop om deze in te schakelen zoals hieronder wordt weergegeven.
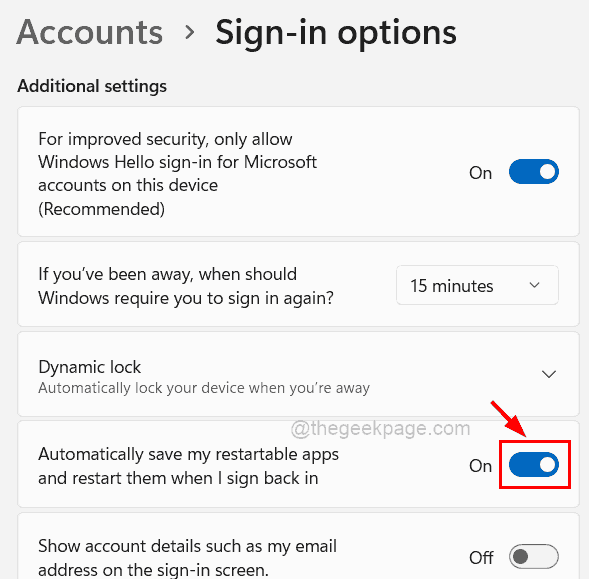
Stap 6: Maar als je er naar uitkijkt om te voorkomen dat de apps opnieuw worden geopend bij het opnieuw opstarten van het systeem, zorg er dan voor dat je de optie Mijn herstartbare apps automatisch opslaan uitschakelt en ze opnieuw start wanneer ik me weer aanmeld om deze uit te schakelen, zoals weergegeven in de onderstaande schermafbeelding.
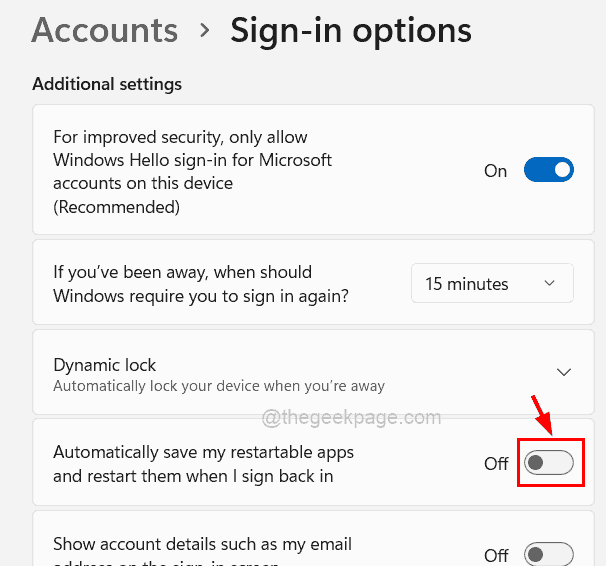
Stap 7: U kunt het paginavenster Instellingen sluiten als u klaar bent.
Hoe u kunt voorkomen dat Windows 11 opnieuw mappen opent bij opnieuw opstarten
Zoals hierboven uitgelegd, stel dat u alle mappen opnieuw wilt opstarten die open waren op het moment dat het systeem opnieuw werd opgestart, dan is er ook een optie om dit in of uit te schakelen.Hier zijn de stappen die u moet volgen om dit op uw Windows-systeem te doen.
Stap 1: Open eerst het bestandsverkennervenster op uw systeem door de Windows- en E-toetsen op het toetsenbord samen in te drukken.
Stap 2: Nadat de bestandsverkenner is geopend, moet u op de drie horizontale stippen (pictogram Meer opties weergeven) op het bovenste balkuiteinde klikken, zoals hieronder wordt weergegeven.
Stap 3: Selecteer de opties in de vervolgkeuzelijst door erop te klikken, zoals weergegeven in de onderstaande schermafbeelding.
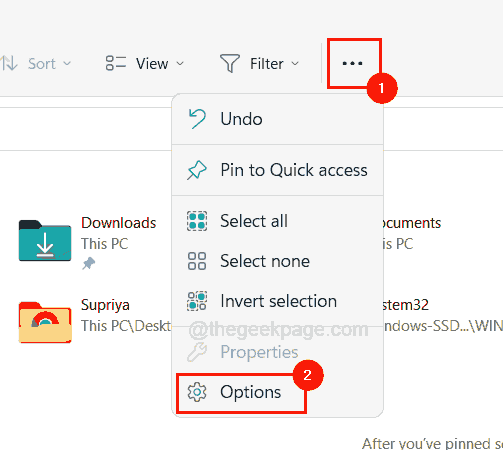
Stap 4: Nadat het venster Mapopties is verschenen, klikt u op het tabblad Weergave en schakelt u onder de lijst Aanvullende instellingen het selectievakje Vorige mapvensters herstellen bij inloggen in door erop te klikken, zodat het wordt geselecteerd om het in te schakelen, zoals hieronder wordt weergegeven.
Stap 5: Klik vervolgens op Toepassen en OK om het venster te sluiten.
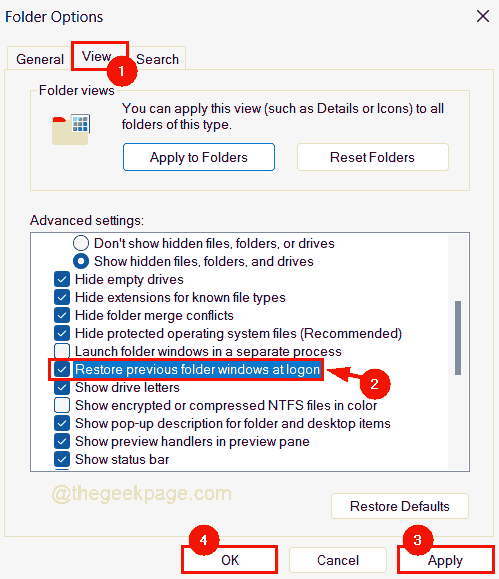
Stap 6: Als u niet alle mappen wilt heropenen die open waren op het moment dat het systeem opnieuw werd opgestart, hoeft u op het tabblad Weergave alleen het selectievakje Vorige mapvensters herstellen bij inloggen uit te schakelen, zodat het is uitgeschakeld en tik op Toepassen en OK zoals hieronder weergegeven.
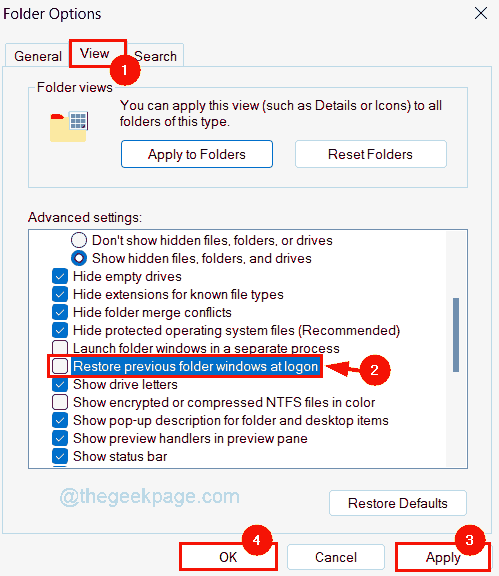
Dat is alles.Hoop dat dit informatief was.Bedankt voor het lezen!
U kunt deze pc-reparatietool ook downloaden om elk pc-probleem te lokaliseren en op te lossen:Stap 1 -Download de Restoro PC Reparatie Tool van hierStap 2 - Klik op Scan starten om elk pc-probleem automatisch te vinden en op te lossen.

