Hoe u kunt voorkomen dat het Bluetooth-toetsenbord of de muis naar de slaapstand gaat in Windows 11 of Windows 10
Bijgewerkt in januari 2024: Krijg geen foutmeldingen meer en vertraag je systeem met onze optimalisatietool. Haal het nu op - > deze link
- Download en installeer de reparatietool hier.
- Laat het uw computer scannen.
- De tool zal dan repareer je computer.
Verschillende Windows-gebruikers hebben onlangs gemeld dat ze een probleem ondervinden bij het gebruik van het toetsenbord of de muis die is verbonden via Bluetooth, het blijft slapen en de gebruiker moet ongeveer 5-6 seconden wachten voordat het wakker wordt.Dit gebeurt na een bepaalde tijd van inactiviteit en dit kan een paar seconden of een paar minuten zijn voor verschillende gebruikers.
Dit maakt gebruikers erg frustrerend omdat ze niet zeker weten wat ze kunnen doen en het beïnvloedt hun werk op het systeem.De redenen hiervoor kunnen mogelijk een van de volgende zijn:
- De Bluetooth-ondersteuningsservice is uitgeschakeld op het systeem.
- De optie "De computer mag dit apparaat uitschakelen om energie te besparen" is ingeschakeld voor Bluetooth of toetsenbord/muis.
- Verouderde bluetooth-stuurprogramma.
Raak niet in paniek als je ook door een vergelijkbare of dezelfde situatie gaat, we hebben de beste oplossingen in dit bericht die dit probleem gemakkelijk kunnen oplossen.
Belangrijke opmerkingen:
U kunt nu pc-problemen voorkomen door dit hulpmiddel te gebruiken, zoals bescherming tegen bestandsverlies en malware. Bovendien is het een geweldige manier om uw computer te optimaliseren voor maximale prestaties. Het programma herstelt veelvoorkomende fouten die kunnen optreden op Windows-systemen met gemak - geen noodzaak voor uren van troubleshooting wanneer u de perfecte oplossing binnen handbereik hebt:
- Stap 1: Downloaden PC Reparatie & Optimalisatie Tool (Windows 11, 10, 8, 7, XP, Vista - Microsoft Gold Certified).
- Stap 2: Klik op "Start Scan" om problemen in het Windows register op te sporen die PC problemen zouden kunnen veroorzaken.
- Stap 3: Klik op "Repair All" om alle problemen op te lossen.
Tijdelijke oplossing - Zorg ervoor dat er geen defect of probleem is met het toetsenbord of de muis door de verbinding met het systeem te verbreken en te proberen verbinding te maken met een ander Windows-systeem.Als het zelfs in andere systemen niet werkt, moet u het toetsenbord/de muis vervangen door een nieuw exemplaar.
Oplossing 1 - Controleer of de Bluetooth-ondersteuningsservice actief is
Dit soort problemen doen zich voor op het systeem wanneer er een probleem is met de bijbehorende service, zoals de Bluetooth-ondersteuningsservice in dit geval.Daarom raden we onze gebruikers aan om een keer te controleren of de Bluetooth-ondersteuningsservice actief is of niet en het opstarttype te controleren.
Hier zijn de stappen die hieronder worden uitgelegd om het te controleren.
Stap 1: Om het opdrachtvenster Uitvoeren te openen, drukt u tegelijkertijd op de Windows + R-toetsen op het toetsenbord.
Stap 2: Nadat het vak Uitvoeren in de linkerbenedenhoek van het scherm verschijnt, typt u services.msc erin en drukt u op de Enter-toets.
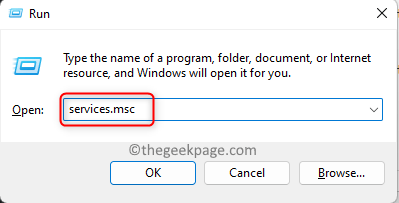
Stap 3: Nu wordt het servicesvenster op het systeem geopend.
Stap 4: Zoek naar de Bluetooth-ondersteuningsservice in de lijst met weergegeven services en dubbelklik erop om het eigenschappenvenster te openen.
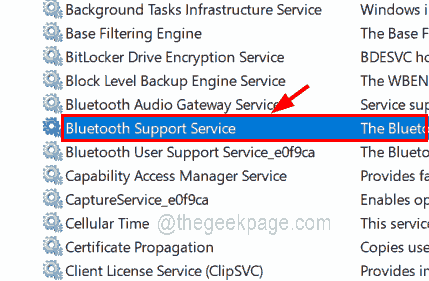
Stap 5: Selecteer op het tabblad Algemeen Automatisch in het vervolgkeuzemenu Opstarttype en klik op de knop Start als de service is gestopt.
Stap 6: Tik ten slotte op Toepassen en OK om wijzigingen aan te brengen en het venster Eigenschappen te sluiten.
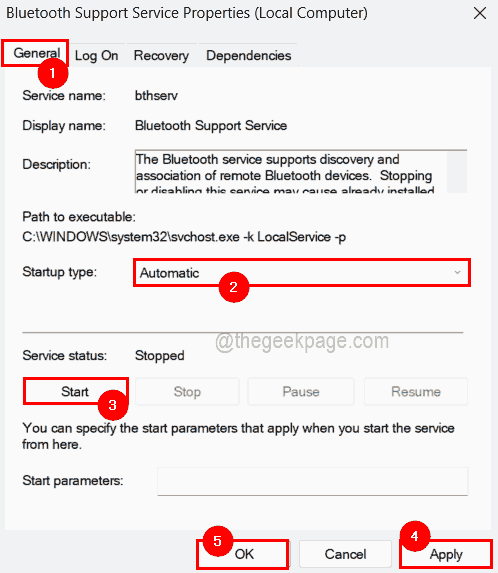
Stap 7: Hierna start u het systeem eenmaal opnieuw op om ervoor te zorgen dat de wijzigingen worden doorgevoerd en controleert u of het probleem is opgelost.
Oplossing 2 - Voer de probleemoplosser voor stroom uit
Het uitvoeren van de probleemoplosser is het beste wat u kunt doen als er een probleem is met het energiebeheer op het systeem.Omdat elk apparaat of systeem dat in de slaapstand gaat, betekent dat het batterijvermogen bespaart.We raden daarom aan de probleemoplosser voor stroomvoorziening uit te voeren, die het probleem probeert te detecteren en op te lossen.
Laten we eens kijken hoe u de probleemoplosser voor stroom op het Windows-systeem kunt uitvoeren door de onderstaande stappen te volgen.
Stap 1: Open het opdrachtvenster Uitvoeren door tegelijkertijd op de Windows + X-toetsen te drukken om de lijst met het startmenu te zien en vervolgens op de R-toets op uw toetsenbord te drukken.
Stap 2: Typ nu de volgende regel en druk op de Enter-toets om deze uit te voeren.
control.exe /name Microsoft.Troubleshooting

Stap 3: Dit opent de pagina Problemen oplossen op het systeem.
Stap 4: Selecteer de optie Andere probleemoplossers zoals weergegeven in de onderstaande afbeelding.

Stap 5: Scroll in het gedeelte Overig naar beneden op de pagina en u zult een optie vinden met de naam Power.Klik op de knop Uitvoeren om de probleemoplossing uit te voeren.
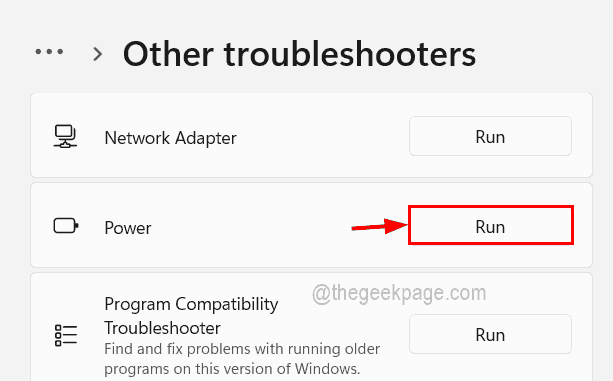
Stap 6: Voer nu de instructies op het scherm uit en voltooi het proces.
Stap 7: Tijdens het oplossen van problemen detecteert het het probleem en probeert het het op te lossen.
Stap 8: Nadat het klaar is, controleert u of het probleem zich nog steeds voordoet.
Oplossing 3 - Schakel de optie "Sta de computer dit apparaat uit om energie te besparen" uit
Er is een optie in het Windows-systeem om de batterij te sparen door de apparaten die erop zijn aangesloten uit te schakelen als het inactief is of als er geen activiteit is.Standaard schakelt Windows deze optie in voor alle mogelijke apparaten die extern zijn aangesloten, zoals USB-apparaten, andere apparaten via Bluetooth, enz.
Laten we ervoor zorgen dat deze optie is uitgeschakeld voor het toetsenbord/muis en Bluetooth-apparaat, zoals hieronder wordt uitgelegd.
Stap 1: Open Apparaatbeheer door met de rechtermuisknop op de Start-knop op de taakbalk te klikken.
Stap 2: Klik vervolgens op Apparaatbeheer in de lijst zoals hieronder weergegeven.
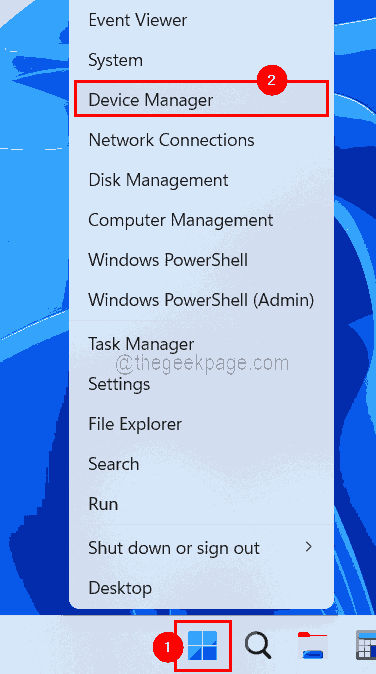
Stap 3: Nadat het apparaatbeheervenster is geopend, dubbelklikt u op het apparaat dat u via Bluetooth hebt verbonden, hetzij in Human Interface Devices, Muizen en andere aanwijsapparaten, Toetsenborden, Systeemapparaten, Bluetooth enz.
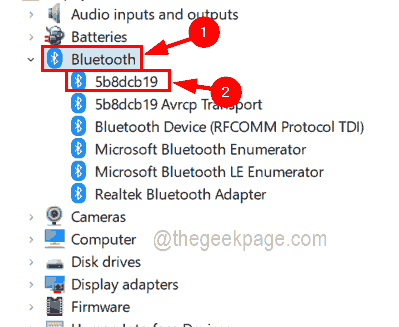
Stap 4: Zodra het eigenschappenvenster is geopend, gaat u naar het tabblad Energiebeheer en schakelt u het selectievakje De computer mag dit apparaat uitschakelen om energie te besparen uit en klikt u vervolgens op OK.
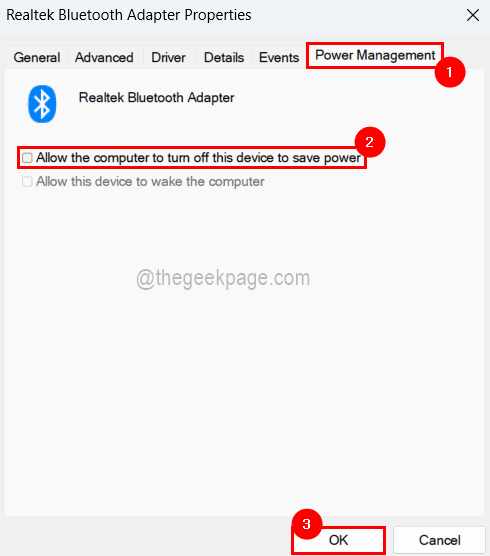
Stap 5: Nadat dit is gebeurd, kunt u het venster Apparaatbeheer sluiten.
Oplossing 4 - Update het Bluetooth-stuurprogramma
Als het Bluetooth-stuurprogramma verouderd is, kan het anders werken omdat het niet goed kan worden gekoppeld aan het systeem.Dus het bijwerken van het Bluetooth-stuurprogramma is ook een andere truc om dit probleem op te lossen.
Volg de onderstaande stappen om het Bluetooth-stuurprogramma bij te werken met behulp van apparaatbeheer.
Stap 1: Druk tegelijkertijd op de Windows + R-toetsen om het vak Uitvoeren te openen.
Stap 2: Typ devmgmt.msc in het vak Uitvoeren en druk op Enter.

Stap 3: Dubbelklik nu in het apparaatbeheervenster dat zojuist is geopend op Bluetooth om het uit te vouwen en klik met de rechtermuisknop op de adapter.
Stap 4: Selecteer Stuurprogramma bijwerken in het contextmenu zoals weergegeven in de onderstaande schermafbeelding.
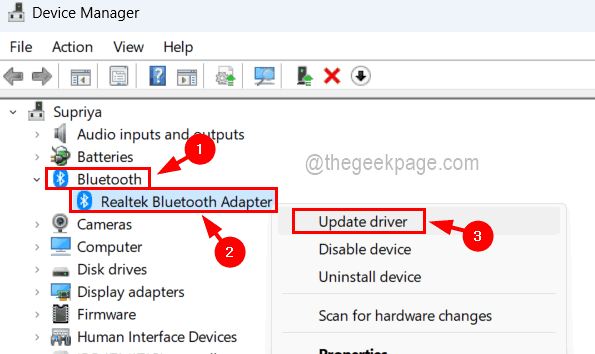
Stap 5: Selecteer Automatisch zoeken naar stuurprogramma's in het pop-upvenster zoals hieronder weergegeven.
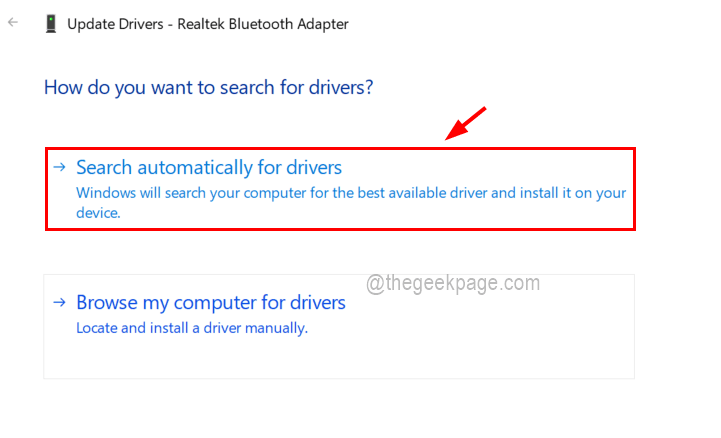
Stap 6: Hiermee wordt automatisch naar de update gezocht en deze bijgewerkt.
Oplossing 5 - Schakel USB Selective Suspend-instellingen uit in Energiebeheer
Een paar Windows-gebruikers hebben dit probleem opgelost door de USB-instellingen voor selectieve onderbreking in het venster met energiebeheeropties voor een bepaald energieplan uit te schakelen.We raden onze gebruikers daarom aan deze methode te proberen en te kijken of dit ook voor u werkt.
Hier zijn de stappen die moeten worden gevolgd om dit te doen.
Stap 1: Open het vak Uitvoeren door tegelijkertijd op de Windows- en R-toetsen te drukken.
Stap 2: Typ vervolgens powercfg.cpl in het tekstvak en druk op de Enter-toets.
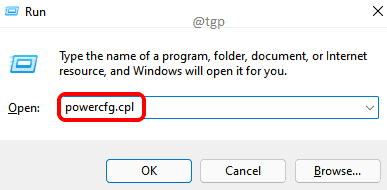
Stap 3: Dit opent de pagina Energiebeheer op uw systeem.
Stap 4: Klik op Abonnementsinstellingen wijzigen van een bepaald abonnement dat momenteel is geselecteerd.
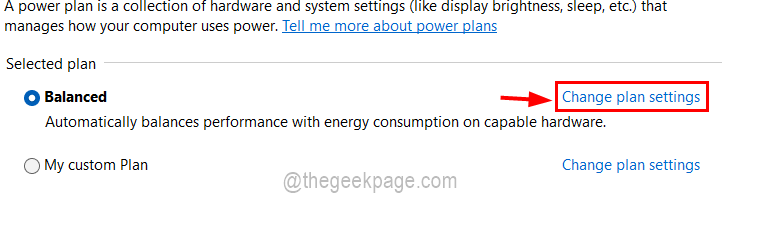
Stap 5: Klik nu op de pagina met planinstellingen bewerken op Geavanceerde energie-instellingen wijzigen.
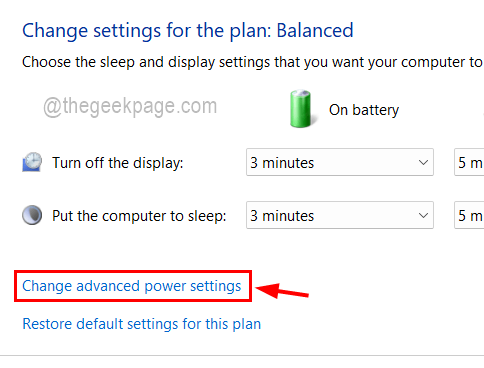
Stap 6: Vouw in het venster Geavanceerde instellingen de instelling USB-instellingen > Selectieve USB-onderbreking uit.
Stap 7: Schakel zowel Op batterij als Aangesloten opties uit door Uitgeschakeld te selecteren in het vervolgkeuzemenu en klik ten slotte op Toepassen en OK, zoals hieronder weergegeven.
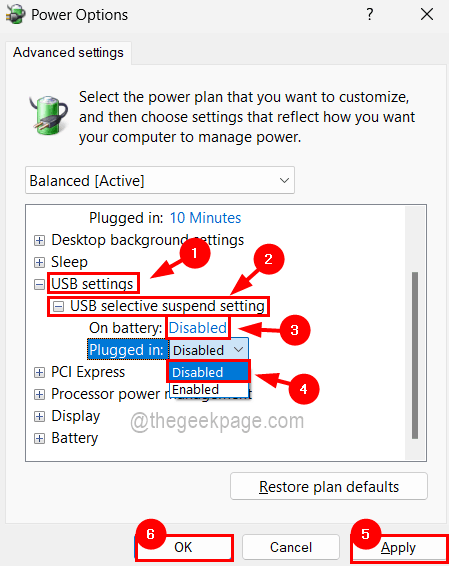
OPMERKING: Als de optie USB-instellingen ontbreekt in uw venster met geavanceerde instellingen, volg dan de onderstaande stappen om het terug te krijgen.
U kunt deze pc-reparatietool ook downloaden om elk pc-probleem te lokaliseren en op te lossen:Stap 1 -Download de Restoro PC Reparatie Tool van hierStap 2 - Klik op Scan starten om elk pc-probleem automatisch te vinden en op te lossen.
- Open de register-editor door op de Win + R-toetsen te drukken en regedit te typen en op de Enter-toets te drukken.
Accepteer de UAC-prompt door op Ja te klikken.
- Kopieer en plak nu de onderstaande regel in de adresbalk en druk op de Enter-toets.
HKEY_LOCAL_MACHINESYSTEMCurrentControlSetControlPowerPowerSettingsa737441-1930-4402-8d77-b2bebba308a3e6b7a6-50f5-4782-a5d4-53bb8f07e226
- Klik daarna met de rechtermuisknop aan de rechterkant van de ruimte van het editorvenster en klik op Nieuw > DWORD (32-bits)-waarde.
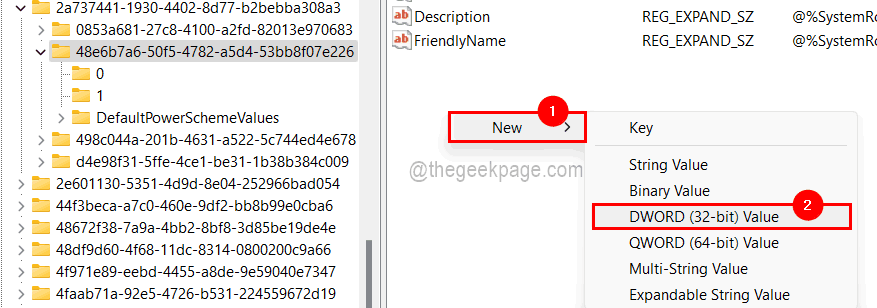
- Hernoem het naar Attributen en dubbelklik erop om het bewerkingsvenster te openen.

- Wijzig de waarde van Waardegegevens in 2 en klik opOKÉ.
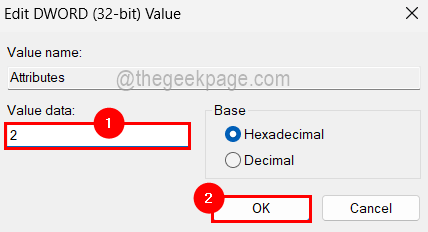
- Sluit het venster van de register-editor en start het systeem opnieuw op.
- Nadat het systeem is opgestart, krijgt u de optie USB-instellingen te zien in het venster Geavanceerde instellingen van Energiebeheer.

