Hoe u het probleem 'Uw computer lijkt correct geconfigureerd' op Windows 10 op te lossen?
Bijgewerkt in januari 2024: Krijg geen foutmeldingen meer en vertraag je systeem met onze optimalisatietool. Haal het nu op - > deze link
- Download en installeer de reparatietool hier.
- Laat het uw computer scannen.
- De tool zal dan repareer je computer.
Als uw internet niet werkt en u hebt de probleemoplosser geprobeerd en u krijgt de foutmelding "Uw computer lijkt correct te zijn geconfigureerd, maar het apparaat of de bron reageert niet", bent u niet de enige.Dit foutbericht treedt meestal op wanneer er een probleem is met uw DNS-server, waardoor u geen verbinding met internet kunt maken.In dit artikel hebben we enkele methoden beschreven waarmee u dit probleem kunt oplossen.We nodigen u uit om verder te lezen en hopen dat u uw probleem kunt oplossen.
Wat veroorzaakt deze fout?
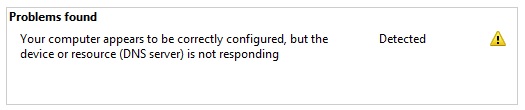
Deze fout treedt meestal op wanneer uw computer is verbonden met het WLAN maar geen toegang heeft tot internet.Om toegang te krijgen tot een pagina of site op internet, moet uw computer weten met welke server hij als eerste contact moet opnemen.
Als uw computer om de een of andere reden geen toegang heeft tot de DNS-server, krijgt u geen toegang tot internet.Hier kunnen verschillende redenen voor zijn, zoals:
Belangrijke opmerkingen:
U kunt nu pc-problemen voorkomen door dit hulpmiddel te gebruiken, zoals bescherming tegen bestandsverlies en malware. Bovendien is het een geweldige manier om uw computer te optimaliseren voor maximale prestaties. Het programma herstelt veelvoorkomende fouten die kunnen optreden op Windows-systemen met gemak - geen noodzaak voor uren van troubleshooting wanneer u de perfecte oplossing binnen handbereik hebt:
- Stap 1: Downloaden PC Reparatie & Optimalisatie Tool (Windows 11, 10, 8, 7, XP, Vista - Microsoft Gold Certified).
- Stap 2: Klik op "Start Scan" om problemen in het Windows register op te sporen die PC problemen zouden kunnen veroorzaken.
- Stap 3: Klik op "Repair All" om alle problemen op te lossen.
Problemen met de DNS-cache: De DNS-cache is waar uw computer informatie over servers opslaat.Als deze informatie verouderd of beschadigd is, heeft uw computer mogelijk problemen om verbinding te maken met de server.
Problemen met netwerkstuurprogramma's: als het netwerkstuurprogramma verouderd of beschadigd is, kan uw computer mogelijk geen verbinding maken met de DNS-server.
IPv6-instellingen veroorzaken conflicten: Als u IPv6 op uw computer hebt ingeschakeld, kan dit conflicten veroorzaken met de DNS-server.
DNS-server werkt mogelijk niet goed: Als de DNS-server niet goed werkt, kan uw computer er geen verbinding mee maken.
Onjuiste DNS-adresinstelling in de router: Als het DNS-adres niet correct is ingesteld in de router, kan uw computer geen verbinding maken met de DNS-server.
Hoe los ik het foutbericht 'Uw computer lijkt correct geconfigureerd' op?
Ruim uw DNS-configuratie op
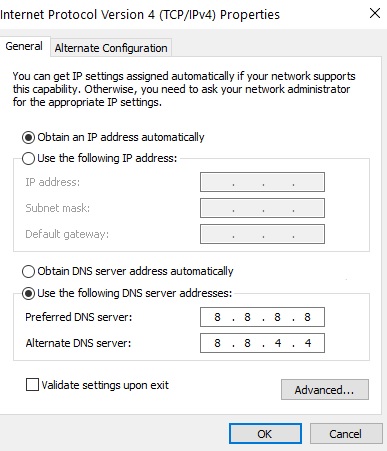
DNS, of het Domain Name System, is een systeem dat door mensen leesbare domeinnamen (zoals www.example.com) vertaalt naar machineleesbare IP-adressen (zoals 192.0.2.1). Wanneer u een website bezoekt, gebruikt uw computer DNS om het IP-adres op te zoeken van de server die de site host.DNS wordt meestal automatisch geconfigureerd, maar soms moet u de DNS-cache leegmaken om oude of ongeldige vermeldingen te wissen en uw computer te dwingen de nieuwste DNS-records op te halen.
Om de DNS-configuratie op Windows 10 te wissen, opent u eenvoudig de opdrachtprompt en typt u "ipconfig /flushdns".Hiermee wordt de DNS-cache gewist en wordt uw computer gedwongen nieuwe DNS-records op te halen voor elke domeinnaam die u bezoekt.Als je nog steeds problemen hebt om verbinding te maken met een website nadat je de DNS-cache hebt leeggemaakt, moet je mogelijk je netwerkinstellingen controleren of contact opnemen met je internetprovider voor verdere hulp.
De DNS-instellingen wijzigen
Windows 10 is het nieuwste besturingssysteem van Microsoft en bevat een aantal nieuwe functies en wijzigingen.Een van de meest opvallende veranderingen is de manier waarop DNS-instellingen worden beheerd.Als u uw DNS-instellingen op Windows 10 moet wijzigen, moet u het volgende doen:
- Open het Configuratiescherm en ga naar Netwerk en internet > Netwerkcentrum.
- Klik op Adapterinstellingen wijzigen.
- Klik met de rechtermuisknop op de netwerkadapter die u wilt wijzigen en selecteer Eigenschappen.
- Selecteer Internet Protocol versie 4 (TCP/IPv4) en klik op Eigenschappen.
- Selecteer De volgende DNS-serveradressen gebruiken en voer de voorkeurs- en alternatieve DNS-serveradressen in.
- Klik op OK om de wijzigingen op te slaan.
Dat is alles!Nu weet u hoe u de DNS-instellingen op Windows 10 kunt wijzigen.
Update of reset uw adapterstuurprogramma
Volg deze stappen om het adapterstuurprogramma op Windows 10 bij te werken of terug te draaien:
- Open Apparaatbeheer door met de rechtermuisknop op de Start-knop te klikken en Apparaatbeheer te selecteren in het menu
- Vouw de categorie Netwerkadapters uit en zoek het item voor uw adapter
- Klik met de rechtermuisknop op de adapter en selecteer Stuurprogramma bijwerken in het menu
- Volg de aanwijzingen om naar een bijgewerkt stuurprogramma te zoeken of terug te draaien naar een vorige versie
- Start uw computer opnieuw op wanneer daarom wordt gevraagd.
Het bijwerken of terugdraaien van uw adapterstuurprogramma kan een handige stap voor probleemoplossing zijn als u netwerkproblemen ondervindt.Door de bovenstaande stappen te volgen, kunt u ervoor zorgen dat u de meest compatibele driver voor uw adapter en besturingssysteem gebruikt.
Proxy-instellingen uitschakelen
Soms moet u mogelijk uw proxy-instellingen op Windows 10 uitschakelen.Dit kan handig zijn als u problemen ondervindt bij het maken van verbinding met internet of als u toegang probeert te krijgen tot een website die wordt geblokkeerd door uw proxy.Hier is een stapsgewijze handleiding voor het uitschakelen van proxy-instellingen op Windows 10:
- Druk op de Windows-knop op uw toetsenbord en typ vervolgens "Internetopties" in de zoekbalk.
- Klik op het tabblad "Verbindingen" en klik vervolgens op "LAN-instellingen".
- Haal het vinkje weg bij "Gebruik een proxyserver voor uw LAN".
- Klik op "OK" om uw wijzigingen op te slaan.
Als u de proxy-instellingen uitschakelt, kunt u probleemloos verbinding maken met internet en websites openen.
Energie-instellingen wijzigen
- Open het Startmenu en selecteer "Instellingen".
- Klik op het pictogram "Systeem".
- Selecteer in het linkermenu "Power & sleep".
- Onder "Slaap" kunt u instellen hoe lang uw computer inactief blijft voordat deze in de sluimerstand gaat.
- Als u de slaapmodus helemaal wilt uitschakelen, selecteert u "Nooit".
- Onder "Scherm" kun je instellen hoe lang je scherm aan blijft voordat het in slaap valt.
- En onder "Aan/uit-knoppen en vergrendelingen" kunt u de aan/uit-knop uitschakelen of wijzigen wat deze doet wanneer u erop drukt.
- Om uw wijzigingen op te slaan, klikt u op de knop "Wijzigingen opslaan" onderaan de pagina.
Door uw energie-instellingen te wijzigen, kunt u energie besparen en de prestaties verbeteren.Als je problemen hebt met het in- of uitschakelen van je computer, kan het helpen om deze instellingen aan te passen.Door de bovenstaande stappen te volgen, zou u het probleem 'Uw computer lijkt correct geconfigureerd te zijn' moeten kunnen oplossen.

