Hoe u het probleem met het hoge CPU-gebruik van Firefox gemakkelijk kunt oplossen
Bijgewerkt in januari 2024: Krijg geen foutmeldingen meer en vertraag je systeem met onze optimalisatietool. Haal het nu op - > deze link
- Download en installeer de reparatietool hier.
- Laat het uw computer scannen.
- De tool zal dan repareer je computer.
Terwijl u uw Taakbeheer eens controleert, merkt u misschien dat uw Firefox-browser te veel geheugen of CPU-bronnen gebruikt.Dat komt omdat de browser soms meer systeembronnen nodig heeft om inhoud van internet te downloaden, te verwerken en vervolgens aan de gebruikers te presenteren.Deze situatie kan zich ook voordoen wanneer u te veel tabbladen in de Firefox-browser hebt geopend wanneer u wilt multitasken, bijvoorbeeld uw e-mail checken terwijl u op het werk bent of tijdens het spelen van games en het luisteren naar muziek, enzovoort.
Het kan ook zijn dat u zware website-inhoud laadt of dat er processen op de achtergrond draaien.Hoewel Firefox bekend staat om superveilig browsen en veel geavanceerde functies zoals aanpassingsopties of tabbladbeheer, vertraagt het feit dat het veel pc-bronnen gebruikt, uiteindelijk de prestaties van uw pc.Hoe meer je de browser gebruikt, hoe meer het het beschikbare geheugen (RAM) opslokt en het ergste is dat het niet eenmalig is.
Gelukkig zijn er een paar manieren die u kunnen helpen RAM- en CPU-ruimte vrij te maken en ervoor te zorgen dat de pc goed presteert terwijl u de browser gebruikt.Hier hebben we enkele opties voor probleemoplossing opgesomd die u kunnen helpen het probleem op te lossen wanneer Firefox te veel geheugen of CPU-bronnen gebruikt.
Methode 1: Update naar de nieuwste versie
Soms kan het bijwerken van de browser naar de nieuwste versie helpen om het probleem met het hoge CPU-gebruik op te lossen.Laten we eens kijken hoe we Firefox kunnen updaten naar de nieuwste versie:
Belangrijke opmerkingen:
U kunt nu pc-problemen voorkomen door dit hulpmiddel te gebruiken, zoals bescherming tegen bestandsverlies en malware. Bovendien is het een geweldige manier om uw computer te optimaliseren voor maximale prestaties. Het programma herstelt veelvoorkomende fouten die kunnen optreden op Windows-systemen met gemak - geen noodzaak voor uren van troubleshooting wanneer u de perfecte oplossing binnen handbereik hebt:
- Stap 1: Downloaden PC Reparatie & Optimalisatie Tool (Windows 11, 10, 8, 7, XP, Vista - Microsoft Gold Certified).
- Stap 2: Klik op "Start Scan" om problemen in het Windows register op te sporen die PC problemen zouden kunnen veroorzaken.
- Stap 3: Klik op "Repair All" om alle problemen op te lossen.
Stap 1: Start de Firefox-browser en navigeer naar de rechterbovenhoek van het venster.
Klik op drie parallelle lijnen (Open Application Menu) en klik op Instellingen.
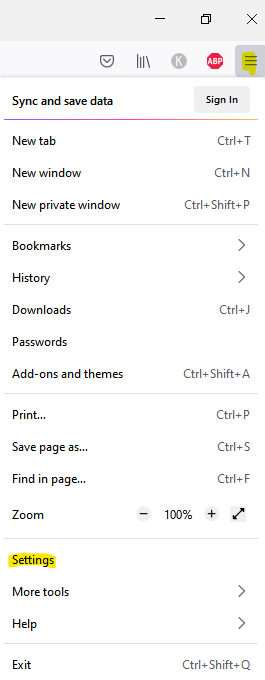
Stap 2: Zorg ervoor dat u in het venster Instellingen op de pagina Algemeen bent.
Ga nu naar de rechterkant, scrol omlaag en klik onder het gedeelte Firefox Updates op Controleren op updates.
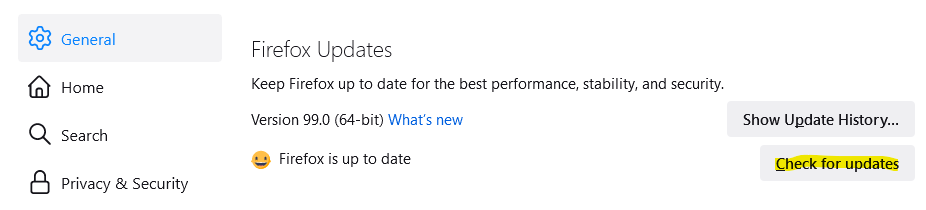
Wacht tot het klaar is met controleren op updates.Als er updates beschikbaar zijn, wordt automatisch de nieuwste versie geïnstalleerd en wordt het succesbericht weergegeven.
Start nu de browser opnieuw en u kunt nu controleren of het CPU-gebruik nog steeds hoog is.
Methode 2: Start Firefox opnieuw
Het regelmatig herstarten van Firefox kan soms helpen bij het oplossen van veel problemen, waaronder het probleem van een hoog geheugen- of CPU-gebruik door de browser.U kunt Firefox zelfs zo instellen dat u, wanneer u de browser de volgende keer start, verder kunt werken met de opgeslagen tabbladen en vensters waar u was gebleven.Dit is een van de manieren om de Firefox-browser opnieuw te starten.Laten we eens kijken hoe:
Start Firefox opnieuw door een vorige sessie te herstellen
Stap 1: Open Firefox en ga naar de rechterbovenhoek.
Klik op de drie horizontale lijnen, selecteer Geschiedenis in het menu
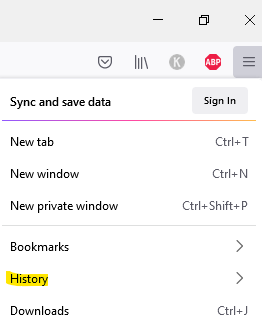
Klik nu op Vorige sessie herstellen.
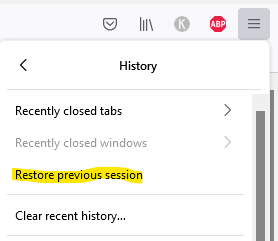
Hoewel dit u terugbrengt naar de vorige tabbladen en vensters waaraan u werkte, kunt u Firefox ook herstarten na een update, wanneer u Firefox opnieuw start in de probleemoplossingsmodus/Veilige modus, of wanneer u de sessie herstelt door op de knop Sessie herstellen te klikken in de prompt die verschijnt na een Firefox-crash.
Start Firefox opnieuw via Taakbeheer
Stap 1: Ga naar Start en klik er met de rechtermuisknop op.
Selecteer Taakbeheer in het menu.
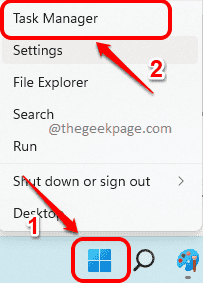
Stap 2: Ga in het venster Taakbeheer onder het tabblad Processen naar het gedeelte Tabbladen.
Klik nu met de rechtermuisknop op Firefox en selecteer Taak beëindigen.
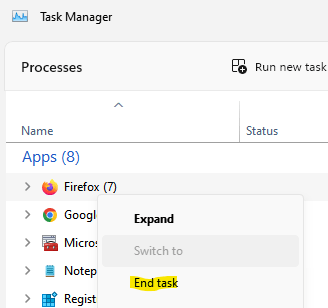
Zodra Firefox is gesloten, kunt u Taakbeheer sluiten en Firefox opnieuw openen.
Methode 2: Schakel resource-intensieve extensies en thema's uit
Voordat u doorgaat met het uitschakelen van extensies of thema's in de Firefox-browser, moet u eerst controleren of het probleem wordt veroorzaakt door de extensies en thema's.Hiervoor moet u de browser in de veilige modus starten.Hier is hoe:
Stap 1: Open de Firefox-browser en ga naar de drie parallelle lijnen in de rechterbovenhoek.
Klik erop en selecteer Help in het menu.
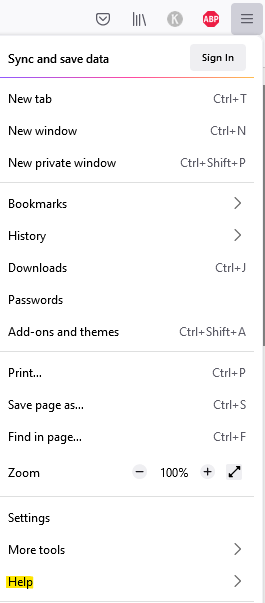
Selecteer nu de modus Problemen oplossen.
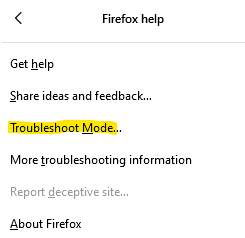
Stap 2: Vervolgens, in Firefox opnieuw opstarten in de probleemoplossingsmodus?prompt, klikt u op Opnieuw opstarten.
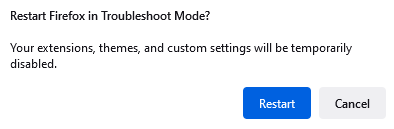
Stap 3: U ziet nu een prompt - Firefox openen in de modus voor probleemoplossing?
Klik op Openen.
Stap 4: Hierdoor wordt de Firefox-browser opnieuw gestart in de probleemoplossingsmodus/veilige modus met de extensies en thema's uitgeschakeld.
Als het probleem met de CPU of het geheugengebruik is opgelost, was het probleem inderdaad te wijten aan de extensies en thema's.Daarom moet u ze met onmiddellijke ingang uitschakelen.Hier is hoe:
*Opmerking - Als het geheugen en het CPU-gebruik echter nog steeds hoog zijn, ligt het probleem niet aan de extensies en thema's.
Firefox-extensies en -thema's uitschakelen
Stap 1: Open Firefox en klik op Open Application Menu (drie parallelle lijnen) in de rechterbovenhoek van de browser.
Selecteer Instellingen in het menu.
Stap 2: Klik in het venster Instellingen aan de linkerkant van het paneel, naar beneden, op de optie Extensies en thema's.
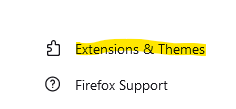
Stap 3: Het Add-ons Manager-venster wordt nu geopend in een nieuw tabblad.
Klik hier links op Extensies.
Stap 4: Navigeer nu naar de rechterkant en ga onder het gedeelte Extensies beheren naar de add-on.
Om de add-on uit te schakelen, schuift u de tuimelschakelaar naar links.
Stap 5: Herhaal dit voor alle add-ons.
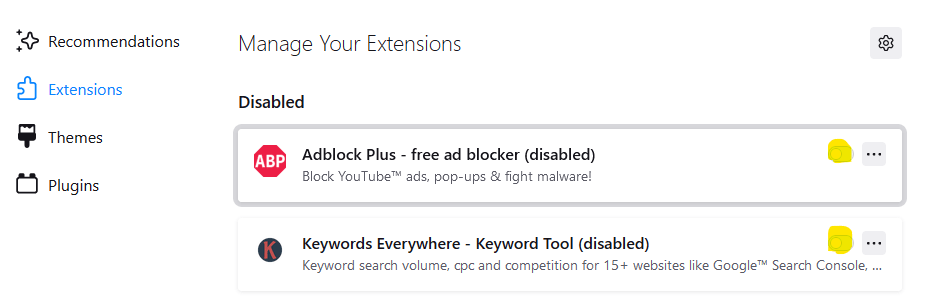
Sluit nu het venster Instellingen, start de browser opnieuw en nu zou uw Firefox niet veel van de systeembronnen moeten gebruiken.
Firefox-thema's uitschakelen
Stap 1: Start de Mozilla Firefox-browser, ga naar de drie parallelle lijnen in de rechterbovenhoek, klik erop en selecteer Instellingen.
Stap 2: Ga in het venster Instellingen naar de linkerbenedenhoek van het venster en klik op Extensies en thema's.
Stap 3: Ga vervolgens naar de rechterkant en klik onder het gedeelte Ingeschakeld op de knop Inschakelen om het thema uit te schakelen.
Hierdoor wordt automatisch het standaardthema toegepast en moet het probleem met het hoge CPU- en geheugengebruik worden opgelost.
Methode 3: Opdringerige inhoud blokkeren
Met deze methode kunt u de inhoud van webpagina's blokkeren die uw systeembronnen gebruikt en die u niet wilt zien.Hiervoor kunt u de functie Verbeterde bescherming tegen volgen aanpassen, die helpt middelen te besparen door te voorkomen dat trackers van derden binnendringen.Laten we eens kijken hoe we de functie kunnen aanpassen:
Stap 1: Open Firefox en klik op het Open Application Menu (drie horizontale lijnen) in de rechterbovenhoek en selecteer Instellingen.
Stap 2: Klik in het venster Instellingen op Privacy en beveiliging aan de linkerkant van het paneel.
Stap 3: Ga nu naar de rechterkant en selecteer onder het gedeelte Verbeterde bescherming tegen volgen het beschermingsniveau van - Standaard (uitgebalanceerd voor bescherming en prestaties.
to , Strict (Stronger Protection) of Custom (hiermee kun je kiezen welke trackers en scripts je wilt blokkeren.)
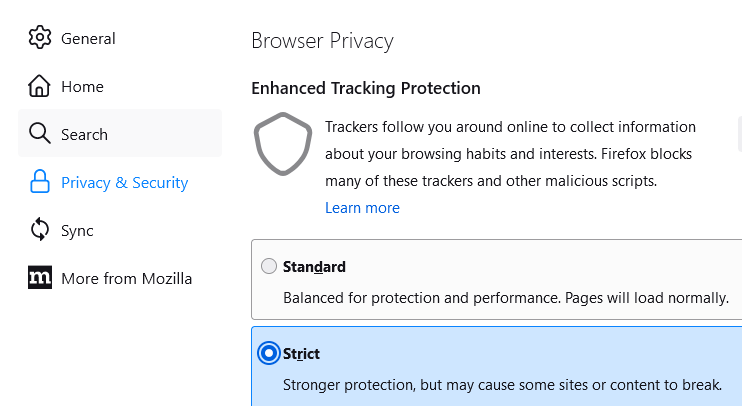
Nu u de trackinginhoud van derden hebt geblokkeerd, mag de browser geen hoge systeembronnen gebruiken.
Methode 4: Schakel Firefox-hardwareversnelling uit
Stap 1: Start Mozilla Firefox, ga naar de rechterbovenhoek van de browser en klik op de drie parallelle lijnen.
Selecteer Instellingen in het menu.
Stap 2: Blijf in het venster Instellingen op de pagina Algemeen.
Ga nu naar de rechterkant en blijf scrollen totdat je het gedeelte Prestaties bereikt.
Stap 3: Schakel het selectievakje naast Aanbevolen prestatie-instellingen gebruiken uit.
Stap 4: Schakel vervolgens ook de optie Hardwareversnelling gebruiken indien beschikbaar uit.
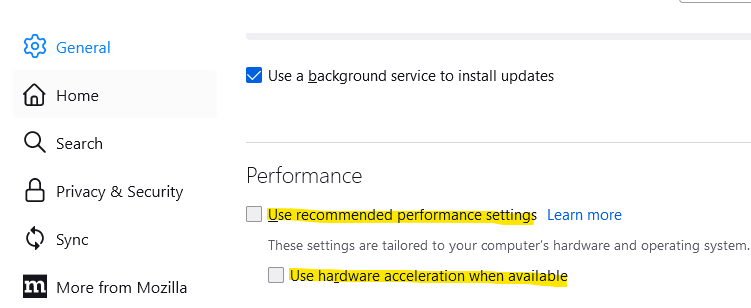
Nu moet Firefox die te veel geheugen of CPU-bronnen gebruikt, worden opgelost.
*Opmerking - U kunt ook het veld Inhoudsproceslimiet aanpassen.Door een hoger getal te selecteren, worden de browserprestaties verbeterd als er veel tabbladen tegelijk worden gebruikt en dat het systeemgeheugen gebruikt.In het geval van geheugenproblemen, zoals in dit geval, kunt u de limiet verlagen tot onder 8.
Methode 5: bestand content-prefs.sqlite verwijderen
Mozilla Firefox slaat de individuele website-instellingen op in een bestand in uw gebruikersprofielmap.Dit bestand met de opgeslagen gegevens kan beschadigd raken en het hoge geheugen- en CPU-gebruiksprobleem veroorzaken.Daarom kan het verwijderen of hernoemen van dit bestand helpen bij het oplossen van het CPU-gebruiksprobleem.Laten we eens kijken hoe:
Stap 1: Open de Firefox-browser, navigeer naar de drie horizontale lijnen in de rechterbovenhoek en klik erop om het menu te openen.
Selecteer in het menu Help.
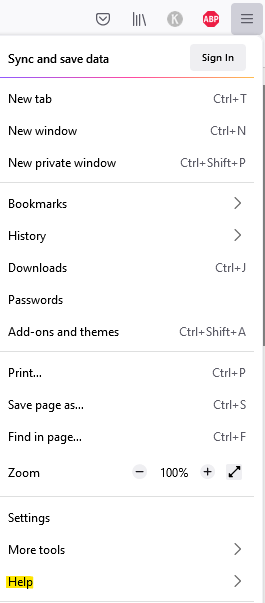
Klik nu op Meer informatie over het oplossen van problemen.
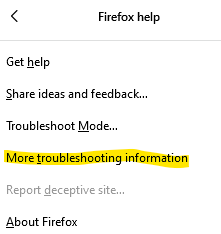
Stap 2: Het opent het tabblad Informatie over probleemoplossing in de browser.
Ga hier naar het gedeelte Toepassingsbeginselen en in de map Profiel en klik op de knop Map openen ernaast.
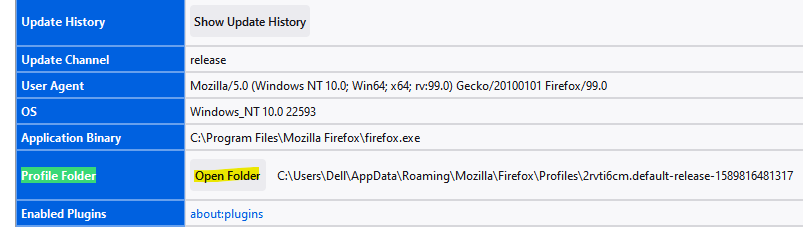
Stap 3: Dit opent uw profielmap in het Verkenner-venster.
Zoek hier naar het bestand content-prefs.sqlite, selecteer het en druk op Verwijderen.
Start nu Firefox-browser opnieuw
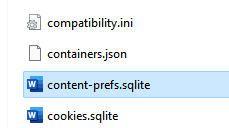
*Opmerking: de volgende keer dat u de Firefox-browser start, wordt er opnieuw een nieuw content-prefs.sqlite-bestand gemaakt.
Nu zou het hoge geheugen- en CPU-gebruik door Firefox moeten worden opgelost.
Methode 6: Firefox vernieuwen
Door de browser te vernieuwen, wordt uw Firefox-profiel in de oorspronkelijke staat hersteld en dit kan het probleem helpen oplossen.Laten we eens kijken hoe we Firefox kunnen vernieuwen:
Stap 1: Open Mozilla Firefox, ga naar de drie parallelle lijnen in de rechterbovenhoek, klik erop en selecteer Help in het menu.
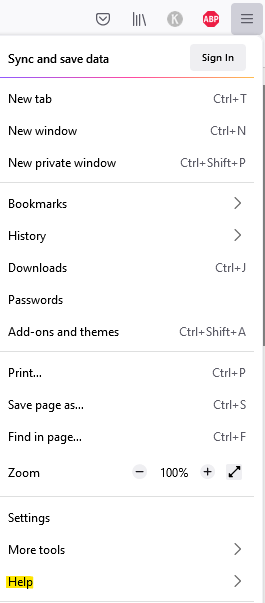
Stap 2: Klik vervolgens op de optie Meer informatie over het oplossen van problemen.
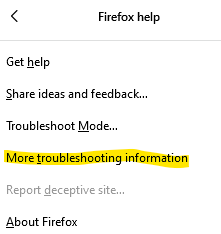
Stap 3: Ga in het geopende tabblad Informatie over probleemoplossing naar de rechterkant en klik onder Firefox een upgrade geven op Firefox vernieuwen.
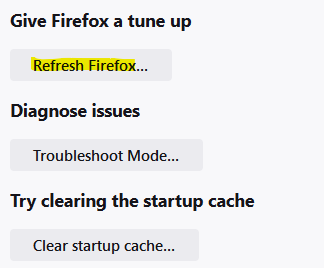
Stap 4: U ziet nu een bevestigingsvraag.
Klik nogmaals op Firefox vernieuwen om de actie te bevestigen.
Stap 5: Nu wordt Firefox afgesloten om zichzelf te vernieuwen en als u klaar bent, ziet u een prompt met een lijst met alle importdetails.
Klik op Voltooien.
Stap 6: Firefox wordt opnieuw gestart en nu moet u selecteren of u wilt dat de browser alle vensters en tabbladen of sommige ervan herstelt.
Als je klaar bent, klik je op Let's go.
Controleer nu Taakbeheer opnieuw en de Firefox-browser mag niet te veel COU of geheugen gebruiken.
Methode 7: Extra hulpmiddelen gebruiken
Firefox Taakbeheer
Deze taakbeheerder is specifiek die van Firefox en niet die van Windows.De Firefox Taakbeheer laat u zien welke tabbladen en extensies mogelijk de meeste systeembronnen gebruiken.Ga als volgt te werk:
Stap 1: Open Firefox en klik op de drie parallelle lijnen in de rechterbovenhoek.
Klik vervolgens op Meer tools in het menu
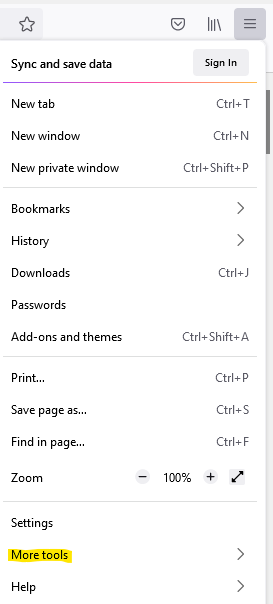
Selecteer nu Taakbeheer.
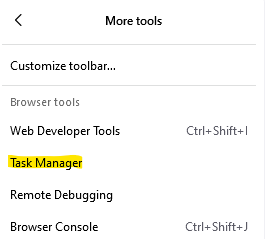
Stap 2: Het opent het venster Taakbeheer in een nieuw tabblad.
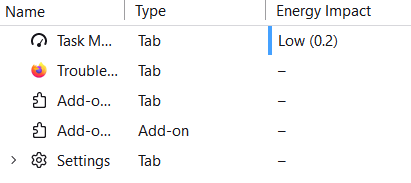
U kunt nu controleren welke extensies of tabbladen het probleem mogelijk veroorzaken en dienovereenkomstig oplossen.
Over:geheugenpagina
Als uw browser problemen heeft met geheugen, kan de about:memory-pagina in Firefox u helpen het probleem op te lossen.Laten we eens kijken hoe:
Stap 1: Start de Firefox-browser en typ about:memory in de adresbalk en druk op Enter.
Stap 2: U ziet nu een lijst met opties.
Klik op de knop Geheugengebruik minimaliseren onder de optie Geheugen vrij.
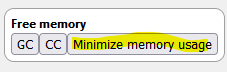
Het hoge geheugengebruik door Firefox zou nu verholpen moeten zijn.
Tools voor geheugenprofilering en lekdetectie
U kunt deze link bezoeken om toegang te krijgen tot de hulpprogramma's voor geheugenprofilering en lekdetectie en om verdere probleemoplossing te proberen om te controleren of dit helpt het hoge CPU- en geheugengebruik door uw Firefox-browser op te lossen.
Methode 8: Firefox-sessiegeschiedenis verkleinen
De Firefox-sessiegeschiedenis is een andere reden waarom u geheugenproblemen kunt ondervinden vanwege de browser.Wanneer u de linkermuisknop op de linker- en rechterpijl naast de adresbalk van de browser ingedrukt houdt, wordt de lijst weergegeven met sites die u onlangs hebt bezocht.Nu kan Firefox maximaal 50 webpagina-adressen in het geheugen opslaan (geschiedenis per sessie). Daarom kan het verminderen van dit aantal het probleem met het hoge geheugengebruik helpen oplossen.Laten we eens kijken hoe:
Stap 1: Open Firefox, kopieer en plak het onderstaande adres in de adresbalk van de browser en druk op Enter:
over:config
Stap 2: Klik in het volgende venster onder de waarschuwing Doorgaan met voorzichtigheid op de knop Accepteer het risico en doorgaan om door te gaan.
Stap 3: Typ vervolgens in de zoekbalk Zoekvoorkeurnaam het onderstaande adres:
browser.sessionhistory.max_entries
U ziet nu het resultaat hieronder.
Klik op het potloodpictogram aan de rechterkant om het veld te bewerken.
Wijzig het nummer naar een lager nummer en druk op het blauwe vinkje aan de rechterkant om de wijzigingen op te slaan.
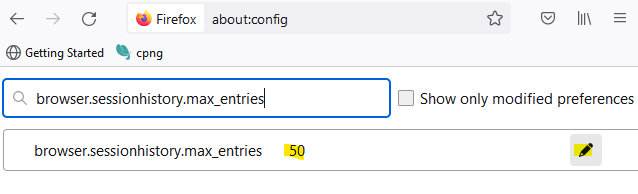
Ga nu terug naar Windows Taakbeheer en controleer of Firefox nog steeds veel systeembronnen gebruikt.
Hoewel het opnieuw opstarten van uw pc een van de eerste trucs is die u kunt proberen en dat in de meeste gevallen werkt, kunt u er ook voor kiezen om met minder tabbladen te werken en het gebruik van het systeemgeheugen te verminderen.
Een ander slim ding om te doen is om veel geopende applicaties te sluiten en te kijken of dat helpt om het geheugen en CPU-gebruik te verminderen.Als alternatief kunt u ook controleren hoe systeembronnen presteren op het tabblad Prestaties in het venster Taakbeheer.
Ondanks alle bovenstaande oplossingen als uw systeemgeheugen nog steeds aan de lage kant is, kan het toevoegen van een nieuw RAM-geheugen de systeemprestaties helpen verbeteren.Als niets echter werkt, is het upgraden van uw computer misschien de enige optie.
U kunt deze pc-reparatietool ook downloaden om elk pc-probleem te lokaliseren en op te lossen:
Stap 1 -
Download de Restoro PC Reparatie Tool van hier

