Hoe u het lint kunt resetten naar de standaardinstellingen in elk MS Office-product
Bijgewerkt in januari 2024: Krijg geen foutmeldingen meer en vertraag je systeem met onze optimalisatietool. Haal het nu op - > deze link
- Download en installeer de reparatietool hier.
- Laat het uw computer scannen.
- De tool zal dan repareer je computer.
Het lint en de werkbalk voor snelle toegang zijn zeer belangrijke functies als het gaat om elk MS Office-product.Via deze menu's krijgt u toegang tot bijna alle functies van het product.Met MS Office kunnen gebruikers deze werkbalken aanpassen aan de voorkeuren van gebruikers om hun MS Office-taken gemakkelijker en sneller te maken.U hebt de mogelijkheid om uw werkbalk voor snelle toegang volledig aan te passen.Je hebt ook de mogelijkheid om je eigen aangepaste tabblad te maken in het bovenste lint.
Na verloop van tijd kunnen de werkbalk voor snelle toegang en het bovenste lint echter onoverzichtelijk worden en wilt u ze misschien terugzetten naar hun oorspronkelijke staat om opnieuw te beginnen.Hoewel dit misschien een taak lijkt die eeuwen in beslag kan nemen, door elk item één voor één te verwijderen, is het in werkelijkheid een heel eenvoudig proces.
Lees verder om te leren hoe u het bovenste lint en de werkbalk voor snelle toegang eenvoudig kunt resetten naar hun standaardinstellingen met enkele eenvoudige stappen!
Belangrijke opmerkingen:
U kunt nu pc-problemen voorkomen door dit hulpmiddel te gebruiken, zoals bescherming tegen bestandsverlies en malware. Bovendien is het een geweldige manier om uw computer te optimaliseren voor maximale prestaties. Het programma herstelt veelvoorkomende fouten die kunnen optreden op Windows-systemen met gemak - geen noodzaak voor uren van troubleshooting wanneer u de perfecte oplossing binnen handbereik hebt:
- Stap 1: Downloaden PC Reparatie & Optimalisatie Tool (Windows 11, 10, 8, 7, XP, Vista - Microsoft Gold Certified).
- Stap 2: Klik op "Start Scan" om problemen in het Windows register op te sporen die PC problemen zouden kunnen veroorzaken.
- Stap 3: Klik op "Repair All" om alle problemen op te lossen.
Opmerking: we hebben MS Outlook gebruikt om de stappen te demonstreren.U kunt echter dezelfde stappen volgen om het lint en de werkbalk voor snelle toegang opnieuw in te stellen op elk MS Office-product dat deze werkbalken biedt.
Oplossing
Stap 1: Klik eerst met de rechtermuisknop op de werkbalk voor snelle toegang.
Opmerking: u kunt ook overal op het lint met de rechtermuisknop klikken, dit hoeft niet de werkbalk voor snelle toegang zelf te zijn.
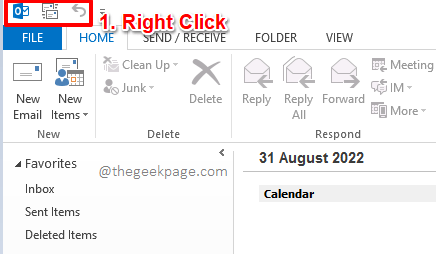
Stap 2: U hebt het volgende contextmenu met de rechtermuisknop als u ergens op de werkbalk voor snelle toegang of op het lint met de rechtermuisknop klikt.
Klik op de optie Het lint aanpassen.
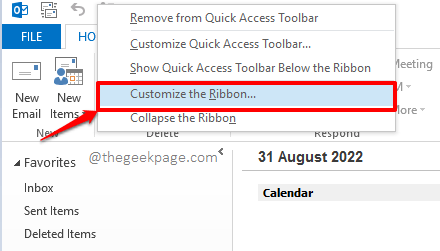
Stap 3: Wanneer het venster Outlook-opties wordt geopend, klikt u in het linkerdeelvenster op de optie Lint aanpassen.
Klik nu onder het gedeelte Het lint aanpassen, tegen de vervolgkeuzelijst Aanpassingen, op de optie Opnieuw instellen en kies Alle aanpassingen opnieuw instellen.
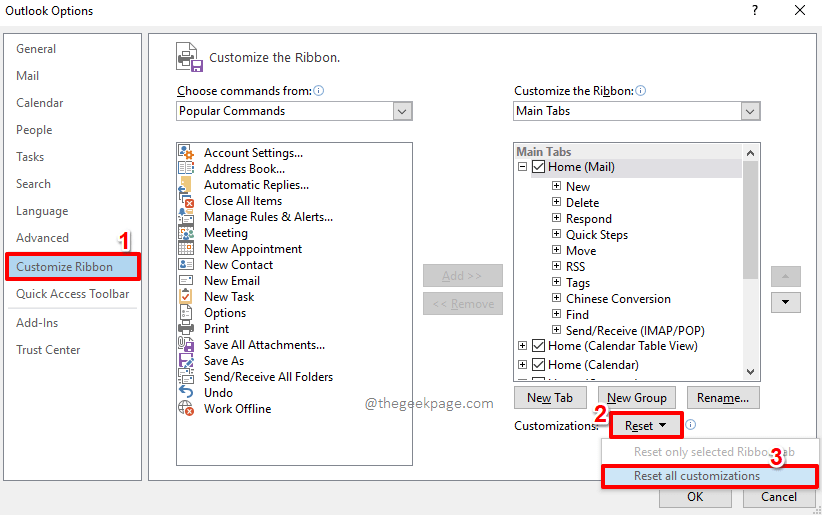
Stap 4: U krijgt nu het volgende waarschuwingsvenster met de tekst Alle aanpassingen aan de lint- en werkbalk voor snelle toegang voor dit programma verwijderen?. Klik op de knop Ja om verder te gaan.
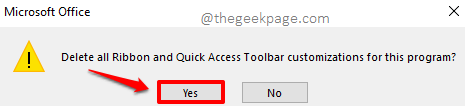
Stap 5: U bent nu terug in het venster Outlook-opties.Klik op de OK-knop om verder te gaan.
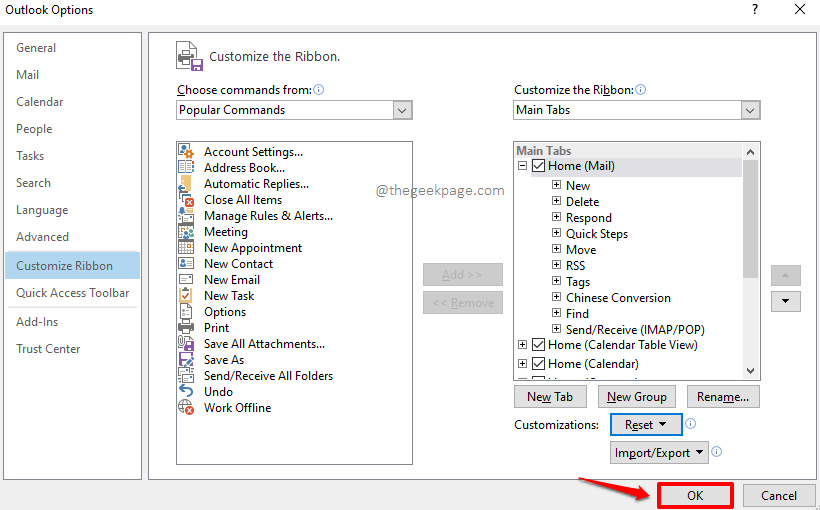
Dat is het.Al uw aanpassingen op het lint en op de werkbalk voor snelle toegang zijn nu verdwenen.Vertel het ons in het opmerkingengedeelte als u hier problemen mee ondervindt.
Blijf op de hoogte voor meer geweldige trucs, tips, how-to's en hacks.

