Hoe u het foutbericht 'Wijzigingen aan uw computer ongedaan maken' op Windows 11 kunt herstellen
Bijgewerkt in januari 2024: Krijg geen foutmeldingen meer en vertraag je systeem met onze optimalisatietool. Haal het nu op - > deze link
- Download en installeer de reparatietool hier.
- Laat het uw computer scannen.
- De tool zal dan repareer je computer.
Windows 11 is de nieuwste versie van Windows die is uitgebracht door Microsoft.Het is echter niet vrij van bugs en Microsoft haast zich om verschillende bugs en glitches op te lossen.In deze handleiding bespreken we een nieuwe bug die veel mensen irriteert.De fout 'Wijzigingen ongedaan gemaakt op computer' in Windows 11 kan in verschillende gevallen optreden.
Wat veroorzaakt het probleem "Wijzigingen op computer ongedaan maken" in Windows 11?
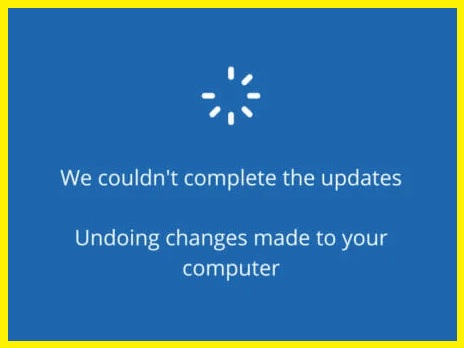
Er zijn veel verschillende redenen die fouten kunnen veroorzaken tijdens het upgradeproces: Dit zijn enkele van de redenen:
- Vanwege een beschadigd bestand of stuurprogramma.
- Het updateproces is mislukt vanwege systeemfouten.
- De softwaredistributiemap is mogelijk beschadigd.
- Treedt op als gevolg van een beschadigd of defect stuurprogramma.
- Het antivirusprogramma conflicteert met de updatebestanden.
- Windows kan de installatie niet voortzetten en de wijzigingen ongedaan maken.
Dit zijn dus de meest voorkomende oorzaken en nu gaan we kijken naar de oplossingen om uw systeem of pc weer normaal te maken.
Belangrijke opmerkingen:
U kunt nu pc-problemen voorkomen door dit hulpmiddel te gebruiken, zoals bescherming tegen bestandsverlies en malware. Bovendien is het een geweldige manier om uw computer te optimaliseren voor maximale prestaties. Het programma herstelt veelvoorkomende fouten die kunnen optreden op Windows-systemen met gemak - geen noodzaak voor uren van troubleshooting wanneer u de perfecte oplossing binnen handbereik hebt:
- Stap 1: Downloaden PC Reparatie & Optimalisatie Tool (Windows 11, 10, 8, 7, XP, Vista - Microsoft Gold Certified).
- Stap 2: Klik op "Start Scan" om problemen in het Windows register op te sporen die PC problemen zouden kunnen veroorzaken.
- Stap 3: Klik op "Repair All" om alle problemen op te lossen.
Hoe het probleem "Wijzigingen ongedaan maken op pc" in Windows 11 op te lossen?
Voer de probleemoplosser voor Windows Update uit
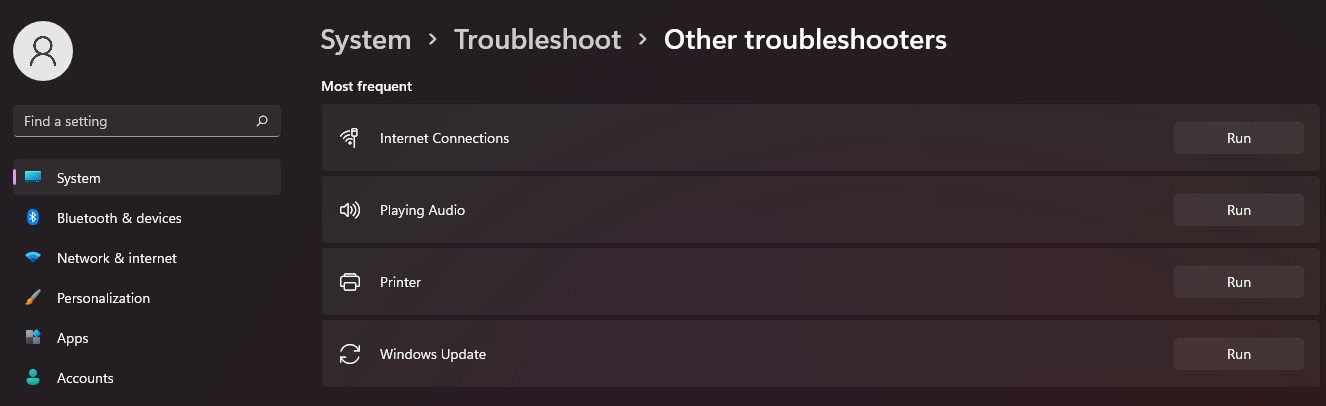
- Open de app Instellingen door op het menu Start te klikken en vervolgens het tandwielpictogram te selecteren.
- Klik in het venster Instellingen op Update & Beveiliging.
- Selecteer aan de linkerkant van het venster Update & Beveiliging Problemen oplossen.
- Scrol omlaag naar de onderkant van de pagina Problemen oplossen en selecteer Windows Update onder Aan de slag.
- Klik op De probleemoplosser uitvoeren.
- De probleemoplosser voor Windows Update scant nu uw computer op problemen die ervoor kunnen zorgen dat Windows Update niet correct werkt.
- Nadat de scan is voltooid, volgt u de instructies om eventuele gevonden problemen op te lossen.
- Nadat u de probleemoplosser hebt uitgevoerd, controleert u opnieuw op updates om te zien of het probleem is opgelost.
Controleren op Windows-updates
Er worden regelmatig Windows-updates uitgebracht om uw computersysteem soepel en efficiënt te laten werken.Controleren op updates op Windows 11 is een eenvoudig proces dat in slechts een paar stappen kan worden voltooid.
- Open eerst de app Instellingen door op de knop Start te klikken en vervolgens het pictogram Instellingen te selecteren.
- Klik in het menu Instellingen op de optie Update en beveiliging.
- Klik vervolgens op de knop Controleren op updates en wacht tot Windows naar beschikbare updates zoekt.
- Zodra de updates zijn gevonden, kunt u selecteren welke u wilt installeren en vervolgens op de knop Installeren klikken.
- Start ten slotte uw computer opnieuw op wanneer daarom wordt gevraagd om het updateproces te voltooien.
Door deze stappen te volgen, kunt u uw Windows 11-computer eenvoudig up-to-date houden.
Schakel uw antivirusprogramma uit
Microsoft Windows 11 wordt geleverd met een nieuw en verbeterd antivirusprogramma.Hoewel dit geweldig is voor de veiligheid, kan het soms hinderlijk zijn.Als u uw antivirusprogramma tijdelijk moet uitschakelen, volgt u deze stappen:
- Open de Windows Security-app door op het schildpictogram in de taakbalk te klikken.
- Klik op 'Bescherming tegen virussen en bedreigingen'.
- Klik op 'Instellingen beheren'.
- Schakel 'Realtime bescherming' uit.
- U ontvangt een waarschuwingsbericht waarin u wordt gevraagd of u zeker weet dat u deze wijziging wilt doorvoeren.Klik op "Ja".
Met deze stappen wordt uw antivirusprogramma uitgeschakeld totdat u het weer inschakelt.Vergeet niet om het weer in te schakelen als u klaar bent, omdat uw computer zonder dit kwetsbaar is voor beveiligingsbedreigingen.
Een SFC-scan uitvoeren
Windows 11 biedt een aantal opties voor het uitvoeren van de tool Systeembestandscontrole, die kan worden gebruikt om beschadigde systeembestanden te herstellen.Hier is een stapsgewijze handleiding voor het uitvoeren van SFC op Windows 11:
- Druk op de Windows-toets + X om het menu Hoofdgebruiker te openen en selecteer vervolgens Opdrachtprompt (beheerder).
- Typ de volgende opdracht en druk op Enter: sfc /scannow.Hiermee worden alle beveiligde systeembestanden gescand en alle beschadigde systeembestanden vervangen.
- Nadat de scan is voltooid, start u uw computer opnieuw op en controleert u of het probleem is opgelost.
Als u nog steeds problemen ondervindt met corrupte systeembestanden, kunt u ook proberen de DISM-tool uit te voeren, die u kunt vinden in de herstelconsole.
Uitvoeren in veilige modus
Wanneer uw computer aan het acteren is, is een van de eerste dingen die u moet proberen, opstarten in de veilige modus.Deze diagnostische modus kan u helpen bij het oplossen van problemen door Windows te starten met een beperkte set bestanden en stuurprogramma's.Hier is hoe het te doen:
- Start uw computer opnieuw op en wacht tot het inlogscherm verschijnt.
- Houd de Shift-toets ingedrukt, klik vervolgens op het aan/uit-pictogram en selecteer Opnieuw opstarten.
- Selecteer op het volgende scherm Problemen oplossen > Geavanceerde opties > Opstartinstellingen > Opnieuw opstarten.
- Zodra uw computer opnieuw is opgestart, ziet u een lijst met opties.Selecteer 4 of druk op F4 om in Veilige modus te starten.
- U weet dat u zich in de veilige modus bevindt wanneer de woorden "Veilige modus" in de hoeken van uw scherm verschijnen.Vanaf hier kunt u beginnen met het oplossen van problemen die u met uw computer ondervindt.

