Hoe u foutcode 6 op Microsoft Teams kunt oplossen
Bijgewerkt in januari 2024: Krijg geen foutmeldingen meer en vertraag je systeem met onze optimalisatietool. Haal het nu op - > deze link
- Download en installeer de reparatietool hier.
- Laat het uw computer scannen.
- De tool zal dan repareer je computer.
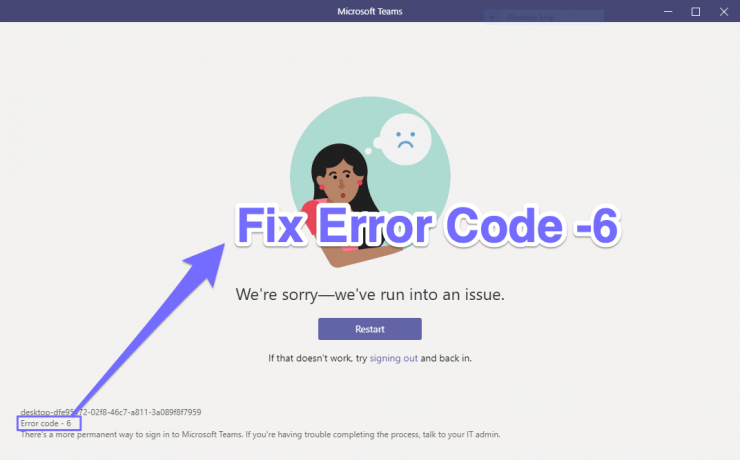
Dit is een van de meest voorkomende fouten waarmee gebruikers worden geconfronteerd wanneer ze proberen in te loggen op de Teams-app.In plaats van met succes in te loggen, worden gebruikers meestal begroet met de foutcode 6.Het begeleidende bericht adviseert hen om opnieuw in te loggen op hun account, maar dat lijkt ook geen succes te zijn.Dus als u deze fout tegenkomt, zijn hier enkele oplossingen die u zou moeten proberen:

Foutcode 6 | Het spijt ons - we hebben een probleem ondervonden
Hier zijn een aantal oplossingen om foutcode 6 op uw Microsoft Teams-app voor pc met Windows 10, 8.1, 8 en 7 op te lossen
Belangrijke opmerkingen:
U kunt nu pc-problemen voorkomen door dit hulpmiddel te gebruiken, zoals bescherming tegen bestandsverlies en malware. Bovendien is het een geweldige manier om uw computer te optimaliseren voor maximale prestaties. Het programma herstelt veelvoorkomende fouten die kunnen optreden op Windows-systemen met gemak - geen noodzaak voor uren van troubleshooting wanneer u de perfecte oplossing binnen handbereik hebt:
- Stap 1: Downloaden PC Reparatie & Optimalisatie Tool (Windows 11, 10, 8, 7, XP, Vista - Microsoft Gold Certified).
- Stap 2: Klik op "Start Scan" om problemen in het Windows register op te sporen die PC problemen zouden kunnen veroorzaken.
- Stap 3: Klik op "Repair All" om alle problemen op te lossen.
Oplossing 1: Cache verwijderen
Als er in de loop van de tijd veel tijdelijke gegevens zijn verzameld, kan dit in strijd zijn met de goede werking van de app.In dit geval kunt u het beste de cachebestanden van uw pc verwijderen, wat u als volgt kunt doen:
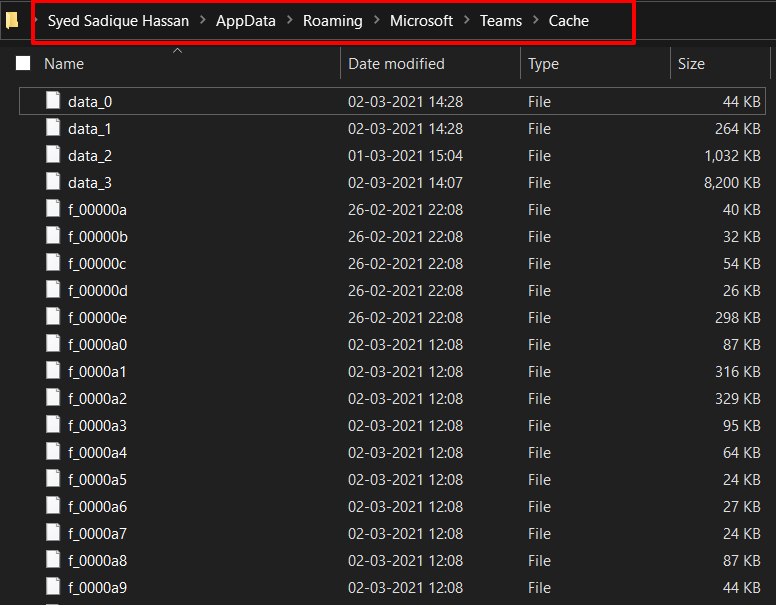
- Start File Explorer en ga naar de Cache-map van het team, met behulp van het onderstaande adres %appdata%Microsoftteamscache
- Gebruik nu Ctrl+A om alle bestanden te selecteren en druk op de knop Verwijderen om ze te verwijderen.
- Kijk of het de Microsoft Teams-foutcode 6 kan repareren.Zo niet, ga dan naar de volgende fix.
Oplossing 2: verifieer toestemmingen voor apps van derden
De Teams is ook geleverd met een paar app-integraties van derden.Als een van hen niet over de vereiste toestemming beschikt, werkt deze mogelijk niet volgens de verwachte regels en kan de bovengenoemde foutcode worden weergegeven.Raadpleeg de onderstaande stappen om deze machtigingen te controleren en te corrigeren:
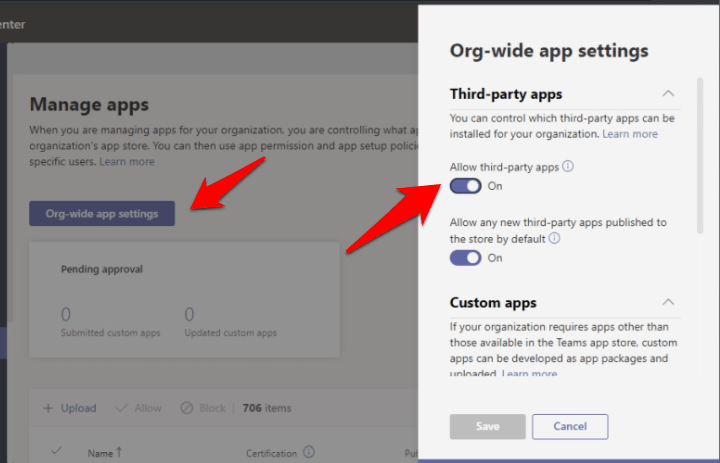
- Log in op het Teams-beheerdersdashboard en meld u aan met uw inloggegevens.
- Ga nu naar Team Apps> Apps beheren en selecteer Instellingen voor de hele organisatie.
- Zorg ervoor dat de schakelaar "Apps van derden toestaan" is ingeschakeld.Zo niet, doe dit dan meteen en uw fout zou verholpen moeten zijn.
Conclusie: Oplossing Het spijt ons - we zijn een probleem tegengekomen met foutcode 6 op de Microsoft Teams-app voor Windows-pc
Als je gedachten hebt over Fix Microsoft Teams Login Error Code 6, aarzel dan niet om het onderstaande opmerkingenveld in te vullen.Abonneer u ook op ons DigitBin YouTube-kanaal voor instructievideo's.Proost!

