Hoe u foutcode 31 voor grafische apparaten op Windows-pc kunt repareren
Bijgewerkt in januari 2024: Krijg geen foutmeldingen meer en vertraag je systeem met onze optimalisatietool. Haal het nu op - > deze link
- Download en installeer de reparatietool hier.
- Laat het uw computer scannen.
- De tool zal dan repareer je computer.
Er zijn veel problemen met het codenummer.Sommige komen vaak voor, zoals foutcode 31 en code van het grafische stuurprogramma.
Hoewel deze fouten eenvoudig op te lossen zijn, zijn ze schadelijk voor het systeem.Deze problemen zorgen ervoor dat de computer traag wordt en slecht presteert.In deze blog presenteren we alle oplossingen om dit probleem op te lossen.
Wat is foutcode 31 van het grafische apparaatstuurprogramma?
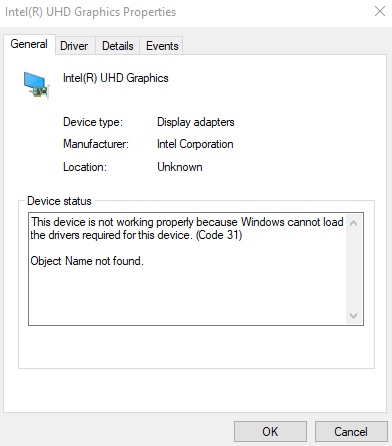
Foutcode 31 is een van de vele foutcodes in Apparaatbeheer.Het wordt veroorzaakt door een aantal redenen die voorkomen dat Windows het stuurprogramma voor een bepaald hardwareapparaat laadt.Wat de oorzaak ook is, het oplossen van problemen met Code 31 is vrij eenvoudig.
Belangrijke opmerkingen:
U kunt nu pc-problemen voorkomen door dit hulpmiddel te gebruiken, zoals bescherming tegen bestandsverlies en malware. Bovendien is het een geweldige manier om uw computer te optimaliseren voor maximale prestaties. Het programma herstelt veelvoorkomende fouten die kunnen optreden op Windows-systemen met gemak - geen noodzaak voor uren van troubleshooting wanneer u de perfecte oplossing binnen handbereik hebt:
- Stap 1: Downloaden PC Reparatie & Optimalisatie Tool (Windows 11, 10, 8, 7, XP, Vista - Microsoft Gold Certified).
- Stap 2: Klik op "Start Scan" om problemen in het Windows register op te sporen die PC problemen zouden kunnen veroorzaken.
- Stap 3: Klik op "Repair All" om alle problemen op te lossen.
Als u een code 31-fout ziet op uw Microsoft ISATAP-adapter in Windows Vista, kunt u deze negeren.Volgens Microsoft is er geen echte fout.
Waarom treedt foutcode 31 van het grafische apparaat op?
Foutcode 31 van het stuurprogramma voor het grafische apparaat is een veelvoorkomend probleem dat pc-gebruikers tegenkomen.Ze treden op wanneer Windows de juiste stuurprogramma's niet kan vinden voor apparaten die op de computer zijn geïnstalleerd.Deze problemen ontstaan meestal vanwege verouderde of ontbrekende stuurprogramma's.Als u een dergelijke fout tegenkomt, is het essentieel om de oorzaak van het probleem te achterhalen.In veel gevallen zal het probleem eenvoudigweg worden opgelost door het besturingssysteem opnieuw te installeren.Soms vereist het probleem echter extra stappen.Enkele van de meest voorkomende oorzaken zijn:
• Stuurprogramma's beschadigd
• Softwareconflicten
• Hardwarestoring
• Stroomstoring
• Vaste schijf crash
In sommige gevallen kan een eenvoudige herstart het probleem oplossen.Maar in andere gevallen moet u mogelijk een harde reset van de computer uitvoeren.Dit doe je door de aan/uit-knop 10 seconden ingedrukt te houden.Laat daarna de knop los en wacht tot de computer opnieuw is opgestart.
Hoe los ik foutcode 31 van het grafische apparaatstuurprogramma op?
Installeer het nieuwste stuurprogramma voor de beeldschermadapter

Het Windows-besturingssysteem moet weten welk type videokaart u gebruikt.Als het uw videokaart niet correct herkent, zal het niet goed werken.Volg deze stappen om dit probleem op te lossen:
1.Vouw Beeldschermadapters uit en dubbelklik op Videoadapters.
2.Klik met de rechtermuisknop op de apparaatnaam van uw videokaart en selecteer Eigenschappen.
3.Selecteer Hardware-ID in de lijst aan de linkerkant van het venster.
4.Druk tweemaal op Enter om de hardware-ID te bevestigen.
5.Selecteer op het tabblad Stuurprogramma Installeren vanuit een lijst of locatie en blader naar de map waar u de nieuwste versie van het stuurprogramma voor de beeldschermadapter hebt gedownload.
Krijg hulp van de probleemoplosser voor hardware en apparaten
1.Open de pagina voor het oplossen van problemen.
2.Selecteer Hardware en apparaten in de lijst voor probleemoplossing en klik vervolgens op Problemen oplossen.
3.Wacht tot de analyse is voltooid.Als u iets vindt, kunt u de optie "Deze correctie toepassen" selecteren.
Windows herstellen met een systeemherstel
Met Systeemherstel kunt u wijzigingen die op uw pc zijn aangebracht terugdraaien naar een eerdere datum en tijd.Deze functie is handig als u per ongeluk bestanden verwijdert, malware installeert of een andere fout maakt die problemen veroorzaakt.Als u problemen ondervindt bij het herstellen van uw pc naar een specifieke datum en tijd, gebruikt u Systeemherstel.U kunt een herstelpunt selecteren dat eerder is dan de huidige datum en tijd, of u kunt een herstelpunt kiezen dat later is.
1.Om toegang te krijgen tot Systeemherstel, opent u het menu Start en typt u "systeemherstel".Volg dan de instructies.
2.U kunt zien hoeveel herstelpunten er zijn door op Meer herstelpunten weergeven te klikken.
3.Als u wilt terugkeren naar de staat van uw pc vlak voordat u een programma installeert, selecteert u Aanbevolen herstel.
Windows up-to-date houden
Als u nog steeds de foutcode 31 van de beeldschermadapter krijgt, kunt u het probleem misschien eenvoudig oplossen door Windows te upgraden naar de nieuwste versie, namelijk 10586.Als Windows niet up-to-date is, kan dit problemen veroorzaken, en de beste manier om dit op te lossen is om uw computer up-to-date te houden.
1.Open hiervoor de app Instellingen en update & uw beveiliging.
2.Klik op de knop Controleren op updates in het rechterdeelvenster.
3.U ziet een lijst met beschikbare updates.
Start je computer opnieuw op
Als u problemen ondervindt met uw computer, zoals vastlopen of crashen, zijn er verschillende dingen die u kunt doen om het probleem op te lossen.Als u problemen ondervindt bij het openen van uw bestanden, kunt u de volgende stappen volgen om het probleem op te lossen.
Om te beginnen, drukt u tegelijkertijd op de Windows-toets + R-toetsen om het dialoogvenster Uitvoeren te openen.Typ cmd in het tekstveld en druk op Enter.Dit opent het opdrachtpromptvenster.U kunt nu reboot /r typen om uw systeem opnieuw op te starten.Om de opdrachtprompt af te sluiten, moet u Exit invoeren.
Defecte stuurprogramma's moeten worden verwijderd
Open Apparaatbeheer en zoek het Windows 10-apparaat waarvoor het systeem code 31 heeft gerapporteerd als "niet werkend".Klik met de rechtermuisknop op het apparaat en kies Apparaat verwijderen.Selecteer De driversoftware verwijderen in het contextmenu en klik op de knop Verwijderen.Wacht tot het verwijderingsproces is voltooid.Sluit het apparaat opnieuw aan op uw pc en controleer of het probleem aanhoudt.Zo ja, probeer dan het stuurprogramma opnieuw te installeren.

