Hoe u Firefox-add-ons kunt oplossen die niet werken
Bijgewerkt in januari 2024: Krijg geen foutmeldingen meer en vertraag je systeem met onze optimalisatietool. Haal het nu op - > deze link
- Download en installeer de reparatietool hier.
- Laat het uw computer scannen.
- De tool zal dan repareer je computer.
Browser-add-ons of -extensies zijn modules waarmee browsers kunnen worden aangepast, functionaliteit kan worden toegevoegd en waarmee de browse-ervaring van gebruikers kan worden verbeterd.Tegenwoordig bieden alle grote browsers zoals Chrome, Firefox en Microsoft Edge ondersteuning voor add-ons of extensies.
Veel gebruikers hebben echter een probleem gemeld waarbij de add-ons in Firefox niet meer werken zodra ze de browser starten.Voor een paar gebruikers wordt het probleem gezien met slechts enkele add-ons in de browser, terwijl voor anderen ofwel de add-ons helemaal niet worden gezien of alle add-ons niet werken.Dit probleem kan optreden als uw Firefox-browser verouderd is, de datum-/tijdinstellingen van het systeem niet correct zijn of het gebruikersprofiel in Firefox beschadigd is.Als u met dit probleem wordt geconfronteerd met uw Firefox-browseradd-ons, lees dan dit artikel om enkele oplossingen voor probleemoplossing te vinden die u kunnen helpen dit probleem op uw Windows-pc op te lossen.
Methode 1 - Schakel de add-ons handmatig opnieuw in
Stap 1.Open de Mozilla Firefox-browser.
Belangrijke opmerkingen:
U kunt nu pc-problemen voorkomen door dit hulpmiddel te gebruiken, zoals bescherming tegen bestandsverlies en malware. Bovendien is het een geweldige manier om uw computer te optimaliseren voor maximale prestaties. Het programma herstelt veelvoorkomende fouten die kunnen optreden op Windows-systemen met gemak - geen noodzaak voor uren van troubleshooting wanneer u de perfecte oplossing binnen handbereik hebt:
- Stap 1: Downloaden PC Reparatie & Optimalisatie Tool (Windows 11, 10, 8, 7, XP, Vista - Microsoft Gold Certified).
- Stap 2: Klik op "Start Scan" om problemen in het Windows register op te sporen die PC problemen zouden kunnen veroorzaken.
- Stap 3: Klik op "Repair All" om alle problemen op te lossen.
Stap 2.Ga naar de rechterbovenhoek van het venster en klik op de knop met de drie horizontale lijnen om het menu te openen.
Stap 3.Klik in het menu op Add-ons en thema's.
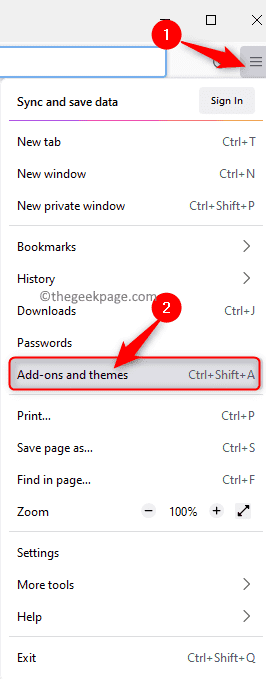
Stap 4.Klik op de pagina Add-ons op het tabblad Extensies in het linkerdeelvenster.
Stap 5.Schakel eerst alle add-ons in de lijst uit door de bijbehorende schakelaar uit te schakelen.
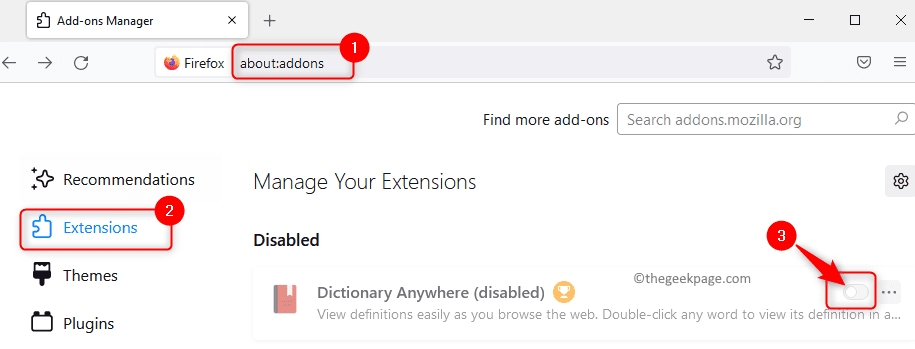
Stap 6.Schakel vervolgens de add-ons in door de schakelaar naast de add-ons in te schakelen.
Nadat alle add-ons opnieuw zijn ingeschakeld, controleert u of de add-ons werken.
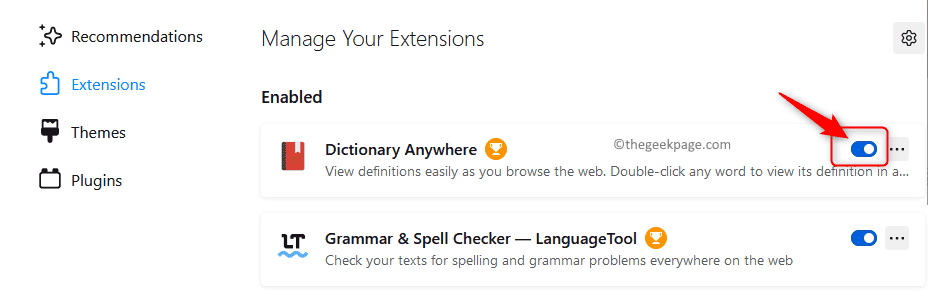
Stap 7.Als het probleem zich blijft voordoen, kunt u een andere extensie in Firefox toevoegen en controleren of het probleem is verholpen.
Stap 8.Als het probleem nog niet is opgelost, kunt u de add-ons verwijderen en controleren of deze het probleem veroorzaakten.
Om een add-on te verwijderen, klikt u op de pagina Add-ons op het menu met drie stippen naast de extensie en kiest u Verwijderen.
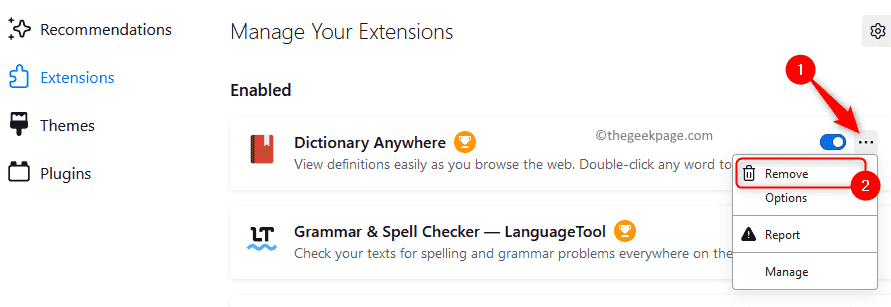
Klik nogmaals op Verwijderen om de verwijdering van de add-on te bevestigen.
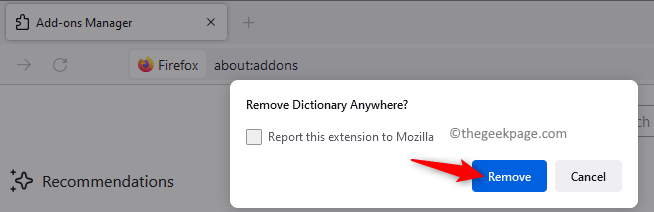
Controleer of het probleem is opgelost na het verwijderen van de add-on.
Methode 2 - Wijzig de systeemdatum- en tijdinstellingen
Stap 1.Klik met de rechtermuisknop op de klok aan de rechterkant van uw taakbalk en selecteer Datum en tijd aanpassen.
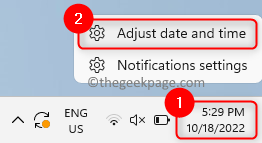
Stap 2.Schakel op de pagina Datum- en tijdinstellingen de schakelaar uit die is gekoppeld aan de opties Tijd automatisch instellen en Tijdzone automatisch instellen.
Stap 3.Klik vervolgens op de knop Wijzigen naast Datum en tijd handmatig instellen.
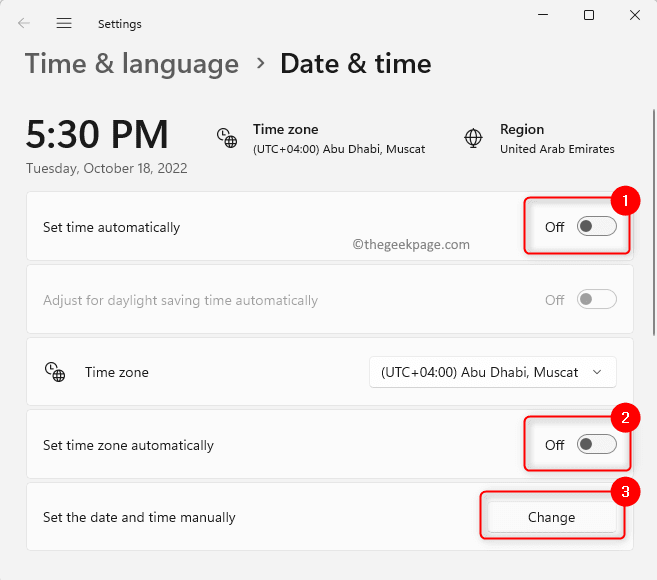
Stap 4.Stel in het geopende venster Datum en tijd wijzigen de juiste datum en tijd in.
Klik vervolgens op Wijzigen.
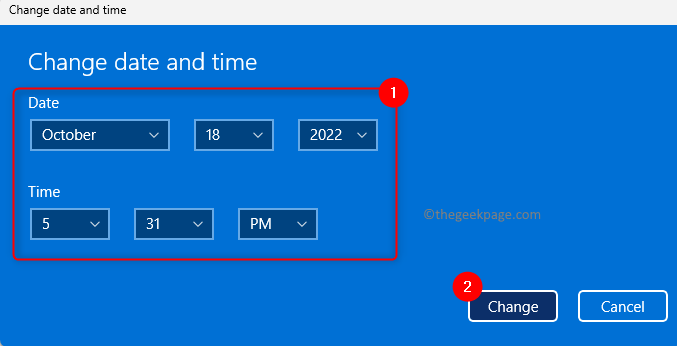
Stap 5.Gebruik de vervolgkeuzelijst in het gedeelte Tijdzone en kies de juiste tijdzone uit de lijst.
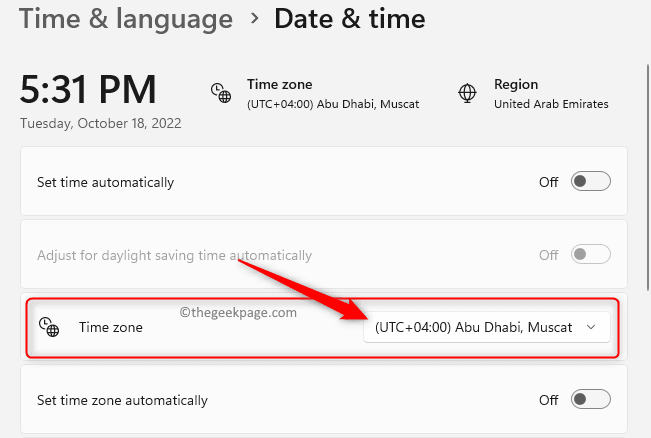
Stap 6.Start Firefox opnieuw en controleer of de add-ons probleemloos werken.
Methode 3 - Extensievoorkeur uitschakelen in Firefox
Als de extensievoorkeur in Firefox is ingeschakeld, kan Firefox alle extensies uitschakelen, ervan uitgaande dat het allemaal out-of-process extensies zijn.U kunt deze extensievoorkeur dus uitschakelen en controleren of het probleem is verholpen.
Stap 1.Firefox openen.
Typ in de adresbalk bovenaan about:config en druk op Enter om naar de pagina Geavanceerde voorkeuren te gaan.
Stap 2.Klik op Accepteer het risico en ga door in de waarschuwing over het wijzigen van de geavanceerde configuratievoorkeuren.
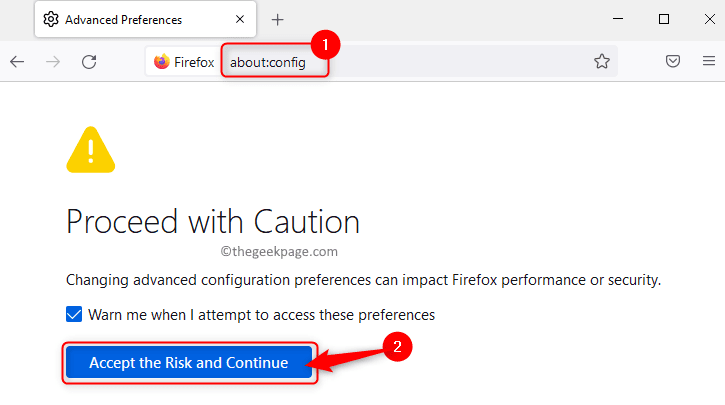
Stap 3.Typ extensions.webextensions.remote in het zoekvak bovenaan om naar de voorkeur Extensies te zoeken.
Stap 4.Gebruik de tuimelschakelaar die aan deze voorkeur is gekoppeld en wijzig deze in False.
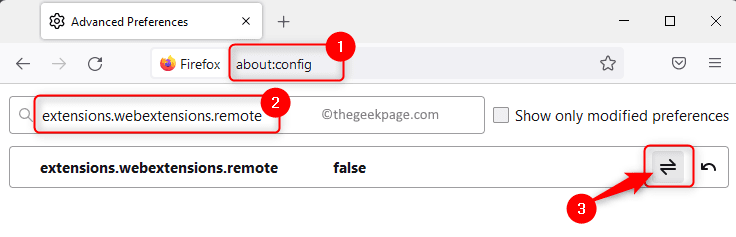
Stap 5.Sluit de browser en open deze opnieuw.
Controleer of de add-ons werken zonder problemen te veroorzaken tijdens het starten van de browser.
Methode 4 - Verwijder werkbalken en knoppen aanpassen
Stap 1.Firefox openen.
Klik op de menuknop in de rechterbovenhoek.
Stap 2.Klik in het menu dat opent op Meer tools.
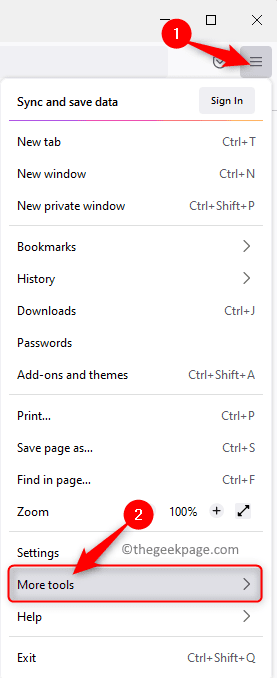
Klik nu op Werkbalk aanpassen... in het submenu dat wordt geopend.
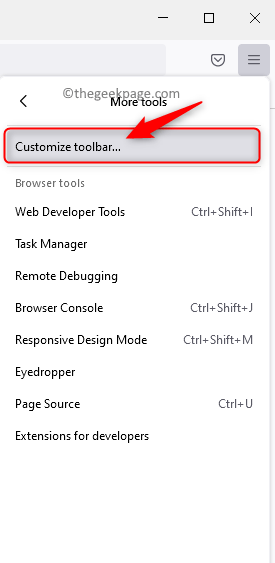
Stap 3.Klik op de pagina Firefox aanpassen op de knop Standaardinstellingen herstellen in de rechterbenedenhoek.
Klik vervolgens op Gereed.
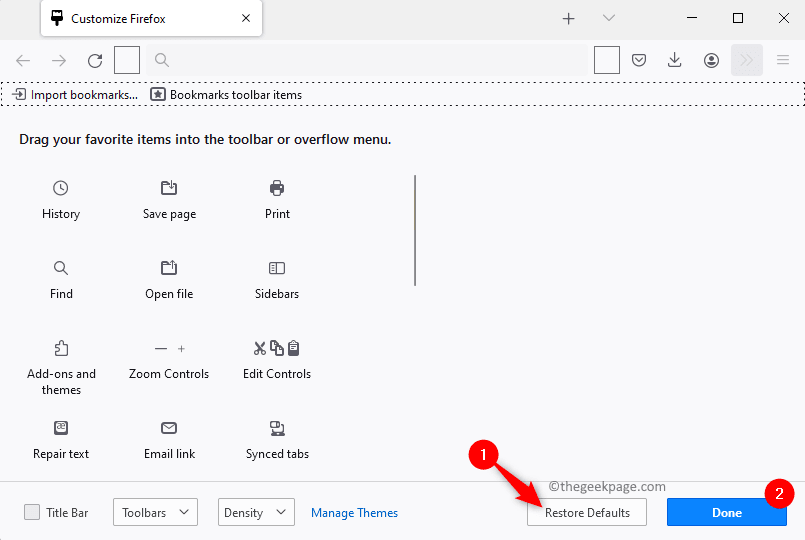
Stap 4.Nadat de standaardinstellingen zijn hersteld, controleert u of het probleem met add-ons is opgelost in Firefox.
Methode 5 - Schakel DOM-opslag uit in Firefox
Net als browsercookies wordt DOM Storage in Firefox gebruikt om per sessie of domeinspecifieke informatie in de browser op te slaan.Eventuele fouten in de DOM-opslag kunnen de normale werking van de Firefox-add-ons beïnvloeden.U kunt dus de DOM-opslag uitschakelen en kijken of het probleem wordt opgelost.
Stap 1.Typ about:config in de adresbalk van Firefox en druk op Enter.
Stap 2.Klik op Accepteer het risico en ga door op de waarschuwingspagina die wordt geopend.
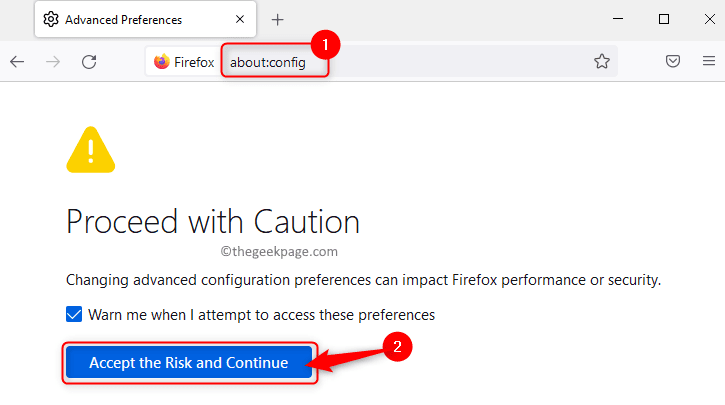
Stap 3.Typ de onderstaande tekst in het zoekvak bovenaan
dom.quotaManager.useDOSDevicePathSyntax
Stap 4.Wijzig de waarde van deze voorkeur in False (indien ingesteld op True) door de schakelaar ernaast te gebruiken.
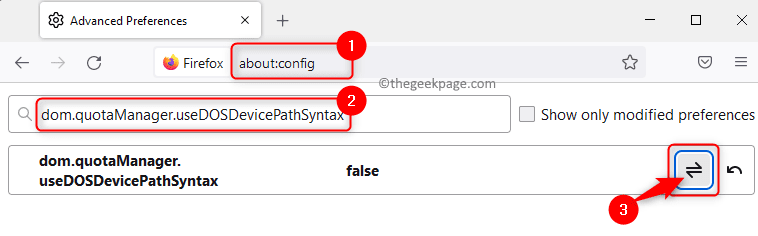
Stap 5.Sluit Firefox en open het opnieuw en controleer of het probleem met de add-ons is opgelost.
Methode 6 - Firefox-geschiedenis inschakelen
Stap 1.Start de Firefox-browser.
Stap 2.Typ in de adresbalk about:preferences#privacy om naar de pagina Privacy- en beveiligingsinstellingen van de browser te gaan.
Stap 3.Scrol omlaag naar het gedeelte Geschiedenis.
Stap 4.Klik in dit gedeelte op de vervolgkeuzelijst naast Firefox zal en kies de optie Onthoud geschiedenis uit de lijst.
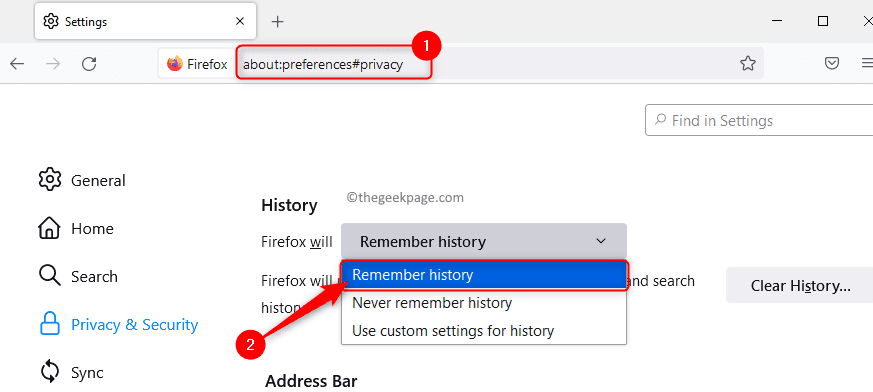
Stap 5.Start de browser opnieuw en controleer of de add-ons werken zonder problemen te veroorzaken.
Methode 7 - Wijzig het bestand Extensions.json
Stap 1.Typ about:support in de adresbalk van de Firefox-browser en druk op Enter.
Stap 2.Zoek de rij Profile Folder in de tabel met de titel Application Basics.
Stap 3.Klik hier op de knop Map openen naast Profielmap.
Dit opent de bestandsverkenner met Firefox-profielmap die wordt gebruikt.
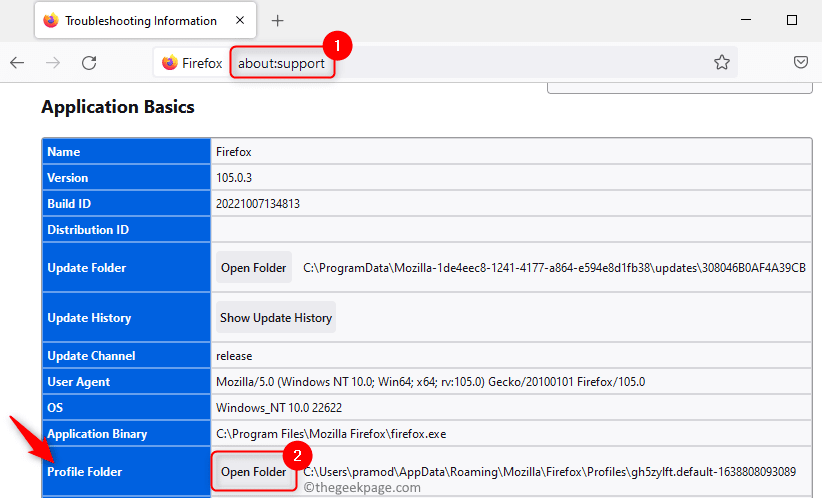
Stap 4.Minimaliseer de Verkenner en sluit het Firefox-venster.
Open Taakbeheer (Ctrl + Shift + Esc) en beëindig alle lopende processen die verband houden met Firefox.
Stap 5.Ga terug naar de profielmap in Verkenner.
Zoek naar het bestand extensions.json en open het met Kladblok of een andere gewenste teksteditor.
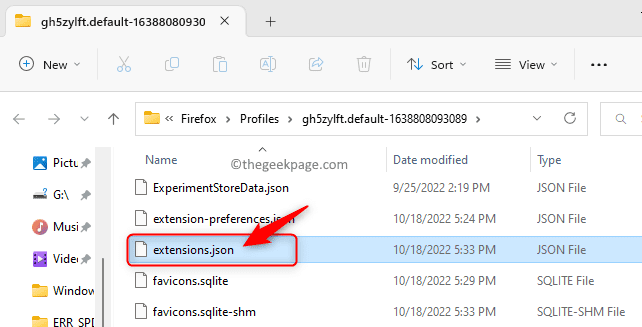
Stap 6.Druk nu op Ctrl + F om het vak Zoeken te openen.
Typ appDisabled in het zoekvak en druk op Enter om naar de tekst in het bestand te zoeken.
Wijzig de waarde in false (indien ingesteld op true) voor alle exemplaren van appDisabled.
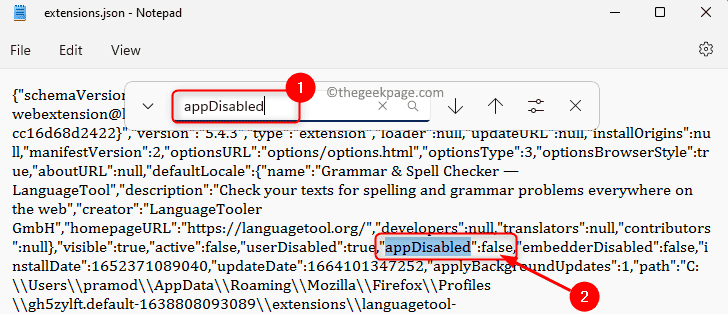
Stap 7.Voer vervolgens een zoekopdracht uit zoals vermeld in stap 6 voor invoer met ondertekende status.
Wijzig de waarde voor alle exemplaren van ondertekendState in 2 (indien ingesteld op 1).
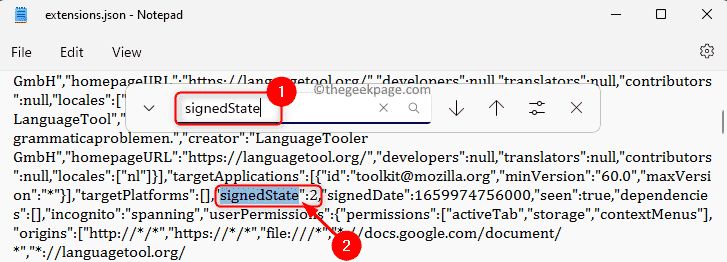
Stap 8.Druk op Ctrl + S om het bestand op te slaan.
Sluit het bestand extensions.json af.
Stap 9.Herstart je computer.
Open Firefox en controleer of het probleem met niet werkende add-ons is opgelost.
Methode 8 - Bestand verwijderen uit opslagmap van Firefox-gebruikersprofiel
Stap 1.Voer stap 1 - 4 uit zoals vermeld in methode 7 hierboven om naar de profielmap in de bestandsverkenner te gaan.
Stap 2.Zoek in de profielmap de map met de naam storage.
Stap 3.Dubbelklik op deze opslagmap om deze te openen.
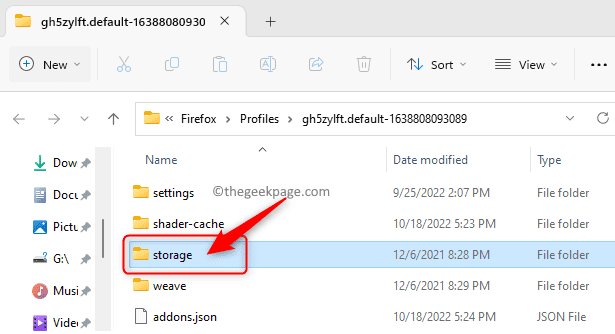
Stap 4.Druk op Ctrl + A om alle bestanden in deze map te selecteren en druk bovenaan op het pictogram Verwijderen (prullenbak) om alle bestanden in deze map te verwijderen.
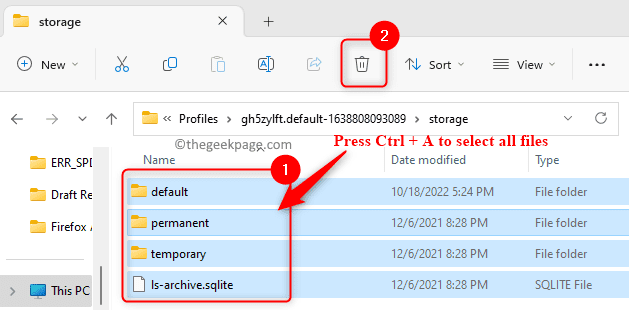
Stap 5.Herstart je computer.
Open Firefox na het opstarten en controleer of de add-ons werken.
Methode 9 - Verwijder extensiebestanden uit het gebruikersprofiel
Stap 1.Ga naar methode 7 hierboven en voer stappen 1 - 4 uit om de profielmap in de bestandsverkenner te openen.
Stap 2.Zoek naar extensiebestanden in de map Profiel.
Selecteer deze extensiebestanden en tik op het pictogram Verwijderen (prullenbak) om ze te verwijderen.
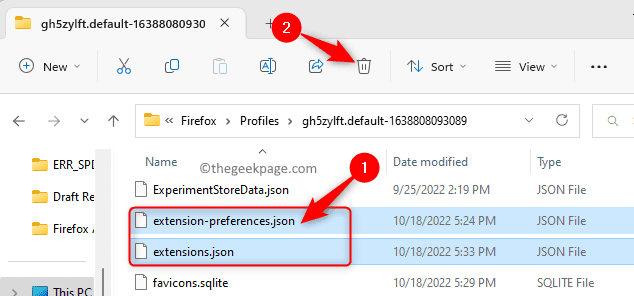
Stap 3.Zoek het bestand compatibiliteit.ini en klik bovenaan op het pictogram Verwijderen.
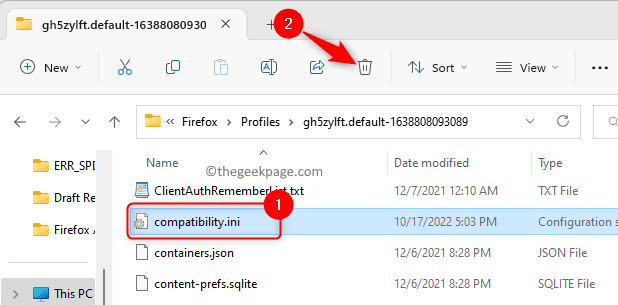
Stap 4.Start uw pc opnieuw op.
Controleer of het probleem met add-ons in Firefox is opgelost of niet.
Methode 10 - Maak een nieuw gebruikersprofiel aan
Stap 1.Druk op Windows + R om het vak Uitvoeren te openen.
Stap 2.Typ firefox.exe -p en druk op Enter om Firefox Profile Manager te openen.
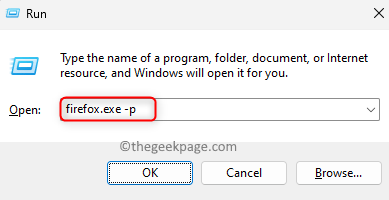
Stap 3.Klik in het venster Profielbeheer op Profiel aanmaken...
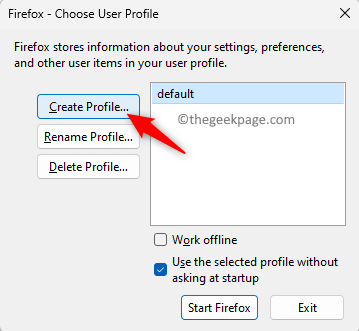
Stap 4.Klik op Volgende in de wizard Profiel maken die wordt geopend.
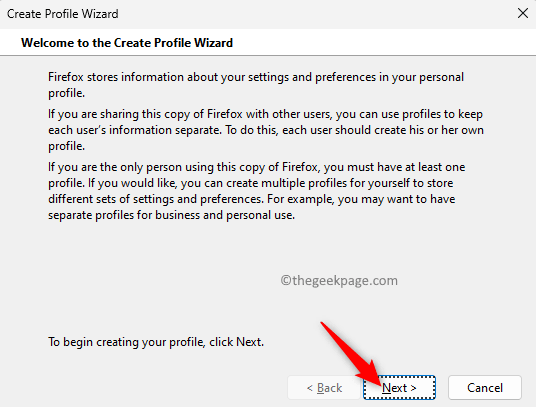
Stap 5.Geef een naam op voor het nieuwe gebruikersprofiel in het onderstaande tekstvak Voer de nieuwe profielnaam in.
Om dit nieuwe profiel op te slaan, kunt u de standaardmap gebruiken of een andere locatie selecteren door op Map kiezen te klikken.
Klik ten slotte op Voltooien.
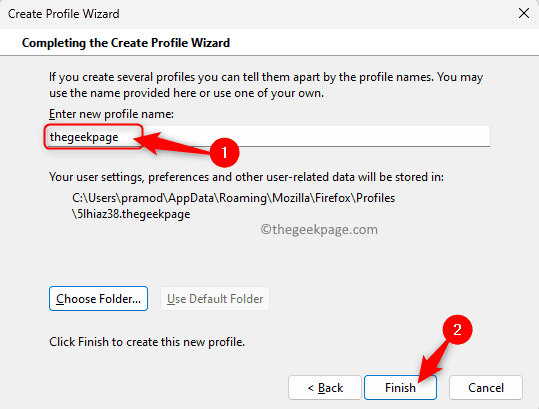
Stap 6.Terug in Kies gebruikersprofiel, selecteer de nieuwe profielnaam en klik op Start Firefox.
Zodra Firefox is gestart, controleert u of het probleem met add-ons is opgelost.
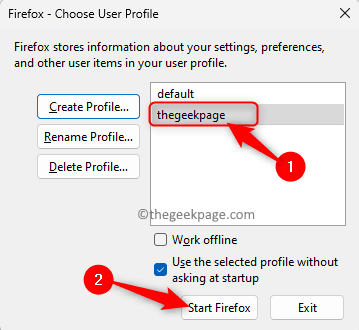
Methode 11 - Vernieuw de browser
Stap 1.Start de Firefox-browser.
Typ about:support in de adresbalk bovenaan.
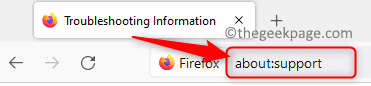
Stap 2.Dit opent het venster Probleemoplossingsinformatie.
Klik hier op Refresh Firefox… knop aan de rechterkant.
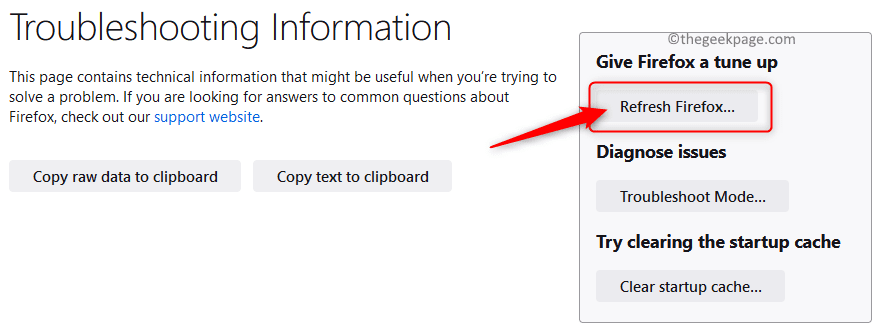
Stap 3.Klik in de bevestigingsprompt die verschijnt op Refresh Firefox.
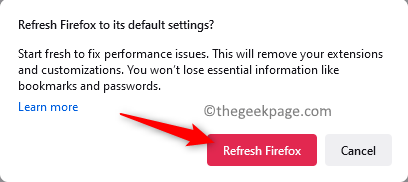
Stap 4.Zodra de browser na het vernieuwen is geopend, controleert u of het probleem met add-ons die niet werken, is verholpen.
Methode 12 - Schakel de certificaatvereisten voor add-ons uit
Stap 1.Typ de onderstaande tekst in de adresbalk van Firefox
about:config
Stap 2.Klik op Accepteer het risico en ga door op de waarschuwingspagina om door te gaan.
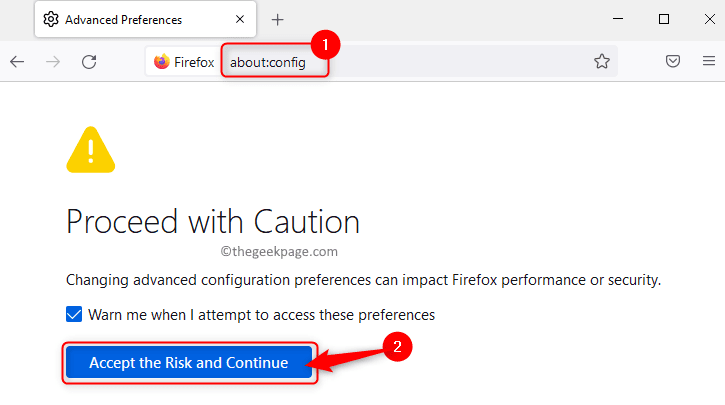
Stap 3.Typ de onderstaande tekst in het zoekvak om te zoeken naar de voorkeur voor certificaatvereisten.
xpinstall.signatures.required
Stap 4.Wijzig de waarde van deze voorkeur in False door de schakelaar aan de rechterkant te gebruiken.
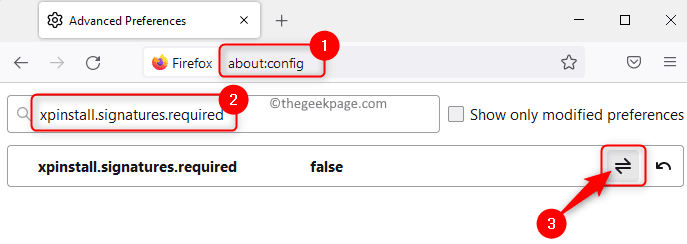
Stap 5.Sluit en heropen Firefox.
Controleer of het probleem met de add-ons die niet werken is opgelost.
Als het probleem met add-ons zich blijft voordoen nadat u de bovenstaande oplossingen hebt geprobeerd, opent u Firefox in de foutopsporingsmodus.
Om in de foutopsporingsmodus te openen, typt u in de adresbalk about:debugging.
Ga naar Dit Firefox-tabblad in het linkerdeelvenster.
Klik nu op de knop Tijdelijke add-on laden....
Controleer of de add-ons werken in de foutopsporingsmodus.
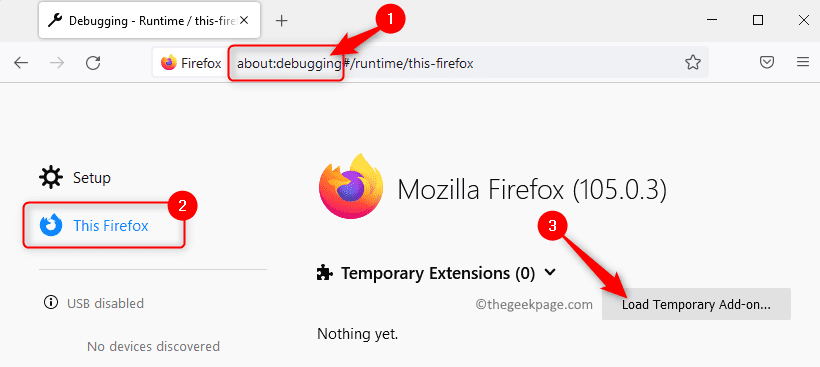
Dat is het!
Bedankt voor het lezen.
We hopen dat u het probleem met add-ons die niet werken in Firefox moet hebben opgelost met behulp van een van de oplossingen die in dit artikel worden genoemd.Vond je dit artikel nuttig?Laat ons alstublieft uw mening weten en de methode die werkte om het probleem voor u op te lossen in de opmerkingen hieronder.

