Hoe u een verzonden e-mail kunt oproepen of vervangen in MS Outlook
Bijgewerkt in januari 2024: Krijg geen foutmeldingen meer en vertraag je systeem met onze optimalisatietool. Haal het nu op - > deze link
- Download en installeer de reparatietool hier.
- Laat het uw computer scannen.
- De tool zal dan repareer je computer.
Dus haastte je je e-mail en drukte je op de knop Verzenden direct nadat je klaar was, zonder hem goed te lezen.Nou, de mail is weg en je hebt ook een aantal grote correcties.Onder normale omstandigheden zit je natuurlijk in de problemen.Maar we zijn hier om uw omstandigheden te verbeteren en we hebben hier een perfecte oplossing voor u.
In dit artikel leggen we in detail uit hoe je een e-mail uit de inbox van de ontvanger kunt verwijderen zonder dat ze hiervan op de hoogte zijn.We hebben ook het geval besproken waarin u de e-mail uit de inbox van de ontvanger wilt verwijderen en door een andere wilt vervangen.Het is allemaal gemakkelijk zolang aan de criteria daarvoor wordt voldaan.Daarom leggen we in het eerste deel uit aan welke voorwaarden u moet voldoen om een verzonden e-mail op uw MS Outlook terug te halen of te vervangen.In de volgende paragrafen hebben we de functionaliteiten voor terugroepen, vervangen en opnieuw verzenden van MS Outlook in detail besproken.Ik hoop dat je het artikel nuttig vindt.
Sectie 1: Vereisten om een verzonden e-mail terug te roepen of te vervangen
Niet alle e-mails die via Outlook zijn verzonden, kunnen worden ingetrokken.Er zijn enkele vereisten waaraan moet worden voldaan voordat e-mails worden teruggeroepen of vervangen.Hieronder volgen de voorwaarden.
Belangrijke opmerkingen:
U kunt nu pc-problemen voorkomen door dit hulpmiddel te gebruiken, zoals bescherming tegen bestandsverlies en malware. Bovendien is het een geweldige manier om uw computer te optimaliseren voor maximale prestaties. Het programma herstelt veelvoorkomende fouten die kunnen optreden op Windows-systemen met gemak - geen noodzaak voor uren van troubleshooting wanneer u de perfecte oplossing binnen handbereik hebt:
- Stap 1: Downloaden PC Reparatie & Optimalisatie Tool (Windows 11, 10, 8, 7, XP, Vista - Microsoft Gold Certified).
- Stap 2: Klik op "Start Scan" om problemen in het Windows register op te sporen die PC problemen zouden kunnen veroorzaken.
- Stap 3: Klik op "Repair All" om alle problemen op te lossen.
Zowel de afzender als de ontvanger moeten een Microsoft 365-account of een Microsoft Exchange-account gebruiken.Om erachter te komen welk type account u gebruikt, start u Outlook en klikt u vervolgens op het tabblad Bestand bovenaan.Zorg ervoor dat u zich op het tabblad Info bevindt en onder het gedeelte Accountinformatie kunt u het type account zien.
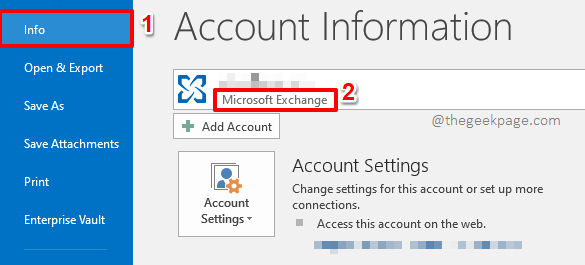
Dus als je een e-mail vanuit je Outlook naar een Gmail-account stuurt, en je wilt deze terughalen, dan is dat niet mogelijk.
Zelfs als zowel de afzender- als de ontvangeraccount van het type Microsoft Exchange of Microsoft 365 zijn, is het niet gegarandeerd dat uw terugroepverzoek met succes wordt verwerkt.Als de ontvanger de post heeft geopend, is de terugroepactie een mislukking.
Met deze voorwaarden goed vermeld, laten we nu doorgaan en kijken hoe u met succes e-mails die via Outlook zijn verzonden, kunt oproepen, opnieuw verzenden of vervangen.
Sectie 2: Hoe een verzonden e-mail terug te halen
In dit gedeelte wordt in detail uitgelegd hoe u een e-mail in MS Outlook kunt terughalen.Het oproepen van een e-mail betekent het verwijderen van een e-mail die u hebt verzonden, uit de inbox van de ontvanger voordat deze de e-mail heeft gelezen.Deze methode werkt niet altijd en de gevallen waarin deze methode niet zou werken, worden beschreven in sectie 1.
Stap 1: Start eerst de Outlook-toepassing en klik vervolgens op het tabblad Start in het bovenste lint.
Klik als volgende op de optie Verzonden items in het linkerdeelvenster van het venster.
Dubbelklik aan de rechterkant op de verzonden e-mail die u wilt terughalen.
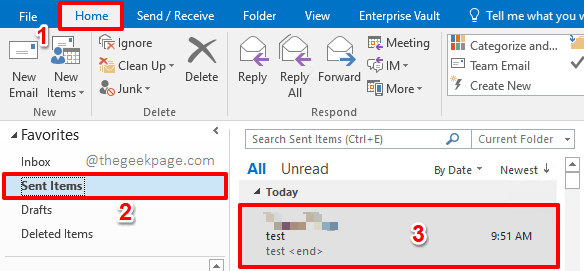
Stap 2: Wanneer de e-mail in een nieuw venster wordt geopend, klikt u op het tabblad Bestand in het bovenste lint.

Stap 3: Klik in het linkerdeelvenster van het venster op het tabblad Info.
Nu aan de rechterkant ziet u een vervolgkeuzeknop met de naam Opnieuw verzenden of Oproepen.Klik erop.
Klik in de beschikbare dropdown-opties op degene met de tekst Recall This Message.
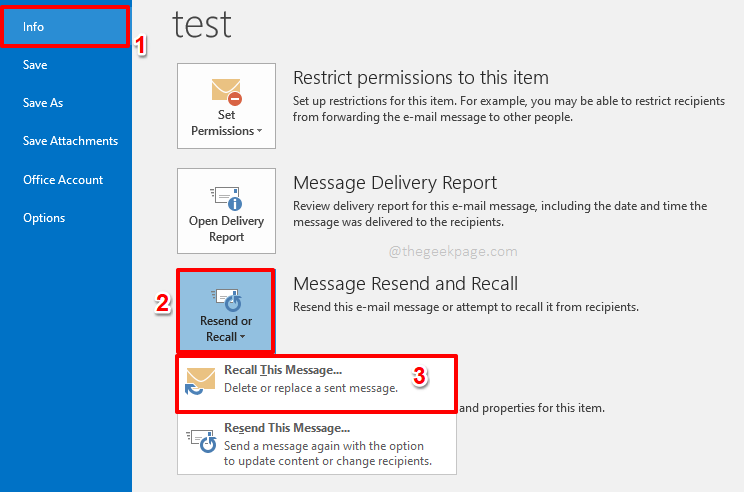
Stap 4: Klik in het venster Dit bericht oproepen op het keuzerondje dat overeenkomt met de optie Ongelezen exemplaren van dit bericht verwijderen.
Vink vervolgens het selectievakje aan dat overeenkomt met de optie Vertel me of het terugroepen lukt of mislukt voor elke ontvanger.U kunt dit selectievakje ook uitgeschakeld laten.Maar als u dit selectievakje aanvinkt, krijgt u een rapport of uw poging om e-mail terug te halen een succes of een mislukking was.Het is dus aan te raden dit selectievakje aangevinkt te laten.
Als u klaar bent, drukt u op de knop OK.

Stap 5: Dat is alles.Als aan alle criteria voor het terughalen van het bericht is voldaan, wordt de e-mail met succes teruggehaald.Dat wil zeggen dat de e-mail uit de inbox van de ontvanger wordt verwijderd als hij/zij deze nog niet heeft gelezen.
U krijgt ook een melding dat uw terugroeppoging is geslaagd.U kunt het nieuwe bericht in uw inbox zien door op het tabblad Start in het bovenste lint te klikken en vervolgens op de map Inbox in het linkervenster.
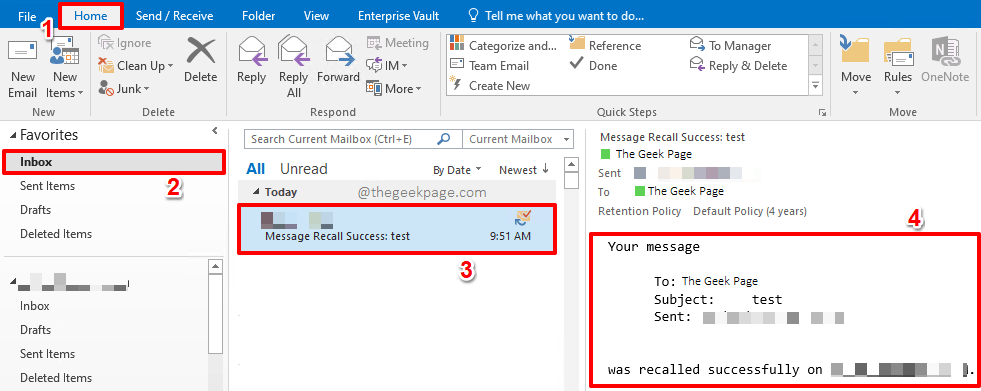
Stap 6: Als uw e-mailherinneringspoging om de een of andere reden geen succes was, ontvangt u een mislukkingsrapport in plaats van een succesrapport, rechtstreeks in uw inbox.
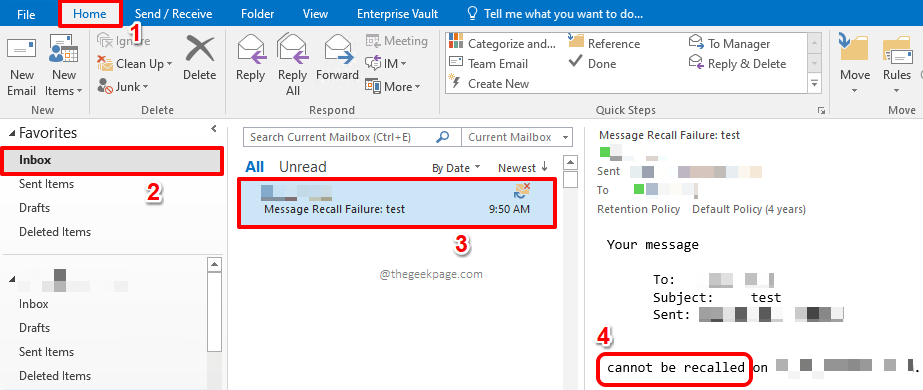
Sectie 3: Een verzonden e-mail vervangen
Stel nu dat u een bericht wilt terugroepen en het wilt vervangen door een ander bericht, bijvoorbeeld door een andere tekst.In dat geval kunt u de optie Vervangen gebruiken in plaats van de optie Terugroepen.Laten we eens kijken hoe dit kan.
Opmerking: Nogmaals, aan alle criteria waaraan moet worden voldaan om een bericht terug te roepen, moet ook worden voldaan aan het vervangen van een bericht.
Stap 1: Druk nogmaals op het tabblad Start in het bovenste lint en kies vervolgens de map Verzonden item in het linkerdeel van het venster.
Klik aan de rechterkant op de verzonden e-mail die u wilt vervangen door een nieuw bericht.
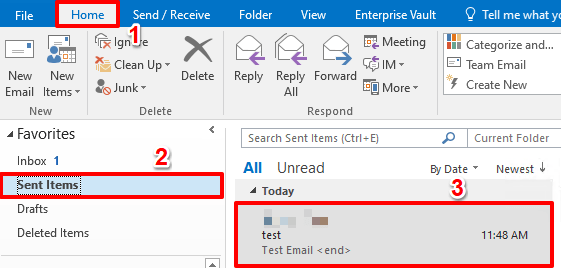
Stap 2: Wanneer de e-mail in een nieuw venster wordt geopend, klikt u op het tabblad Bestand in het bovenste lint.

Stap 3: Zorg ervoor dat u zich als volgende op het tabblad Info in het linkerdeel van het venster bevindt.
Klik in het rechtervenster op de vervolgkeuzeknop Opnieuw verzenden of Oproepen en kies vervolgens de optie Dit bericht opnieuw oproepen.
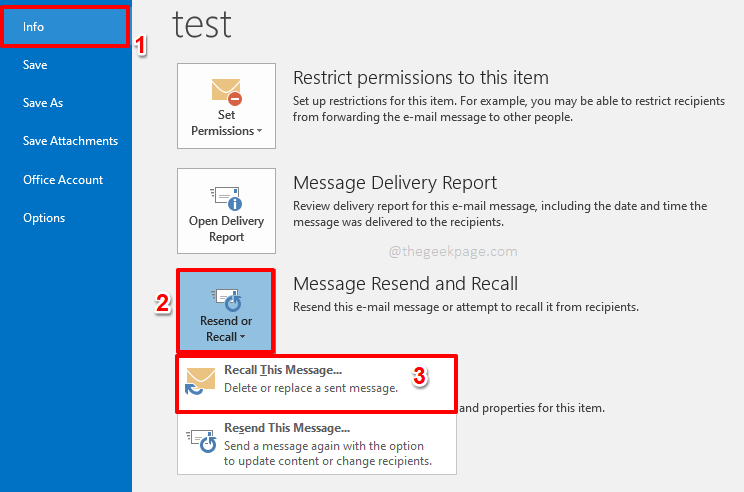
Stap 4: Kies in het venster Dit bericht oproepen het keuzerondje dat overeenkomt met de optie Ongelezen exemplaren verwijderen en vervangen door een nieuw bericht.
Vink ook het selectievakje Vertel me of het terugroepen lukt of mislukt voor elke ontvanger aan.
Zodra u helemaal klaar bent om te gaan, drukt u op de knop OK.
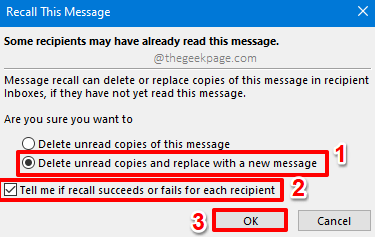
Stap 5: Nu zou uw verzonden e-mail weer in een nieuw venster worden geopend.Hier kunt u zoveel bewerkingen uitvoeren als u wilt.
Zodra alle bewerkingen zijn aangebracht, drukt u op de knop Verzenden.
Als de vervangingspoging slaagt, wordt de oude e-mail verwijderd uit de inbox van de ontvanger en komt de nieuwe e-mail ervoor in de plaats.Genieten van!
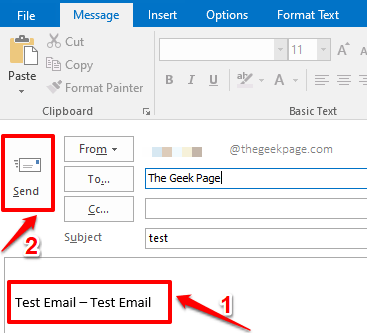
Sectie 4: Een verzonden e-mail opnieuw verzenden
Stel dat u een verzonden e-mail opnieuw wilt verzenden door een deel van de inhoud ervan te wijzigen, maar u wilt de oude e-mail niet terughalen of vervangen.In dat geval kun je kiezen voor de optie opnieuw verzenden.Deze optie werkt perfect als uw terugroep- of vervangingspoging mislukt.
Stap 1: Klik op het tabblad Start in het bovenste lint en klik op de map Verzonden items in het linkernavigatiemenu.
Dubbelklik op de e-mail die u opnieuw wilt verzenden.
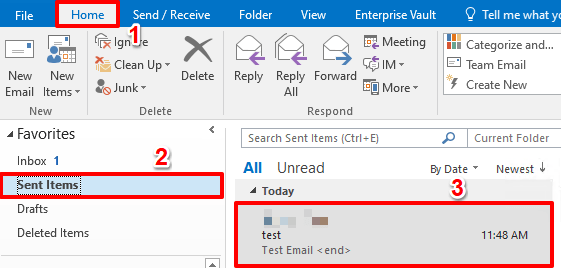
Stap 2: Zodra het is geopend, klikt u op het tabblad Bestand in het bovenste lint.
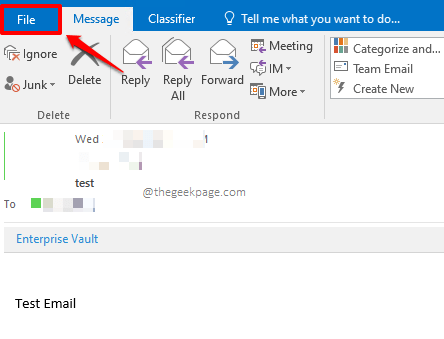
Stap 3: Klik als volgende op het tabblad Info in het linkerdeelvenster.
Klik in het rechterdeelvenster op de vervolgkeuzeknop Opnieuw verzenden of Oproepen.
Van de opties die worden uitgebreid, klik op degene die zegt Dit bericht opnieuw verzenden.
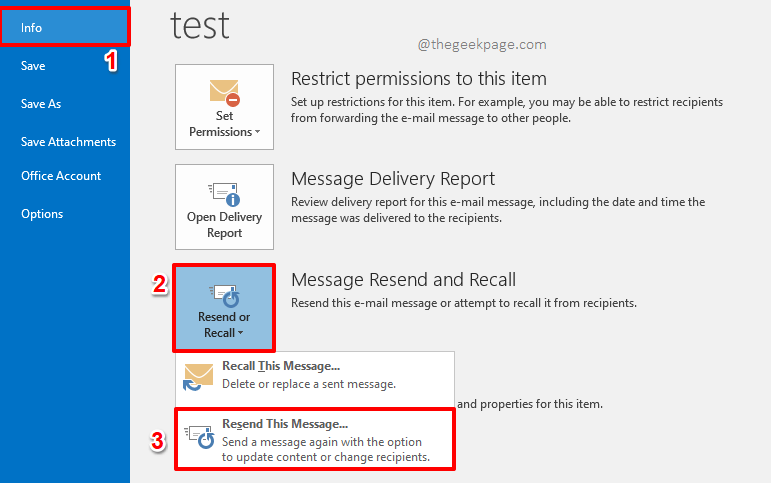
Stap 4: U kunt nu alle bewerkingen uitvoeren en vervolgens op de knop Verzenden drukken om uw e-mail opnieuw te verzenden.Dat is het.
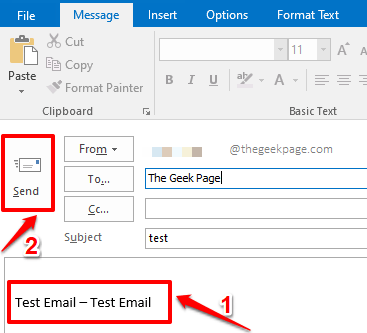
Opmerking: hoewel het oproepen/vervangen van een bericht een geweldige functie is, is het riskant om alleen op deze functie te vertrouwen om fouten bij het verzenden van uw e-mail op te lossen, aangezien het oproepen of vervangen van berichten niet altijd een succes zal zijn.We raden u dus aan om het verzenden van uw e-mails uit te stellen telkens wanneer een e-mail uw Outbox verlaat.U kunt verwijzen naar ons artikel Hoe u het verzenden van e-mails in MS Outlook kunt vertragen of plannen voor meer informatie.
Vertel het ons in het opmerkingengedeelte als u zich zorgen maakt over een van de stappen.We helpen u graag verder.
Blijf op de hoogte voor meer verbijsterende tips, trucs, how-to's en hacks!Gelukkig Geeking!

