Hoe u een uitzonderingstoegangsfout in Windows 11 of 10 kunt oplossen
Bijgewerkt in januari 2024: Krijg geen foutmeldingen meer en vertraag je systeem met onze optimalisatietool. Haal het nu op - > deze link
- Download en installeer de reparatietool hier.
- Laat het uw computer scannen.
- De tool zal dan repareer je computer.
Soms, terwijl u probeert een toepassing op uw Windows 11/10-systeem uit te voeren, kunt u een Unhandled Exception Access Violation-fout tegenkomen.Dit betekent dat een specifiek deel van de applicatiecode probeerde toegang te krijgen tot de beveiligde geheugentoegangscode, maar dit is mislukt.In dit geval is de toegang geweigerd en komt u de softwarefout tegen.Hoewel het probleem voornamelijk wordt veroorzaakt door een softwareprobleem, kan de fout ook optreden als gevolg van een corrupte RAM-module.
Enkele van de Exception Access Violation-fouten die u tegen kunt komen zijn: Exception Access Violation Java, Exception Access Violation Kaspersky, Unhandled Exception Access Violation Visual Studio, Exception_access_violation in module ntdll.dll, odbc32.dll of Exception Access Violation World of Warships, Overwatch , Minecraft.
In dit bericht zullen we enkele mogelijke oplossingen bespreken die kunnen helpen bij het oplossen van de Exception Access Violation-fout op uw Windows 11/10-pc.Laten we eens kijken hoe:
Belangrijke opmerkingen:
U kunt nu pc-problemen voorkomen door dit hulpmiddel te gebruiken, zoals bescherming tegen bestandsverlies en malware. Bovendien is het een geweldige manier om uw computer te optimaliseren voor maximale prestaties. Het programma herstelt veelvoorkomende fouten die kunnen optreden op Windows-systemen met gemak - geen noodzaak voor uren van troubleshooting wanneer u de perfecte oplossing binnen handbereik hebt:
- Stap 1: Downloaden PC Reparatie & Optimalisatie Tool (Windows 11, 10, 8, 7, XP, Vista - Microsoft Gold Certified).
- Stap 2: Klik op "Start Scan" om problemen in het Windows register op te sporen die PC problemen zouden kunnen veroorzaken.
- Stap 3: Klik op "Repair All" om alle problemen op te lossen.
Methode 1: Preventie van gegevensuitvoering (DEP) uitschakelen
DEP of Preventie van gegevensuitvoering is een functie die zorgt voor de beveiliging van uw systeem door virussen of andere externe bedreigingen te voorkomen die uw pc kunnen beschadigen.Bovendien houdt het ook in de gaten of de programma's op uw pc het RAM-geheugen veilig gebruiken en geen schade aanrichten.Dus als een programma wordt gevonden dat een code uitvoert op een manier die schadelijk is voor uw systeem, sluit DEP force het programma af.Maar als u het programma vertrouwt, kunt u een uitzondering toevoegen aan DEP en de functie voor dat specifieke programma uitschakelen.Laten we eens kijken hoe:
Stap 1: Druk tegelijkertijd op de Win + R-toetsen op uw toetsenbord om het opdrachtvenster Uitvoeren te openen.
Stap 2: Typ in het tekstveld Opdracht uitvoeren sysdm.cpl en druk op Enter om het venster Systeemeigenschappen te openen.
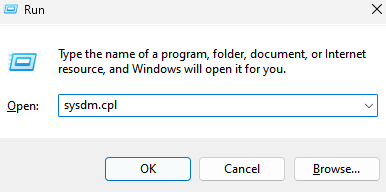
Stap 3: Selecteer in het venster Systeemeigenschappen het tabblad Geavanceerd en klik vervolgens onder het gedeelte Prestaties op Instellingen.
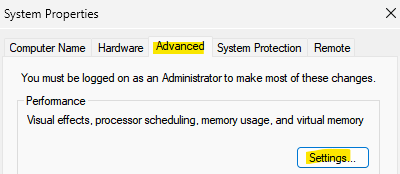
Stap 4: Het opent het dialoogvenster Prestatie-opties.
Ga hier naar het tabblad Preventie van gegevensuitvoering en selecteer het keuzerondje naast DEP inschakelen voor alle programma's en services behalve de programma's en services die ik selecteer.
Stap 5: Klik hieronder op de knop Toevoegen.
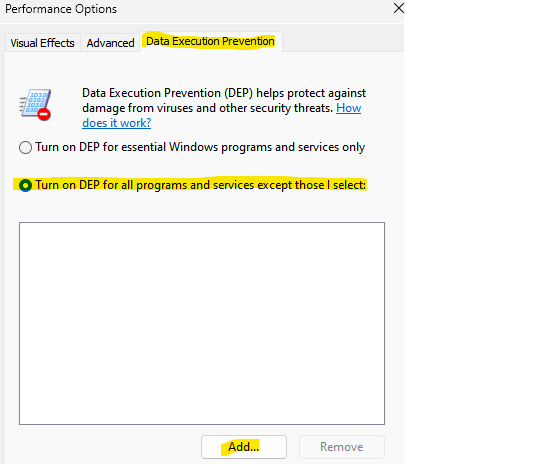
Blader in het venster Openen naar de lijst en zoek het programma waarvoor u de DEP wilt uitschakelen.
Stap 6: Selecteer het programma en klik op Openen om het toe te voegen aan de uitzonderingenlijst Preventie van gegevensuitvoering.
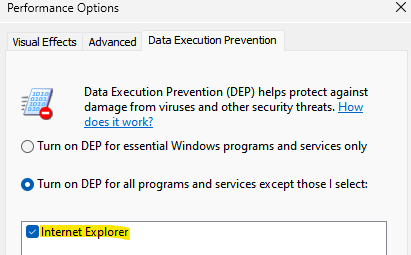
Druk op Toepassen en vervolgens op OK om de wijzigingen op te slaan.
Verlaat nu het venster Systeemeigenschappen en u zou niet de fout Unhandled Exception Access Violation op uw Windows 11/10-pc moeten tegenkomen terwijl u probeert een programma uit te voeren.
Methode 2: Antivirus- en installatie-uitsluitingen uitschakelen
Soms kunnen bepaalde problemen optreden, zoals fouten bij het overtreden van uitzonderingen, omdat de antivirussoftware op uw systeem het programma mogelijk blokkeert.In dergelijke gevallen hoeft u alleen de antivirus tijdelijk uit te schakelen en te controleren of dit het probleem helpt oplossen.Dus als u bijvoorbeeld de ingebouwde Microsoft Defender Antivirus gebruikt, kunt u deze uitschakelen om te controleren of dit helpt het probleem op te lossen.Volg de onderstaande instructies om Windows Defender uit te schakelen:
Stap 1: Zoek Virus & Threat Protection in het zoekvak
Stap 2: Klik op Virus- en bedreigingsbeveiliging.
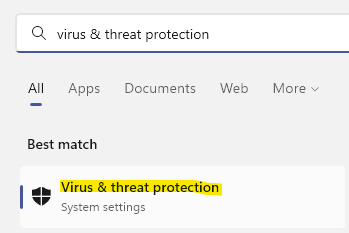
Stap 3: Scroll vervolgens aan de rechterkant van het venster een beetje naar beneden en klik onder het gedeelte Instellingen voor virus- en bedreigingsbeveiliging op Instellingen beheren.
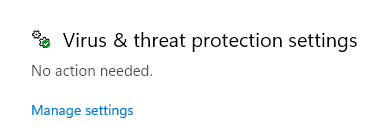
Stap 4: Ga in het volgende venster naar de rechterkant en schakel de optie Realtime bescherming uit.
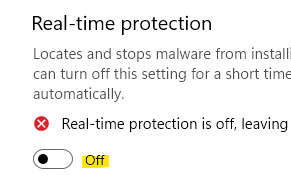
Stap 5: Scroll nu naar beneden tot het gedeelte Uitsluitingen en klik op de link Uitsluitingen toevoegen of verwijderen eronder.
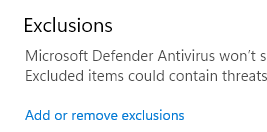
Stap 6: Navigeer vervolgens weer naar de rechterkant en klik op de knop Een uitsluiting toevoegen.
Selecteer in de lijst de map en blader naar de game of het programma waarmee je een probleem hebt en selecteer het om het toe te voegen aan de lijst met uitsluitingen.
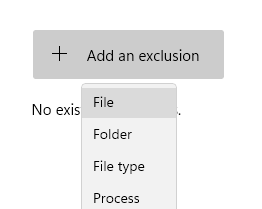
Als u klaar bent, sluit u Windows-beveiliging en controleert u of u nu toegang hebt tot de game of het programma zonder de uitzonderingsfout te zien.
Methode 3: Gebruikersaccountbeheer uitschakelen
Het is mogelijk dat u de fout Exception Access Violation tegenkomt vanwege een storing in het gebruikersaccountbeheer.In dit geval kunt u proberen Gebruikersaccountbeheer uit te schakelen en kijken of dit helpt om de fout op te lossen.Laten we eens kijken hoe:
Stap 1: Druk op de Win + R-sneltoetsen op uw toetsenbord om de opdracht Uitvoeren te openen.
Stap 2: Typ useraccountcontrolsettings in de zoekbalk van de opdracht Uitvoeren en druk op OK.
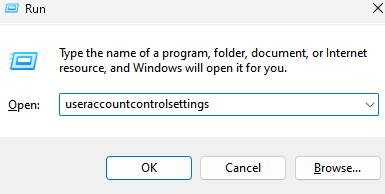
Stap 3: Hiermee wordt het venster Instellingen gebruikersaccountbeheer geopend.
Verplaats nu aan de linkerkant de schuifregelaar naar beneden om deze in te stellen op Nooit melden.
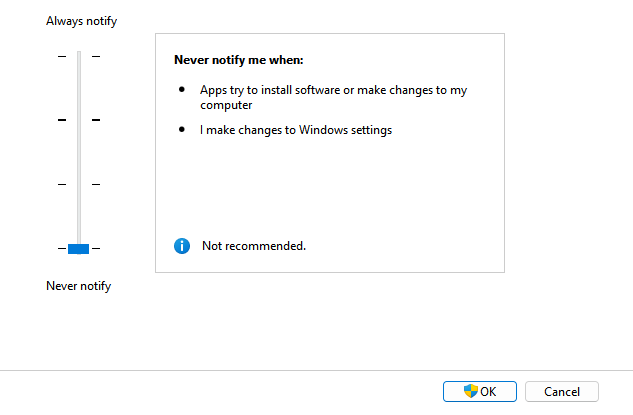
Druk op OK om de wijzigingen op te slaan en af te sluiten.
Probeer nu het programma uit te voeren en u zou de fout bij het overtreden van de uitzonderingstoegang niet moeten tegenkomen.
Methode 5: Zorg ervoor dat het bestand niet is ingesteld als alleen-lezen
Als het bestand is ingesteld op alleen-lezen, kan dit ook problemen veroorzaken bij het openen van een software, applicatie of een game.Laten we eens kijken hoe we dit probleem mogelijk kunnen oplossen door de alleen-lezen status te verwijderen:
Stap 1: Ga naar het bureaublad of zoek de snelkoppeling van het programma dat de fout toont, klik er met de rechtermuisknop op, selecteer Meer opties weergeven en selecteer vervolgens Eigenschappen.
Stap 2: Ga in het dialoogvenster Eigenschappen naar het tabblad Algemeen en navigeer naar beneden.
Schakel nu, naast het gedeelte Kenmerken, het selectievakje naast Alleen-lezen uit.
Druk op Toepassen en vervolgens op OK om de wijzigingen op te slaan en af te sluiten.
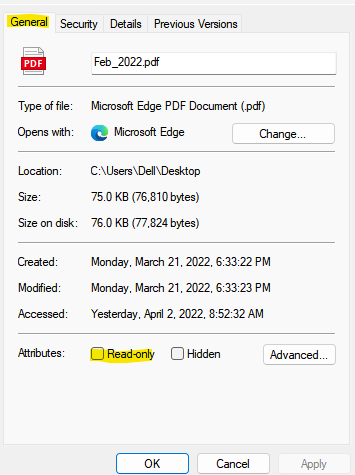
probeer nu het programma uit te voeren en controleer of het probleem is opgelost.
Methode 6: Gebruik de compatibiliteitsmodus
Als het programma niet in compatibiliteitsmodus wordt uitgevoerd, kan dit de reden zijn waarom u de fout Unhandled Exception Access Violation tegenkomt.Dit geldt vooral voor oude programma's.Daarom kan het gebruik van de compatibiliteitsmodus helpen om van de fout af te komen.Laten we eens kijken hoe:
Stap 1: Ga naar de snelkoppeling van het programma op ons bureaublad of waar deze zich ook bevindt, klik er met de rechtermuisknop op.
Stap 2: Klik vervolgens op Eigenschappen in het menu.
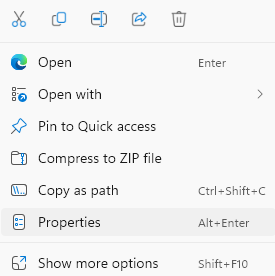
Stap 3: Selecteer in het venster Eigenschappen het tabblad Compatibiliteit en ga vervolgens naar het gedeelte Compatibiliteitsmodus.
Vink het vakje aan naast Dit programma uitvoeren in compatibiliteitsmodus voor en selecteer een eerdere Windows-versie in de vervolgkeuzelijst.
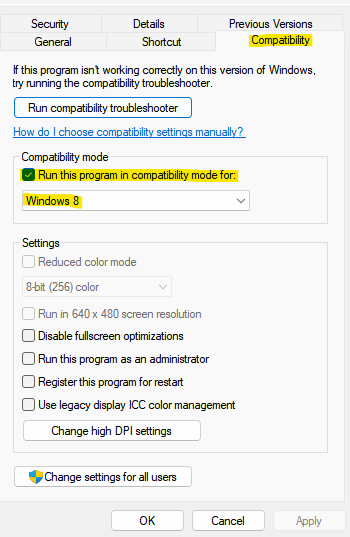
Druk op Toepassen en vervolgens op OK om de wijzigingen toe te passen.
Controleer nu of de Exception Access Violation-fout is verholpen.
Methode 7: Voer de probleemoplosser voor hardware uit
Als alle bovenstaande methoden mislukken, kunt u proberen de probleemoplosser voor hardware uit te voeren die helpt bij het oplossen van veelvoorkomende hardwareproblemen.U kunt deze methode ook gebruiken voordat u doorgaat met andere methoden om er zeker van te zijn dat het probleem geen verband houdt met hardwareproblemen.Ga als volgt te werk om de probleemoplosser uit te voeren:
Stap 1: Druk tegelijkertijd op de Win + X-toetsen op uw toetsenbord en klik op uitvoeren om het opdrachtvenster Uitvoeren te openen
Stap 2: Typ in het opdrachtvenster Uitvoeren cmd in de zoekbalk en druk op CTRL + Shift + Enter sneltoetsen op uw toetsenbord om het opdrachtpromptvenster met beheerdersrechten te starten.
Stap 3: Voer in het verhoogde opdrachtpromptvenster de onderstaande opdracht uit en druk op Enter:
msdt.exe -id DeviceDiagnostic
Stap 4: Hierdoor wordt het venster Hardware en apparaten geopend.
Ga naar de optie Geavanceerd hieronder en klik erop.
Stap 5: Vink het vakje aan naast Reparaties automatisch toepassen en druk op Volgende.
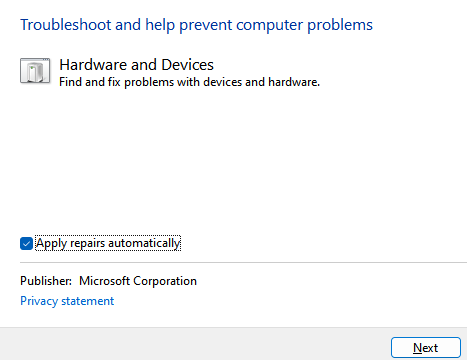
Stap 6: De probleemoplosser begint nu met het detecteren van eventuele problemen die de fout kunnen veroorzaken.
Als er problemen worden gevonden, wordt het probleem automatisch opgelost.
Ga nu terug en probeer het programma uit te voeren en het zou normaal moeten werken.
U kunt ook proberen uw antivirussoftware uit te voeren om te scannen op mogelijke malware die deze fout kan veroorzaken.Als er problemen worden gevonden, kunt u deze oplossen met behulp van de software.Als er echter geen problemen worden gevonden, koppelt u uw headset los en sluit u deze opnieuw aan om te controleren of dit het probleem helpt oplossen.Als niets werkt, kunt u proberen de app te verwijderen en vervolgens opnieuw te installeren om te controleren of deze nu werkt.
U kunt deze pc-reparatietool ook downloaden om elk pc-probleem te lokaliseren en op te lossen:
Stap 1 -
Download de Restoro PC Reparatie Tool van hier

