Hoe u een MS Outlook-e-mail als PDF kunt opslaan
Bijgewerkt in januari 2024: Krijg geen foutmeldingen meer en vertraag je systeem met onze optimalisatietool. Haal het nu op - > deze link
- Download en installeer de reparatietool hier.
- Laat het uw computer scannen.
- De tool zal dan repareer je computer.
Sommige e-mails zijn belangrijk en moeten worden bewaard.Een e-mail opslaan is eenvoudig als het gaat om Outlook.Maar het opslaan van een e-mail in PDF-formaat kan voor de meeste gebruikers een beetje lastig zijn.Veel gebruikers vragen zich af of er een manier is waarop we een e-mail rechtstreeks in PDF-formaat rechtstreeks vanuit Outlook kunnen opslaan.Wat is er niet mogelijk als we hier zijn om te helpen?
Lees verder om te leren hoe u snel e-mails in PDF-formaat rechtstreeks vanuit MS Outlook kunt opslaan.We hebben zowel de Outlook-applicatie als de webversie behandeld.Ik hoop dat je het artikel nuttig vindt.
Sectie 1: Een e-mail opslaan als een PDF-bestand in de Outlook-toepassing
Stap 1: Dubbelklik eerst op de e-mail die u als PDF-bestand wilt opslaan.Zodra de e-mail in een apart venster wordt geopend, klikt u op het tabblad BESTAND in het bovenste lint.
Belangrijke opmerkingen:
U kunt nu pc-problemen voorkomen door dit hulpmiddel te gebruiken, zoals bescherming tegen bestandsverlies en malware. Bovendien is het een geweldige manier om uw computer te optimaliseren voor maximale prestaties. Het programma herstelt veelvoorkomende fouten die kunnen optreden op Windows-systemen met gemak - geen noodzaak voor uren van troubleshooting wanneer u de perfecte oplossing binnen handbereik hebt:
- Stap 1: Downloaden PC Reparatie & Optimalisatie Tool (Windows 11, 10, 8, 7, XP, Vista - Microsoft Gold Certified).
- Stap 2: Klik op "Start Scan" om problemen in het Windows register op te sporen die PC problemen zouden kunnen veroorzaken.
- Stap 3: Klik op "Repair All" om alle problemen op te lossen.
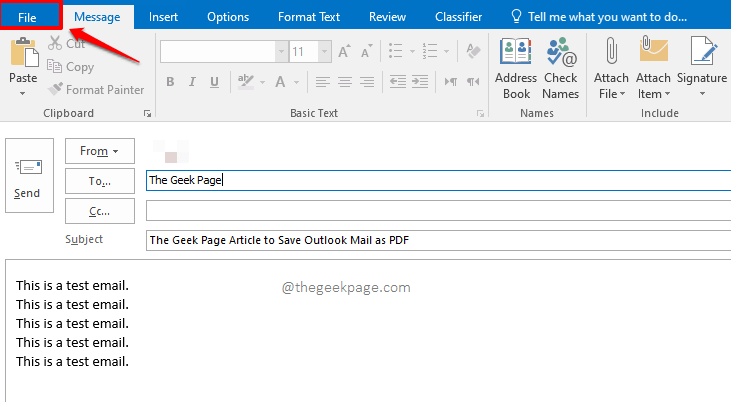
Stap 2: Klik in het linkerdeelvenster van het venster op het tabblad Afdrukken.
Klik nu aan de rechterkant op de vervolgkeuzeknop die is gekoppeld aan de optie Printer.
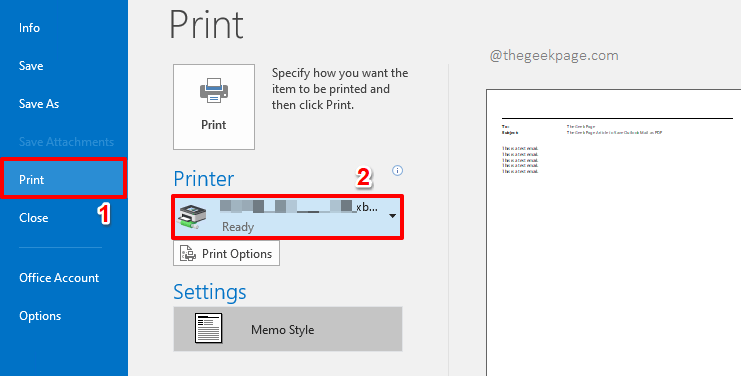
Stap 3: Klik in de lijst met opties die worden uitgebreid, op de optie Microsoft Print to PDF.
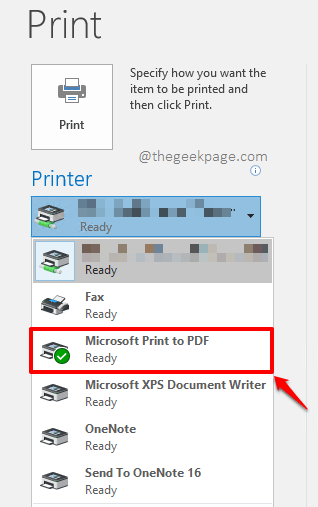
Stap 4: Zodra de printer is ingesteld op Microsoft Afdrukken naar PDF, klikt u op de knop Afdrukken zoals hieronder weergegeven.
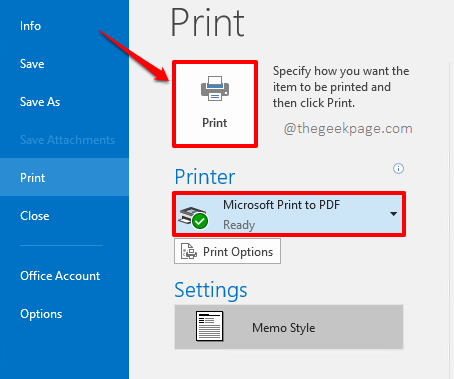
Stap 5: Er verschijnt nu een klein venster met de tekst Afdrukken.
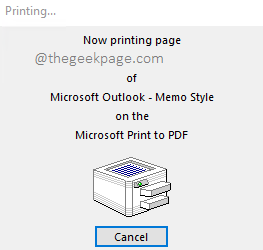
Stap 6: U kunt het venster Afdrukuitvoer opslaan als zien, zoals hieronder weergegeven.
Navigeer naar de locatie waar u het pdf-bestand wilt opslaan.
Geef vervolgens een naam aan uw pdf-bestand onder het veld Bestandsnaam.
Het veld Opslaan als type wordt automatisch ingevuld als PDF-document (*.pdf).
Als je klaar bent, klik je op de knop Opslaan.
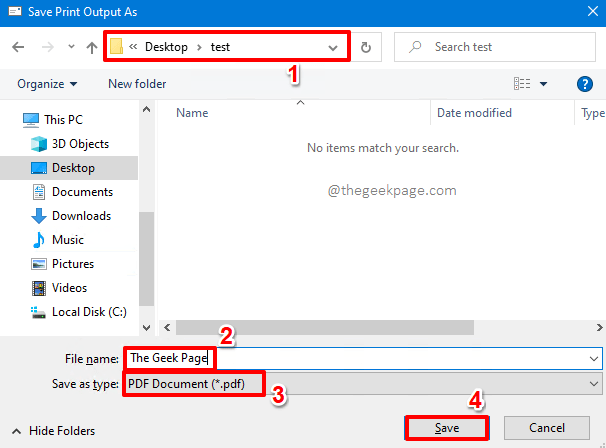
Stap 7: Dat is het.U kunt nu navigeren naar de locatie waar u uw PDF-bestand hebt opgeslagen en er vervolgens op dubbelklikken om het te bekijken.
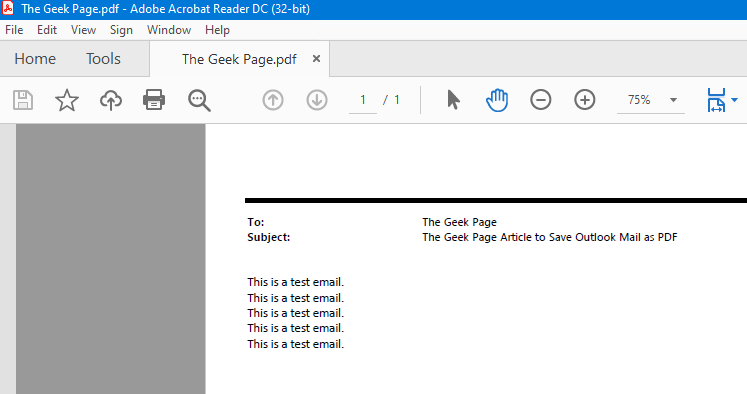
Sectie 2: Een e-mail opslaan als een PDF-bestand in de Outlook-webversie
Stap 1: Start de Outlook-webversie en klik op de e-mail die u wilt opslaan.Nu vindt u bovenaan de e-mail een pictogram met 3 stippen voor meer opties.Klik erop.
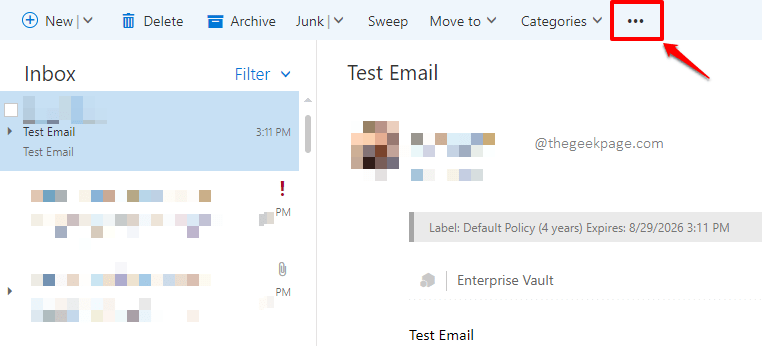
Stap 2: Klik in de lijst met opties die worden uitgevouwen op de optie Afdrukken.
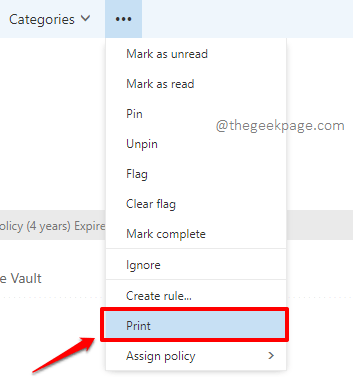
Stap 3: Klik in het volgende venster op de knop Afdrukken bovenaan.
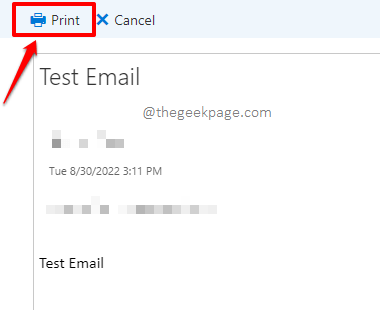
Stap 4: De afdrukinstellingen zouden nu voor u open staan.
Kies onder de vervolgkeuzeknop Bestemming de optie Opslaan als PDF.
Als je klaar bent, klik je onderaan op de knop Opslaan.
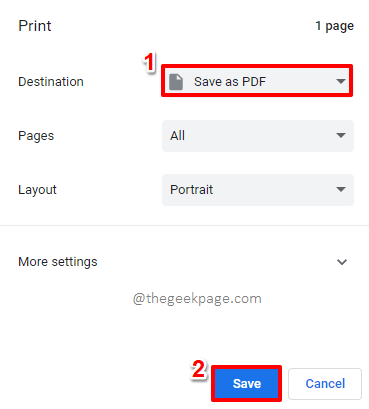
Stap 5: Navigeer in het venster Opslaan als naar de locatie waar u uw bestand wilt opslaan.
Geef een naam aan uw bestand onder het veld Bestandsnaam.
Als je klaar bent, klik je onderaan op de knop Opslaan.
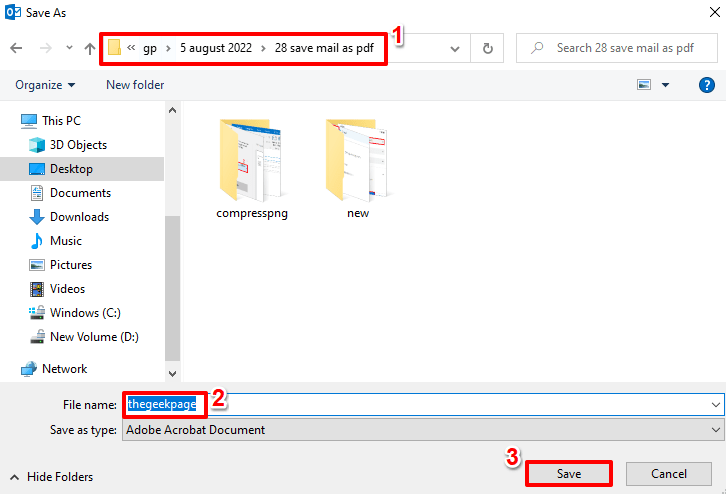
Vertel ons in het opmerkingengedeelte of u uw Outlook-e-mail met succes in PDF-indeling kunt opslaan volgens de stappen in ons artikel.
Blijf op de hoogte voor meer trucs, tips, how-to's en hacks!

