Hoe u een foutreferentiebron kunt oplossen die niet in Word is gevonden
Bijgewerkt in januari 2024: Krijg geen foutmeldingen meer en vertraag je systeem met onze optimalisatietool. Haal het nu op - > deze link
- Download en installeer de reparatietool hier.
- Laat het uw computer scannen.
- De tool zal dan repareer je computer.
Kruisverwijzingen worden in Word-documenten gebruikt om te linken naar andere delen van hetzelfde document.U kunt bijvoorbeeld een kruisverwijzing gebruiken om te linken naar een grafiek, figuur, tabel, vergelijking, paginanummer, kop enzovoort die elders in het document te vinden is.Eenmaal gemaakt, wordt een kruisverwijzing gezien als een link en kunt u de combinatie Ctrl + muisklik op deze link gebruiken om u naar de locatie van het item waarnaar wordt verwezen in het document te brengen.
Soms kunt u, op basis van uw vereisten, enkele itembijschriften of andere inhoud zoals tabel, figuur, enz. Verwijderen waarnaar ergens in het Word-document wordt verwezen.Maar u vergeet het referentieveld dat u ervoor in het document hebt gemaakt, te verwijderen of te wijzigen.Veel Word-gebruikers hebben gemeld dat de verwijzingstekst luidt als "Fout! Referentiebron niet gevonden" op de plaats van het verwijzingsveld in het document.Deze fout is ook door gebruikers aangetroffen wanneer ze Word-documenten proberen af te drukken met hun thuis- of werkprinter.
Een van de belangrijkste redenen voor het zien van deze foutmelding in een document met kruisverwijzingen is dat de kruisverwijzingsbladwijzer die in het document aanwezig was, is verwijderd.In dergelijke gevallen kunt u deze foutreferenties handmatig of met behulp van een hulpprogramma van derden verwijderen.Een andere trigger voor dit foutbericht is een beschadigde Office-installatie die moet worden gerepareerd.In dit geval is de kruisverwijzingsbladwijzer aanwezig in het document, maar toch wordt de foutmelding weergegeven.
Belangrijke opmerkingen:
U kunt nu pc-problemen voorkomen door dit hulpmiddel te gebruiken, zoals bescherming tegen bestandsverlies en malware. Bovendien is het een geweldige manier om uw computer te optimaliseren voor maximale prestaties. Het programma herstelt veelvoorkomende fouten die kunnen optreden op Windows-systemen met gemak - geen noodzaak voor uren van troubleshooting wanneer u de perfecte oplossing binnen handbereik hebt:
- Stap 1: Downloaden PC Reparatie & Optimalisatie Tool (Windows 11, 10, 8, 7, XP, Vista - Microsoft Gold Certified).
- Stap 2: Klik op "Start Scan" om problemen in het Windows register op te sporen die PC problemen zouden kunnen veroorzaken.
- Stap 3: Klik op "Repair All" om alle problemen op te lossen.
Worstelt u met het oplossen van deze fout!Referentiebron Niet gevonden in uw Word-document?Vervolgens helpt dit artikel u met de strategieën voor probleemoplossing die kunnen worden gebruikt om dit probleem met uw Word-document op te lossen.
Oplossing 1 - Vergrendel de velden voordat u gaat afdrukken (tijdelijke oplossing)
De onderstaande oplossing is geen oplossing voor het onderliggende probleem met betrekking tot de fout, maar slechts een tijdelijke oplossing waarmee u het document snel kunt afdrukken.
1.Open uw document met Microsoft Word.
2.Gebruik de toetsencombinatie Ctrl + A om alle inhoud in het document te selecteren.
3.Druk vervolgens op Ctrl + F11 om de kruisverwijzingsvelden in het document te vergrendelen om te voorkomen dat ze worden bijgewerkt.
Opmerking: als u deze velden later wilt bijwerken, moet u ze ontgrendelen.Om de velden te ontgrendelen, selecteert u het hele document (Ctrl + A) en drukt u vervolgens op de toetsencombinatie Ctrl + Shift + F11.
4.Ga naar het tabblad Bestand op het lint.
Selecteer vervolgens het tabblad Afdrukken om het document af te drukken.
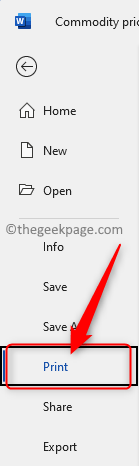
Nu zult u uw document fysiek laten afdrukken.Controleer of de foutreferentie nog steeds aanwezig is of niet.
Oplossing 2 - Verwijder handmatig alle foutreferenties
Als de inhoud van kruisverwijzingen in het document is verwijderd, ziet u deze foutmelding wanneer u het document probeert af te drukken of het document opslaat en opnieuw opent.Volg de onderstaande instructies om al dergelijke kruisverwijzingsvelden in uw Word-document handmatig te verwijderen.
1.Open het problematische document in Word.
Selecteer het hele document met de toetsencombinatie Ctrl + A.
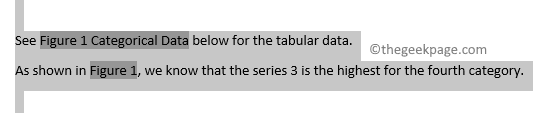
Druk nu op de F9-toets op uw toetsenbord om de velden in uw document te ontgrendelen en automatisch bij te werken.

2.U zult merken dat alle velden nu ontgrendeld zijn.
Zoek de velden die verwijzen naar de inhoud die is verwijderd.
Druk op de Delete- of Backspace-toets om deze foutreferenties één voor één uit het document te verwijderen.
3.Nadat de foutreferenties zijn verwijderd, slaat u het document op door naar Bestand -> Opslaan te gaan.
Probeer vervolgens het document af te drukken (Bestand -> Afdrukken) en controleer of dit heeft geholpen om de fout op te lossen.
Oplossing 3 - Gebruik Kutools voor Word om beschadigde kruisverwijzingen te verwijderen
De handmatige methode om foutreferenties te verwijderen werkt goed wanneer er een of twee referenties zijn.Maar het zal een moeilijke taak zijn om handmatig een groot aantal van dergelijke gebroken velden in het document te verwijderen.In dat geval is het het beste om het Kutools for Word-hulpprogramma te installeren en te gebruiken om alle beschadigde kruisverwijzingen met slechts één klik uit het document te verwijderen.
1.Klik op deze link om de downloadpagina van Kutools voor Word te bezoeken.
Tik op deze pagina op Gratis download (32 Bit / 64 Bit) om het installatiebestand van WordKutools.exe op uw computer te downloaden.
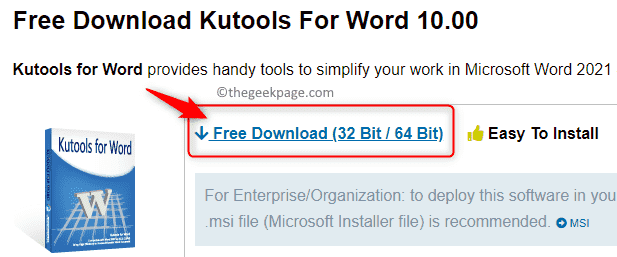
2.Ga naar de locatie van het gedownloade uitvoerbare bestand.
Voer het installatiebestand uit om de installatie te starten.
Volg de instructies op het scherm om de installatie van de Kutools for Word-invoegtoepassing in uw MS Word-app te voltooien.
Start uw pc opnieuw op zodra de installatie is voltooid.
3.Open uw Word-document.
U ziet bovenaan een nieuw Kutools-tabblad in het lint.
4.Klik nu op het tabblad Kutools Plus.
Klik vervolgens in het gedeelte Ondertitels op Meer en kies de optie Foutkruisverwijzingen in het menu.
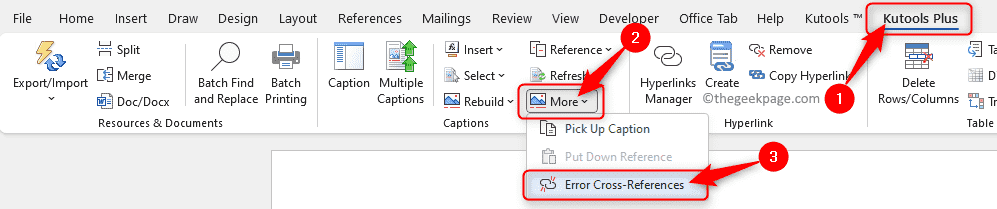
5.Na enige tijd wordt een dialoogvenster Ondertitels geopend met vermelding van het aantal foutreferenties dat in het document is gevonden.
Schakel in het dialoogvenster Bijschriften het selectievakje naast Tekst verwijderen in als u zeker weet dat alle foutverwijzingen in het document moeten worden verwijderd.
Klik vervolgens op OK om de beschadigde kruisverwijzingen te herstellen.
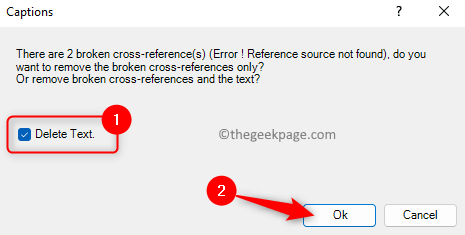
6.Er wordt een dialoogvenster geopend met het aantal kruisverwijzingen dat uit uw document wordt verwijderd.
Klik hier op OK om het proces van het verwijderen van beschadigde kruisverwijzingen te voltooien.
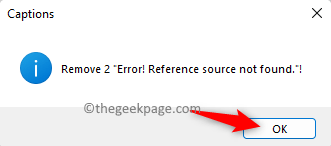
Nu worden alle verbroken verwijzingen in het document hersteld.
Oplossing 4 - Voer een reparatie van de Office-installatie uit
1.Druk op de Windows + X-toetscombinatie om het contextmenu voor de Start-knop te openen.
Selecteer in dit menu de optie Apps & functies.
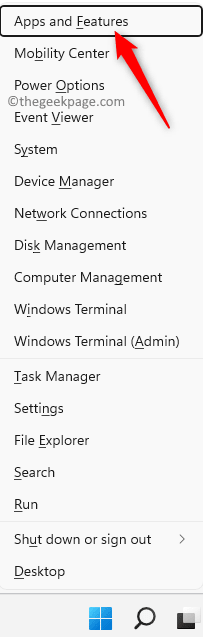
2.Scroll op de pagina Apps & functies naar beneden in de lijst met apps en zoek naar de installatie van Office (Microsoft 365/Microsoft Office-versie) op uw pc.
Klik vervolgens op de drie verticale stippen aan de rechterkant van het vak met de Office-versie/Microsoft 365.
Kies de optie Wijzigen om het op uw pc geïnstalleerde Office te herstellen.
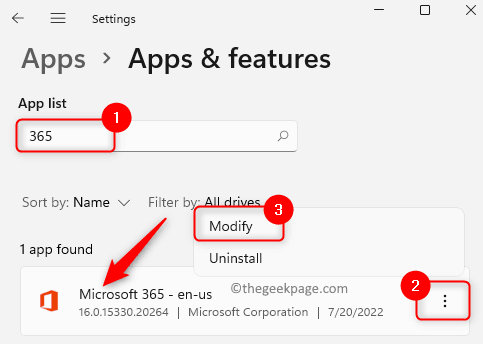
Klik op Ja wanneer daarom wordt gevraagd door UAC.
3.Selecteer in het geopende reparatievenster het keuzerondje naast Snel repareren.
Tik vervolgens op de knop Repareren.
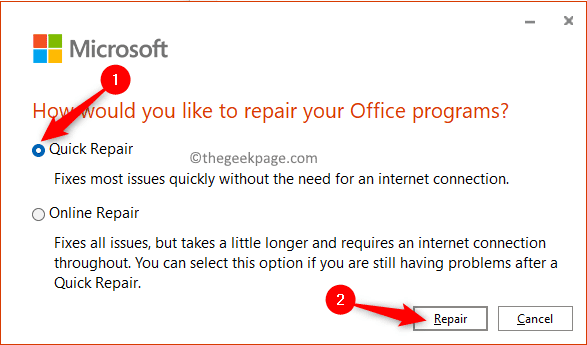
Klik in het bevestigingsvenster nogmaals op Repareren om het proces te starten.
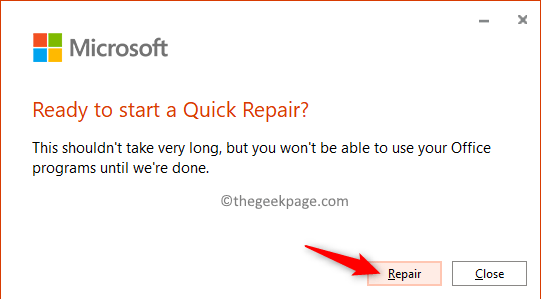
4.Wacht enige tijd totdat het reparatieproces is voltooid.
Nadat de snelle reparatie is voltooid, start u uw systeem opnieuw op.
Controleer of het probleem met de foutreferentie nog steeds wordt gezien in Word na het opstarten.
5.Als u merkt dat de fout nog steeds bestaat, kiest u in stap 3 de optie Online reparatie en controleert u of dit helpt het probleem op te lossen.
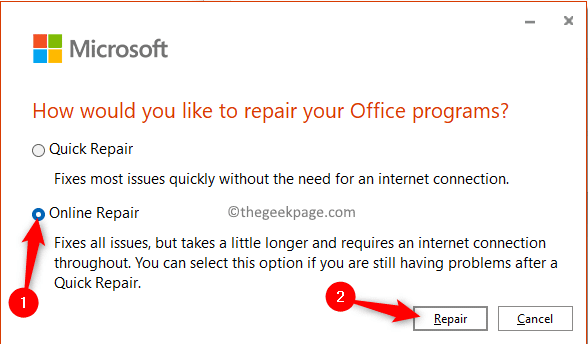
Dat is het!
Bedankt voor het lezen van dit artikel.
We hopen dat je de gebroken verwijzingen in je Word-document hebt kunnen oplossen met behulp van de oplossingen die in dit artikel worden genoemd.Als u dit artikel nuttig vond, laat ons dan uw mening en de oplossing weten die voor u heeft gewerkt in de sectie Opmerkingen hieronder.
U kunt deze pc-reparatietool ook downloaden om elk pc-probleem te lokaliseren en op te lossen:Stap 1 -Download de Restoro PC Reparatie Tool van hierStap 2 - Klik op Scan starten om elk pc-probleem automatisch te vinden en op te lossen.

