Hoe u een fout met slechte systeemconfiguratie-info in Windows 10 kunt oplossen
Bijgewerkt in januari 2024: Krijg geen foutmeldingen meer en vertraag je systeem met onze optimalisatietool. Haal het nu op - > deze link
- Download en installeer de reparatietool hier.
- Laat het uw computer scannen.
- De tool zal dan repareer je computer.
Hoe u een fout met slechte systeemconfiguratie-info in Windows 10 kunt oplossen
De BSOD- of Blue Screen of Death-fouten zijn altijd een van de meest angstaanjagende voor de eindgebruikers geweest.Wat de zaak nog erger maakt, is het feit dat ze meestal niet de reden voor dit probleem vergezellen of, nog belangrijker, hoe je het kunt verhelpen.In dit opzicht lijkt de fout Bad System Config Info in Windows 10 vanaf nu nogal wat problemen te veroorzaken.
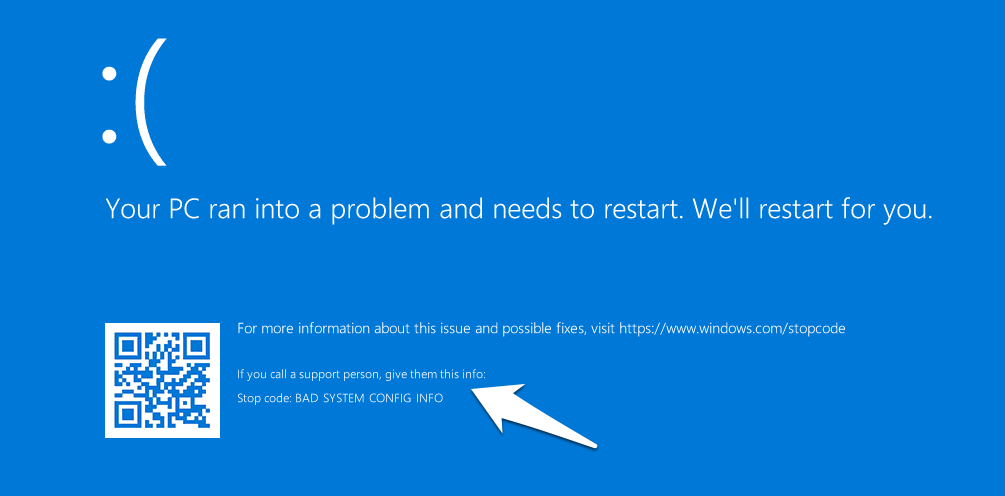
Stop: slechte systeemconfiguratie-info
Zoals blijkt uit dit Microsoft Support Forum, is er al een overvloed aan klachten.Als u ook een van die betrokken gebruikers bent, dan is deze gids hier om u te helpen.Hier zijn verschillende methoden die u zullen helpen de bovengenoemde fout voor eens en voor altijd op te lossen.
Belangrijke opmerkingen:
U kunt nu pc-problemen voorkomen door dit hulpmiddel te gebruiken, zoals bescherming tegen bestandsverlies en malware. Bovendien is het een geweldige manier om uw computer te optimaliseren voor maximale prestaties. Het programma herstelt veelvoorkomende fouten die kunnen optreden op Windows-systemen met gemak - geen noodzaak voor uren van troubleshooting wanneer u de perfecte oplossing binnen handbereik hebt:
- Stap 1: Downloaden PC Reparatie & Optimalisatie Tool (Windows 11, 10, 8, 7, XP, Vista - Microsoft Gold Certified).
- Stap 2: Klik op "Start Scan" om problemen in het Windows register op te sporen die PC problemen zouden kunnen veroorzaken.
- Stap 3: Klik op "Repair All" om alle problemen op te lossen.
Pagina-inhoud
Manieren om slechte systeemconfiguratie-infofout in Windows 10 op te lossen
Omdat je vastzit in een BSOD-opstartlus, heb je mogelijk geen toegang tot het besturingssysteem.Daarom zouden we een alternatieve route nemen en alle onderstaande oplossingen rechtstreeks vanaf de opstartbare dvd of USB van Windows 10 uitvoeren, die u van tevoren moet maken.Hier is hoe het zou kunnen worden gedaan:
Vereisten: een opstartbare dvd/USB voor Windows 10 maken
- Download het hulpprogramma voor het maken van Windows 10.
- Start het en accepteer alle algemene voorwaarden.
- Selecteer hierna Installatiemedia maken voor een andere pc en klik op Volgende.
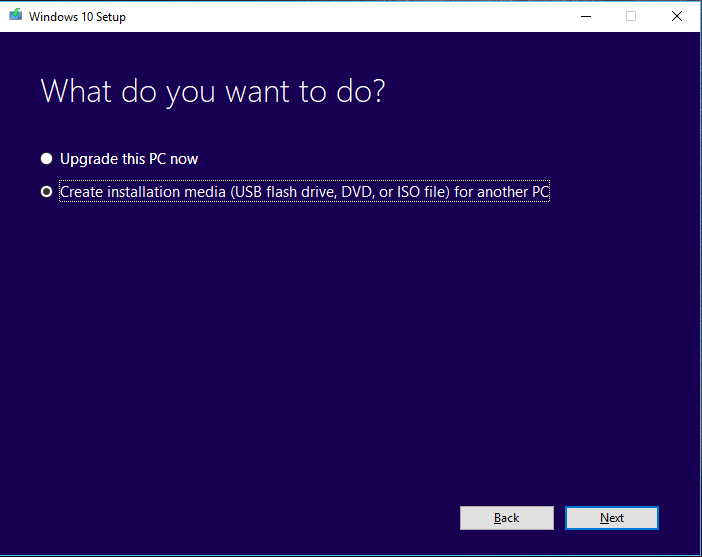
- U moet nu de media kiezen, USB Flash Drive of ISO-bestand selecteren (voor een dvd).
- Wacht nu tot het proces is voltooid.Zodra dat is gebeurd, moet u ook de opstartvolgorde van uw pc wijzigen en hem opdracht geven om op te starten vanaf de USB/DVD.
- Om dit te doen, start u uw pc opnieuw op.Druk tijdens het opstarten continu op de F2-, F12-, Delete- of Esc-toets (u kunt online zoeken naar de toetsencombinatie die specifiek is voor de fabrikant van uw pc).
- Selecteer ten slotte de optie CD/DVD of USB in de lijst.
Zorg ervoor dat u deze stappen onthoudt, aangezien ze bij alle onderstaande methoden worden gebruikt.
Het Windows 10-registerbestand repareren
Het registerbestand slaat alle configuratie-informatie en instellingen voor het besturingssysteem op, evenals andere apps die mogelijk nodig zijn.Elke corrupte of slechte invoer in het register zal leiden tot de BSOD-fout.Om dit probleem op te lossen, zullen we twee sets opdrachten uitvoeren.
De eerste maakt een back-up van de registerbestanden en geeft ze een alternatieve naam zodat Windows ze niet kan identificeren.Vervolgens kopieert de tweede reeks opdrachten de Windows-back-upbestanden en plaatst ze terug in hun standaardmap zodat het besturingssysteem ermee om kan gaan.Hier zijn alle instructies en de vereiste opdrachten:
- Start om te beginnen op naar Windows 10 via USB of dvd.
- Ga vervolgens naar Problemen oplossen > Geavanceerde opties en selecteer Opdrachtprompt.
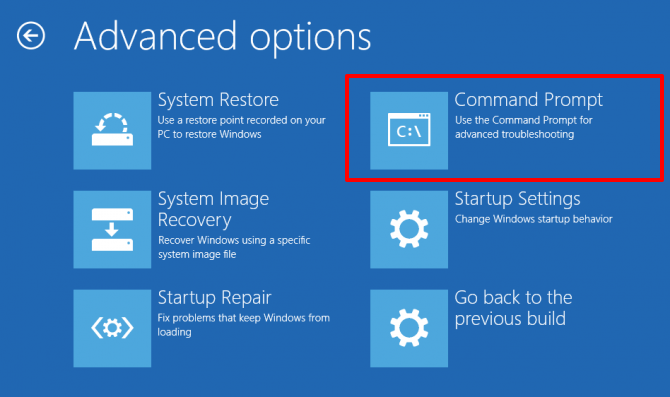
- Kopieer en plak nu de volgende eerste reeks opdrachten:
cd C:WindowsSystem32config
ren C:WindowsSystem32configDEFAULT DEFAULT.old
ren C:WindowsSystem32configSAM SAM.old
ren C:WindowsSystem32configSECURITY SECURITY.old
ren C:WindowsSystem32configSOFTWARE SOFTWARE.old
ren C:WindowsSystem32configSYSTEM SYSTEM.old - Als u klaar bent, voert u de onderstaande tweede reeks opdrachten uit:
kopieer C:WindowsSystem32configRegBackDEFAULT C:WindowsSystem32config
kopieer C:WindowsSystem32configRegBackDEFAULT C:WindowsSystem32config
kopieer C:WindowsSystem32configRegBackSAM C:WindowsSystem32config
kopieer C:WindowsSystem32configRegBackSECURITY C:WindowsSystem32config
kopieer C:WindowsSystem32configRegBackSYSTEM C:WindowsSystem32config
kopieer C:WindowsSystem32configRegBackSOFTWARE C:WindowsSystem32config - Start ten slotte uw pc opnieuw op en kijk of het probleem is verholpen of niet.
Opstartconfiguratiegegevens repareren
Zoals uit de naam blijkt, bevat de BCD belangrijke gegevens met betrekking tot het opstarten van het besturingssysteem.Elke verkeerde configuratie of corruptie van gegevens in dit bestand zal voorkomen dat uw pc opstart naar het besturingssysteem.Gelukkig is de oplossing hiervoor vrij eenvoudig, hier is wat er moet gebeuren:
- Start op via de USB/DVD die u hebt gemaakt via de Media Creation Tool.
- Ga vervolgens naar Problemen oplossen > Geavanceerde opties.
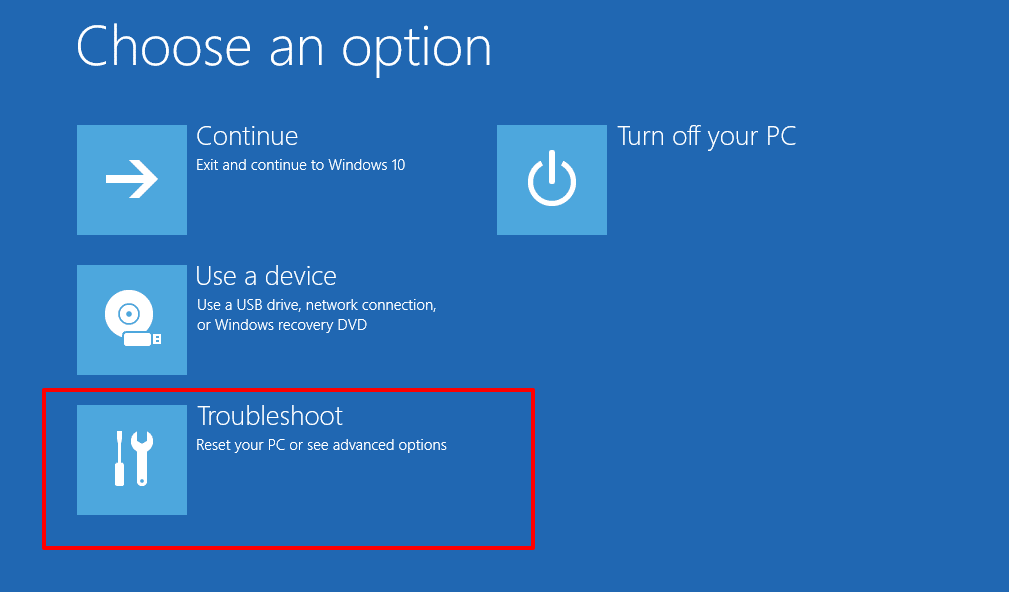
- Klik op Opdrachtprompt en typ de volgende opdrachten één voor één in:
bootrec /repairbcd
bootrec /osscan
bootrec /repairmbr - Als u klaar bent, start u de pc opnieuw op en kijkt u of de Windows 10 Bad System Config Info-fout is opgelost.
Systeemherstel
Met deze handige optie kunt u het systeem zonder problemen herstellen naar een eerder punt waar het werkte.Het enige nadeel is dat je van tevoren een herstelpunt had moeten maken.Als dat het geval is, gaat u verder met de onderstaande stappen:
- Start op naar Windows 10 met behulp van de USB/DVD.
- Ga hierna naar Problemen oplossen > Geavanceerde opties en selecteer de optie Systeemherstel.
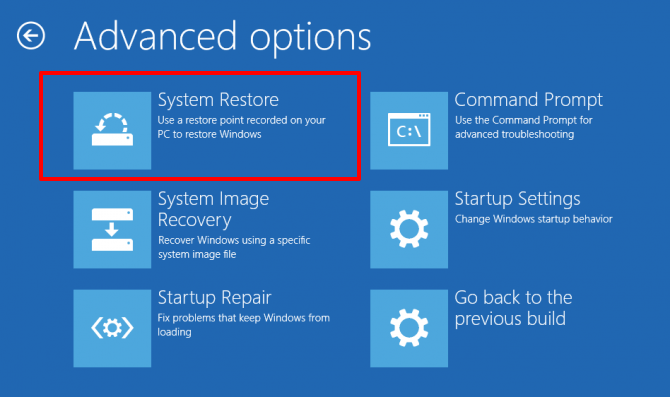
- Selecteer nu uw gebruikersnaam in de lijst en het laatste herstelpunt dat u had gemaakt voordat het probleem opdook.
- Klik ten slotte op Volgende en wacht tot het herstel is voltooid.
- Zodra dat is gebeurd, probeert u uw pc opnieuw op te starten en controleert u of het probleem is verholpen of niet.
Reset uw Windows 10 pc
Als geen van de bovengenoemde methoden bevredigende resultaten heeft opgeleverd, moet u misschien de nucleaire route nemen en kiezen voor een fabrieksreset.Met dit proces worden alle gegevens gewist van de schijf waarop u het besturingssysteem hebt geïnstalleerd.Zorg dus indien mogelijk voor een back-up en ga verder met de onderstaande stappen:
- Start het besturingssysteem op via de USB/dvd die u had gemaakt via Media Creation
- Klik vervolgens op Volgende en selecteer Uw computer herstellen.
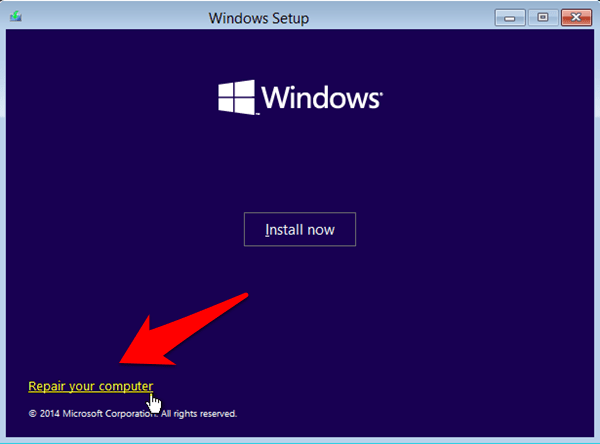
- Selecteer hierna Problemen oplossen > Uw pc opnieuw instellen.
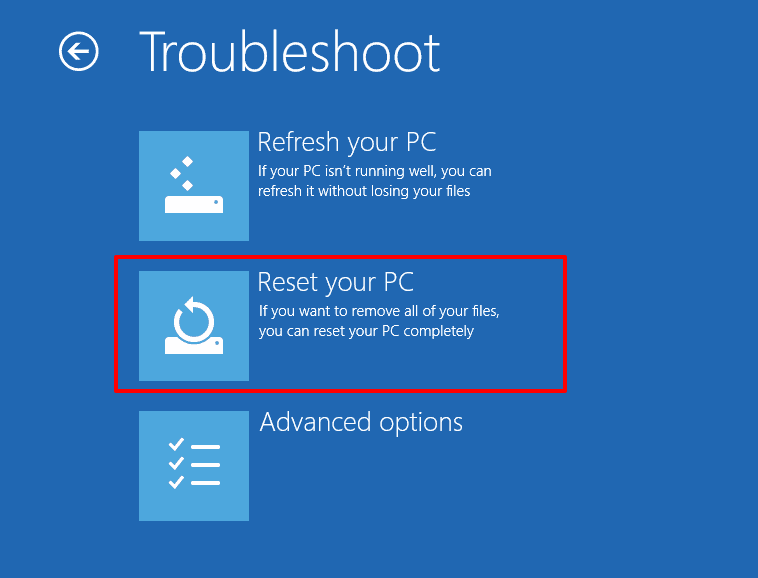
- Selecteer Alles verwijderen en vervolgens Alleen het station waarop Windows is geïnstalleerd.
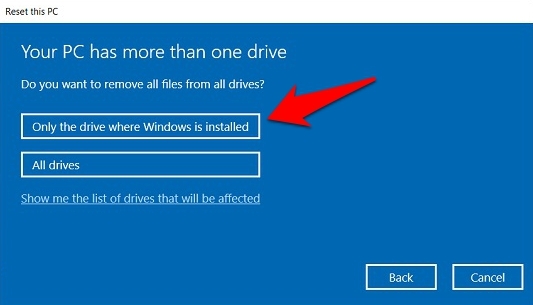
- Klik op Gewoon mijn bestanden verwijderen en druk op de Reset-knop.
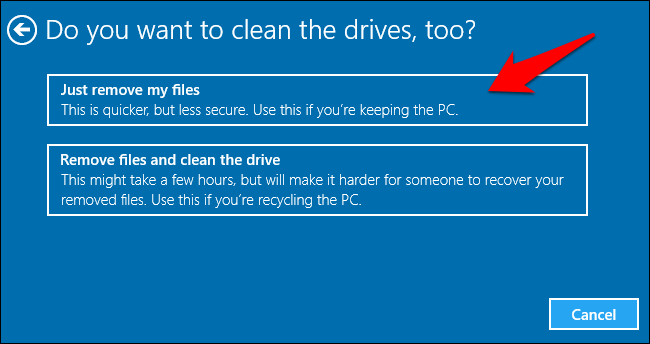
- Wacht tot het proces is voltooid.Eenmaal voltooid, zou uw pc nu probleemloos naar het besturingssysteem moeten kunnen opstarten.
Aanvullende oplossingen: als pc opstart naar het besturingssysteem
Sommige gebruikers hadden naar verluidt na elke herstart met dit probleem te maken.Aan de goede kant was Windows echter nog steeds in staat om hun pc na een paar seconden op te starten met het besturingssysteem.Als hetzelfde ook bij jou het geval is, zijn er twee extra oplossingen die je zou kunnen proberen.
Windows 10 bijwerken
Het is bekend dat het gebruik van een oude of verouderde versie van Windows de oorzaak is van veel problemen.En het zou ook wel eens de reden kunnen zijn achter deze BSOD-fout.Het wordt dus aanbevolen om de pc bij te werken naar de nieuwste build, wat als volgt kan worden gedaan:
- Gebruik de sneltoetscombinaties van Windows+I om de pagina Instellingen te openen.
- Ga daarbinnen naar Update en beveiliging> Windows Update.
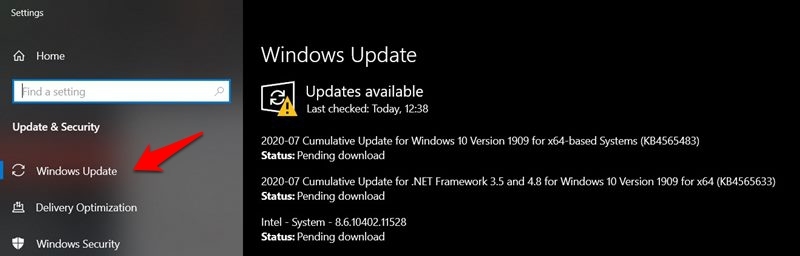
- Als u updates in behandeling vindt, download en installeer ze dan meteen.
- Als u klaar bent, start u uw pc opnieuw op en kijkt u of het onderliggende probleem is opgelost of niet.
Stuurprogramma's bijwerken
In sommige gevallen, als de stuurprogrammasoftware beschadigd raakt of verouderd is, zal deze ongetwijfeld fouten opleveren.Dus de beste gok is om ze altijd op de hoogte te houden van de nieuwste build, wat als volgt kan worden gedaan:
- Gebruik om te beginnen de sneltoetsen van Windows+X en selecteer Apparaatbeheer
- Klik nu met de rechtermuisknop op uw pc-naam bovenaan en selecteer Scannen op hardwarewijzigingen.
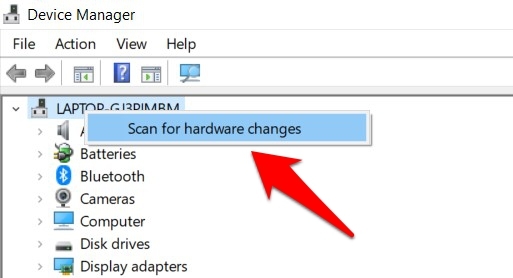
- Windows laat u nu via een geel uitroepteken weten of er stuurprogramma's zijn die moeten worden bijgewerkt.
- Dus klik er met de rechtermuisknop op en selecteer Stuurprogramma's bijwerken.
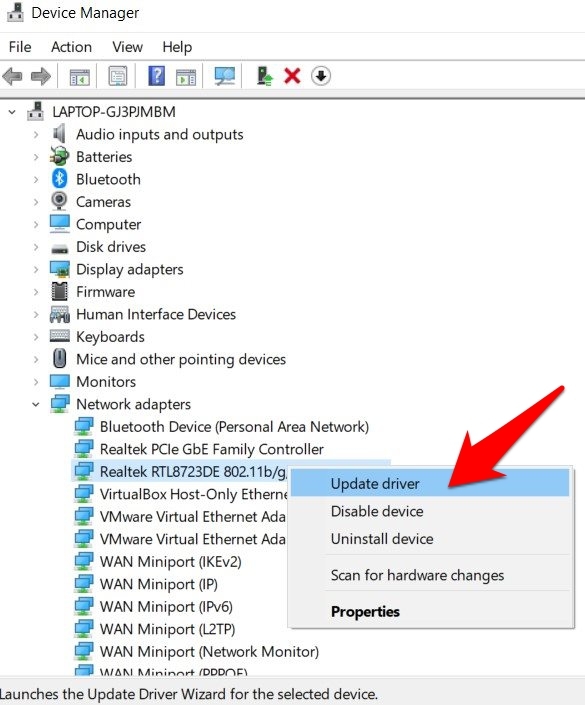
- Selecteer vervolgens Automatisch zoeken naar bijgewerkte stuurprogrammasoftware.
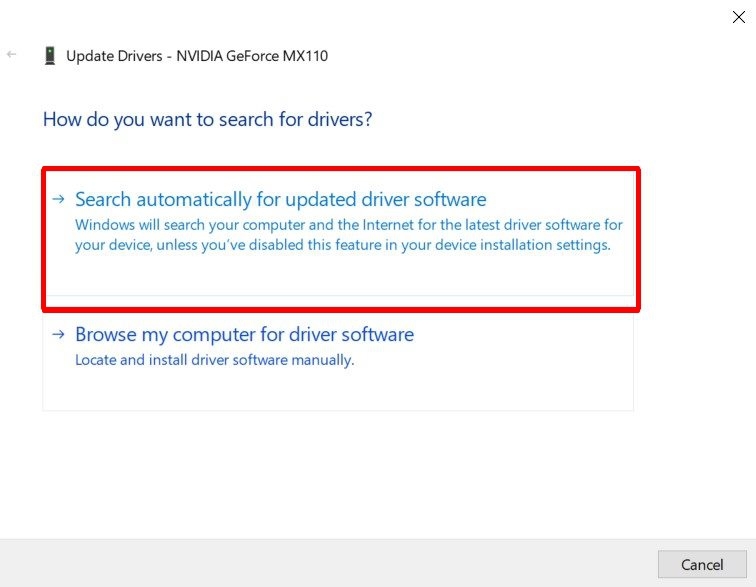
- Windows zoekt nu online naar de nieuwste stuurprogramma's en installeert deze ook.
- Als u klaar bent, start u uw pc opnieuw op en controleert u of het probleem is verholpen of niet.
Dit kwam dus allemaal uit deze handleiding over hoe u de fout Bad System Config Info in Windows 10 kunt oplossen.We hebben zes verschillende methoden gedeeld, vier in het geval van de BSOD-opstartlus en de andere twee in het geval dat je kunt opstarten naar het besturingssysteem.Laat ons in de opmerkingen weten welke in uw geval succes heeft opgeleverd.
Als u enige gedachten heeft over het oplossen van de fout 'Slechte systeemconfiguratie-info' in Windows 10?, voel je dan vrij om het onderstaande opmerkingenveld in te vullen.Abonneer u ook op ons DigitBin YouTube-kanaal voor instructievideo's.Proost!

