Hoe u een fout kunt oplossen bij het laden van het besturingssysteemprobleem op Windows
Bijgewerkt in januari 2024: Krijg geen foutmeldingen meer en vertraag je systeem met onze optimalisatietool. Haal het nu op - > deze link
- Download en installeer de reparatietool hier.
- Laat het uw computer scannen.
- De tool zal dan repareer je computer.
De fout "Fout bij het laden van het besturingssysteem" treedt meestal op wanneer u probeert op te starten in een besturingssysteem vanaf een installatie of opstartbare media als het apparaat niet correct is geconfigureerd.In sommige gevallen kunt u het probleem echter ook tegenkomen tijdens het opstarten naar het besturingssysteem op uw interne schijf.
U kunt het probleem meestal oplossen door de opstartbare media opnieuw te maken of door corrupte opstartbestanden in uw systeem op te lossen.Er kunnen echter ook aanvullende methoden nodig zijn, afhankelijk van uw scenario.
Oorzaken voor fout bij laden van besturingssysteemprobleem op Windows
Dit zijn de mogelijke oorzaken van 'Fout bij het laden van het besturingssysteem' op Windows
- Onjuiste BIOS-configuratie
- Onjuist gemaakte opstart- of installatieschijf
- Corruptie van opstart- of systeembestanden
- Corrupte sectoren of fouten in de opslagmedia
- Verouderde BIOS
Hoe een fout bij het laden van het besturingssysteem op Windows op te lossen?
Koppel voordat u begint een ander USB-apparaat of cd/dvd (indien van toepassing) los en start uw pc opnieuw op.Als u het probleem nog steeds tegenkomt, past u de mogelijke oplossingen toe die we hieronder hebben genoemd om uw probleem op te lossen.
Belangrijke opmerkingen:
U kunt nu pc-problemen voorkomen door dit hulpmiddel te gebruiken, zoals bescherming tegen bestandsverlies en malware. Bovendien is het een geweldige manier om uw computer te optimaliseren voor maximale prestaties. Het programma herstelt veelvoorkomende fouten die kunnen optreden op Windows-systemen met gemak - geen noodzaak voor uren van troubleshooting wanneer u de perfecte oplossing binnen handbereik hebt:
- Stap 1: Downloaden PC Reparatie & Optimalisatie Tool (Windows 11, 10, 8, 7, XP, Vista - Microsoft Gold Certified).
- Stap 2: Klik op "Start Scan" om problemen in het Windows register op te sporen die PC problemen zouden kunnen veroorzaken.
- Stap 3: Klik op "Repair All" om alle problemen op te lossen.
Controleer de BIOS-configuratie
Het eerste dat u moet doen, is uw BIOS controleren en kijken of de pc uw harde schijf / USB-station detecteert of niet.U moet ook de volgorde van de opstartprioriteit controleren en ervoor zorgen dat het apparaat waarvan u probeert op te starten bovenaan de lijst staat.
Het proces verschilt afhankelijk van uw apparaat.We hebben echter de onderstaande algemene stappen gegeven.Als u problemen ondervindt, raden we u aan de officiële website te raadplegen voor de juiste stappen.
Apparaat detecteren
- Start uw pc op of start deze opnieuw op en druk op de BIOS-toets om op te starten naar het BIOS.Mogelijk moet u meerdere keren op de toets drukken om de timing goed te krijgen.
- Als je probeert op te starten met de interne schijf, zoek dan naar een SATA-schijf of m.2 SSD.U kunt ze meestal vinden op de tabbladen Hoofd, Opslag of Geavanceerd.

- Als u probeert op te starten met een extern medium, zoekt u dit op onder de tabbladen Geavanceerd of Randapparatuur.
- De SATA/SSD- of USB-opties zouden de naam van de schijf moeten tonen als de BIOS ze detecteert.Anders ziet u Geen.
Als het BIOS die apparaten niet kan detecteren, moet u hun verbindingen controleren en controleren of alles in orde is.U kunt ook proberen ze op andere computers aan te sluiten en te controleren of ze werken.Als dit niet het geval is, is uw enige optie om het apparaat te vervangen.
Opstartprioriteit instellen
- Ga naar je BIOS.
- Ga naar Opstarten of een vergelijkbaar tabblad en selecteer Opstartvolgorde/Prioriteitsopties.
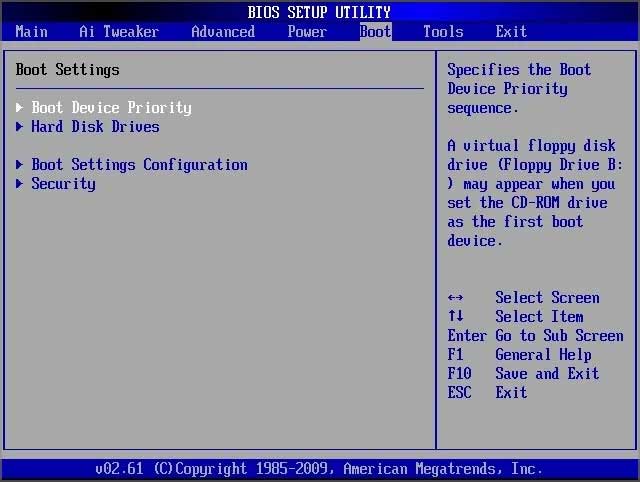
- Zet het apparaat waarvan u wilt opstarten bovenaan de lijst.U kunt de instructies hiervoor meestal aan de zijkant zien.
Maak op de juiste manier een opstartbare schijf opnieuw
De meest voorkomende reden voor het probleem is een onjuist gemaakt opstart- of installatiestation.U kunt niet zomaar een .iso-bestand op een USB-flashstation plaatsen en er een installatie-station van maken.Er zijn bepaalde procedures die u moet volgen.Soms kan zelfs de juiste methode die u gebruikt, mislukken.U kunt in dergelijke gevallen alternatieve methoden proberen.
- Met het maken van Windows-media kunt u een USB-installatiestation van Windows maken.U kunt zelfs een opstartbare Windows-harde schijf maken met de Windows To Go-functie.
- Als je een opstart- of installatieschijf hebt gemaakt met een app zoals Rufus of UNetbootin, kun je in plaats daarvan de andere app gebruiken (UNetbootin als je Rufus eerder hebt gebruikt en vice versa) en controleren of deze werkt.U kunt op dezelfde manier ook andere apps gebruiken, zoals Etcher, PowerISO, enz.
- Mac bevat de Boot Camp-assistent-app om een USB-installatiestation te maken.Het is echter mogelijk dat ze niet goed werken met andere pc's dan Mac.U kunt apps zoals etser gebruiken of gewoon een Windows-computer gebruiken om de installatie of opstartmedia te maken.
- U moet ook een correct bestandsformaat op de schijf gebruiken (FAT32 voor 32 GB of lager en exFAT voor hoger)
Als u een ingebouwde methode wilt gebruiken om een opstartbare schijf te maken, kunt u de onderstaande stappen gebruiken op een Windows-systeem:
- Plaats een USB-flashstation (of een ander opslagapparaat dat u wilt) in uw computer.
- Open Uitvoeren en voer in
diskpartom deze opdrachtregel te openen. - Voer de volgende opdrachten in:
list disk(controleer het schijfnummer van de externe schijf)select disk #(vervang # door het nummer van hierboven)cleanconvert mbrcreate partition primaryselect partition 1format fs=fat32 quick(gebruik exFAT voor een harde schijf groter dan 32 GB)activeexit
- Download dan de
.isobestand van het besturingssysteem en extraheer de inhoud naar de USB-drive.U kunt op het bestand dubbelklikken om het op een virtuele schijf te plaatsen en de inhoud van daaruit naar uw USB-apparaat kopiëren om dit te doen. - U kunt ook apps van derden, zoals 7z of WinRAR, gebruiken om de inhoud te extraheren.
Voer opstartherstel uit
Windows bevat een opstartherstelfunctie die ontbrekende of beschadigde systeembestanden herstelt die nodig zijn voor het opstartproces.U moet dus proberen deze tool uit te voeren voor het geval deze problemen verantwoordelijk zijn voor de fout.Om dit te doen,
- Sluit uw computer drie keer achter elkaar geforceerd af.U moet de aan / uit-knop een paar seconden ingedrukt houden om de pc geforceerd uit te schakelen en vervolgens weer op te starten voordat u hem weer uitschakelt.
- Bij de vierde herstart laadt de computer naar een ander scherm.Selecteer hier Geavanceerde opties.
- Ga vervolgens naar Problemen oplossen > Geavanceerde opties > Opstartherstel.
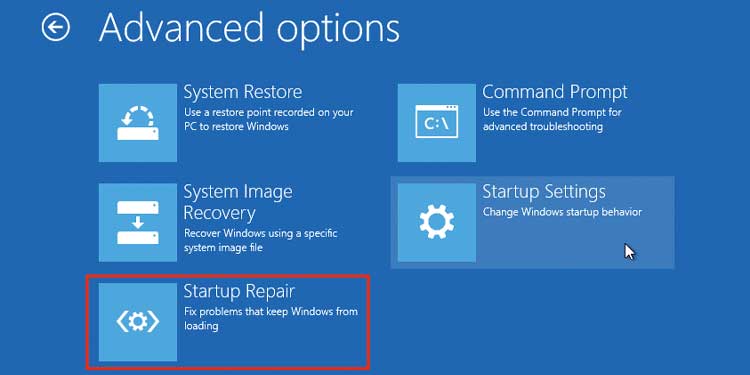
De bovenstaande stappen openen de ingebouwde opstartreparatie-app op uw computer.Als het gebruik van deze tool niet werkt, moet u de reparatie uitvoeren via een Windows-herstel- of installatieschijf.
- Maak een herstel- of installatie-USB-flashdrive en start op met behulp van het apparaat.
- Kies uw taalinstellingen en klik op Volgende.
- Ga op het installatiescherm naar Uw computer herstellen om toegang te krijgen tot de geavanceerde opties.
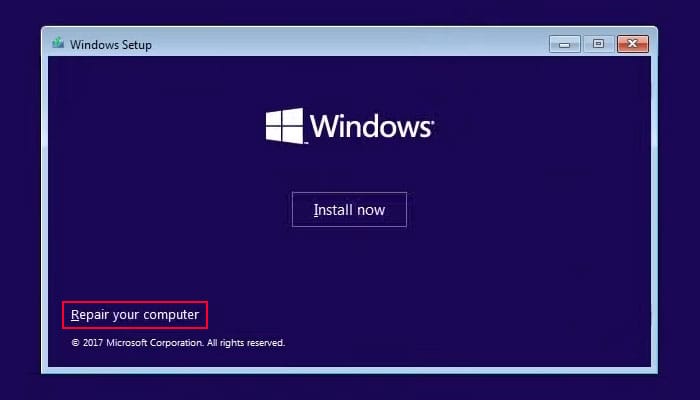
- Selecteer hier Problemen oplossen > Geavanceerde opties > Opstartherstel.
Nadat u de opstartreparatie hebt uitgevoerd, start u uw pc opnieuw op.Probeer op te starten vanaf de media waarop de fout zich voordeed (uw systeemschijf of een externe schijf) en kijk of het probleem is opgelost.
Controleer schijf op fouten
Het volgende dat u moet doen, is de schijf controleren op fouten.U moet dit doen, of u nu probeert op te starten met een externe schijf of met het ingebouwde besturingssysteem.Zo kunt u dit doen:
- Open de herstelomgeving of geavanceerde opstartopties met behulp van een installatiemedium.
- Ga naar Problemen oplossen > Geavanceerde opties > Opdrachtprompt.
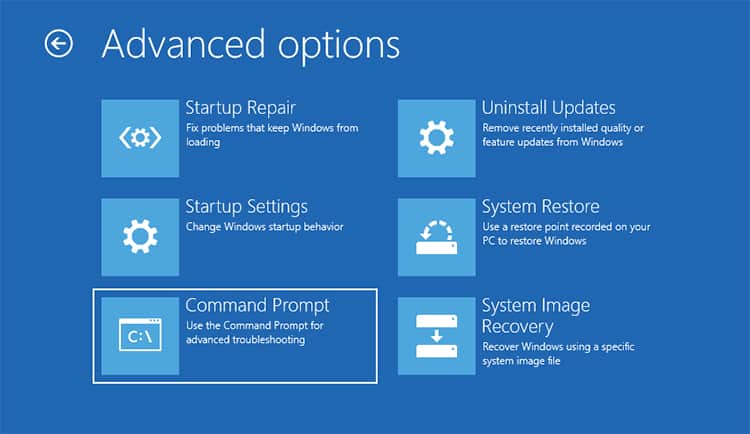
- Voer de onderstaande opdrachten in:
diskpartlist volume(let op de stationsletter (Ltr) van de partitie met het besturingssysteem)exitchkdsk /r /x C:(vervang C door de stationsletter die u hebt genoteerd)
- Voer de opdracht in
exitom de opdrachtprompt te sluiten.
Start uw computer opnieuw op en controleer of u het besturingssysteem deze keer kunt laden.
BCD opnieuw opbouwen
Het besturingssysteem wordt niet correct geladen als er problemen zijn met uw opstartbestanden.In dat geval moet u de Boot Configuration Data (BCD) opnieuw opbouwen om het probleem op te lossen.
Zo kunt u dit doen:
- Open de herstelomgeving of geavanceerde opstartopties met behulp van een installatiemedium.
- Ga naar Problemen oplossen > Geavanceerde opties > Opdrachtprompt.
- Voer vervolgens de onderstaande opdrachten in, afhankelijk van uw BIOS-modus (legacy of UEFI)
Voor Legacy BIOS (ouder)
bootrec /FixMbrbootrec /FixBootbootrec /ScanOsbootrec /RebuildBcdexit
Voor UEFI BIOS (Nieuwer)
bootrec /ScanOSbootrec /RebuildBcd
Nadat u deze opdrachten hebt uitgevoerd, start u uw pc opnieuw op en controleert u of uw probleem is opgelost.Als het niet door de bovenstaande stappen gaat om naar de herstelopdrachtprompt te gaan en de onderstaande stappen volgt om de BCD handmatig opnieuw op te bouwen (voor UEFI BIOS):
- Voer de onderstaande opdrachten in om een stationsletter toe te wijzen aan de EFI-partitie:
diskpartlist disk(let op het schijfnummer dat u nodig hebt)select disk #(vervang # door het bovenstaande nummer)list volume(zoek naar het volumenummer van de EFI-partitie (FAT32-bestandssysteem en Info zou Systeem moeten tonen)select volume #(vervang # dienovereenkomstig)assign letter=X:(U kunt X vervangen door elke ongebruikte stationsletter)exit
- Als u Windows 10 (versie 1709 of nieuwer) hebt, gebruikt u de opdracht
bcdboot C:Windows /s X: /f UEFI
Zorg ervoor dat u X: vervangt als u deze hebt gewijzigd in een andere letter.Vervang ook C: als het opstartvolume van de interne schijf een andere partitieletter heeft (zie in lijstvolume)
- Voer anders de onderstaande opdracht in om naar de opstartmap te gaan:
cd /d X:EFIMicrosoftBoot
Vervang hier X: indien nodig. - Als de map niet aanwezig is, moet u een van de volgende opdrachten invoeren:
cd /d X:Bootcd /d X:ESDWindowsEFIMicrosoftBoot
- Gebruik vervolgens de volgende opdrachten hieronder om de trimvest opnieuw te maken:
bootrec /fixbootattrib bcd -s -h -rren BCD BCD.backup(u kunt BCD.backup instellen op elke gewenste back-upnaam)bcdboot C:Windows /l en-us /s X: /f ALL
- Voer de opdracht in
exitom de opdrachtprompt te sluiten.
Start uw computer opnieuw op en controleer of u het probleem nog steeds tegenkomt.
BIOS bijwerken
U kunt dit probleem ook tegenkomen als de schijf met het besturingssysteem een groot volume heeft, maar uw BIOS niet up-to-date is, waardoor er conflicten ontstaan bij het openen van de schijf.Er kunnen ook andere conflicten zijn vanwege het verouderde BIOS.In dergelijke gevallen raden we aan om het BIOS bij te werken.
Eerst moet u uw BIOS-versie controleren en deze vergelijken met de minimale specificaties van de opstartschijf.Om uw BIOS-versie te controleren,
- Ga naar de opdrachtprompt in de herstelomgeving.
- Type
wmic bios get manufacturer, smbiosbiosversionen druk op Enter.
U moet uw BIOS bijwerken als deze niet aan de minimumspecificaties voldoet.Zorg ervoor dat je voorzichtig bent terwijl je dit doet, want je loopt het risico je ROM te blokkeren als er problemen zijn in het proces.
Reset de pc of installeer het besturingssysteem opnieuw
Als de vorige methoden niet nuttig waren en u het probleem tegenkomt op uw normale besturingssysteem, is de software mogelijk beschadigd of ontbreekt.In dergelijke gevallen moet u uw pc resetten.Om dit te doen,
- Toegang tot de herstelomgeving met behulp van een installatiemedium.
- Ga naar Problemen oplossen > Deze pc opnieuw instellen.
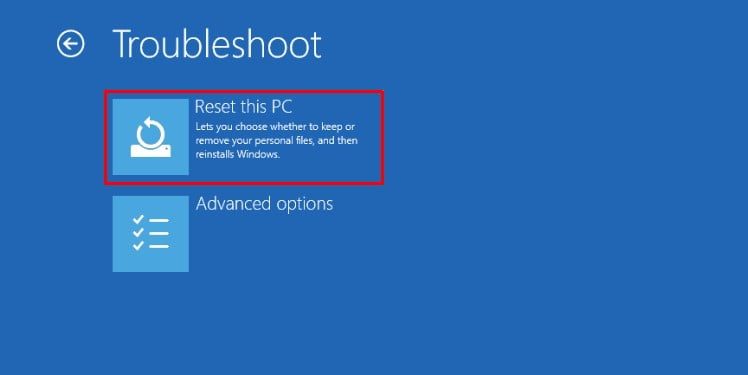
- Doorloop de instructies op het scherm om uw besturingssysteem opnieuw in te stellen.
Als een systeemreset niet voldoende is om het probleem op te lossen, is uw laatste optie om Windows opnieuw te installeren met behulp van de installatiemedia.

