Hoe u dit kunt oplossen Het beleid van uw organisatie verhindert ons deze actie voor u uit te voeren
Bijgewerkt in januari 2024: Krijg geen foutmeldingen meer en vertraag je systeem met onze optimalisatietool. Haal het nu op - > deze link
- Download en installeer de reparatietool hier.
- Laat het uw computer scannen.
- De tool zal dan repareer je computer.
Veel gebruikers meldden een fout te zien wanneer ze op de hyperlinks in Outlook klikken.Het systeem heeft enige tijd nodig om de webpagina in de browser te laden.Dat gebeurt echter niet en de onderstaande foutmelding wordt weergegeven.
Your Organizations policies are preventing us from completing this action for you. For more info, please contact your help desk
of
This operation has been canceled due to restrictions in effect on this computer. Please contact your system administrator.
Stel dat u Chrome op uw systeem heeft geïnstalleerd en dat als standaardbrowser heeft ingesteld.Om de een of andere reden verwijdert u deze browser van uw systeem.U vergeet echter een applicatie in te stellen als standaardbrowser.In dit geval verschijnt de bovenstaande fout.
Belangrijke opmerkingen:
U kunt nu pc-problemen voorkomen door dit hulpmiddel te gebruiken, zoals bescherming tegen bestandsverlies en malware. Bovendien is het een geweldige manier om uw computer te optimaliseren voor maximale prestaties. Het programma herstelt veelvoorkomende fouten die kunnen optreden op Windows-systemen met gemak - geen noodzaak voor uren van troubleshooting wanneer u de perfecte oplossing binnen handbereik hebt:
- Stap 1: Downloaden PC Reparatie & Optimalisatie Tool (Windows 11, 10, 8, 7, XP, Vista - Microsoft Gold Certified).
- Stap 2: Klik op "Start Scan" om problemen in het Windows register op te sporen die PC problemen zouden kunnen veroorzaken.
- Stap 3: Klik op "Repair All" om alle problemen op te lossen.
Mogelijke oorzaken voor deze fout zijn:
- Wijzigingen in de standaardinstellingen van Edge en Outlook.
- Wijzigingen in de koppeling van HTML-bestanden.
- Internet Explorer verwijderen uit optionele functies.
In dit artikel hebben we enkele oplossingen vermeld om deze fout te verhelpen.
Fix 1: Stel HTML-bestandsassociatie in met Register
1.Open Dialoogvenster Uitvoeren met Windows+R.
2.Typ regedit en druk op Enter.
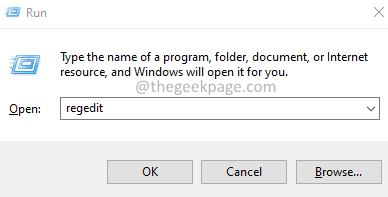
3.Klik in het UAC-venster dat verschijnt om toestemming te vragen op Ja.
4.Het venster Register-editor wordt geopend.
Opmerking: het wordt aangeraden om een back-up van de registersleutels te maken voordat u wijzigingen aanbrengt.Registerbewerking is riskant en kan bij de minste fout het systeem beschadigen.Om de back-up te maken, gaat u naar Bestand > Exporteren > Geef een gewenste naam > Opslaan.
5.Kopieer en plak het volgende in de zoekbalk bovenaan.
HKEY_CLASSES_ROOT.html
6.Dubbelklik aan de rechterkant op de (Standaard) toets.
7.Stel de waarde in op htmlfile.
8.Klik op OK.

5.Sluit de register-editor en start het systeem opnieuw op.
Oplossing 2: zorg ervoor dat de Internet Explorer-modus aanwezig is in de optionele functies
Hoewel Internet Explorer niet veel wordt gebruikt, is het bekend dat het verwijderen van de Internet Explorer-modus deze fout veroorzaakt.
1.Open Dialoogvenster Uitvoeren met Windows+R.
2.Typ de opdracht ms-settings: en druk op Enter.
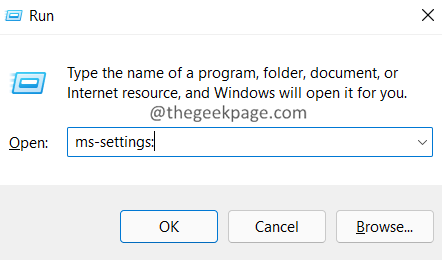
3.Klik aan de linkerkant op Apps.
4.Kies aan de rechterkant Optionele functies.
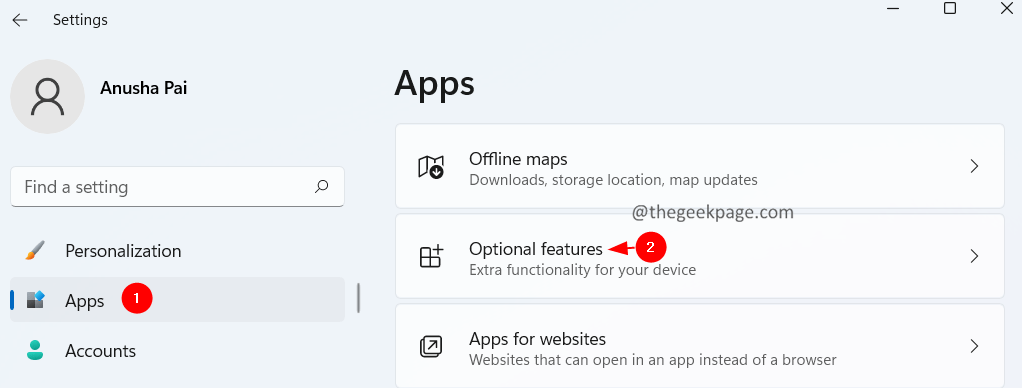
5.Zorg ervoor dat u onder Geïnstalleerde functies de modus Internet Explorer kunt zien.
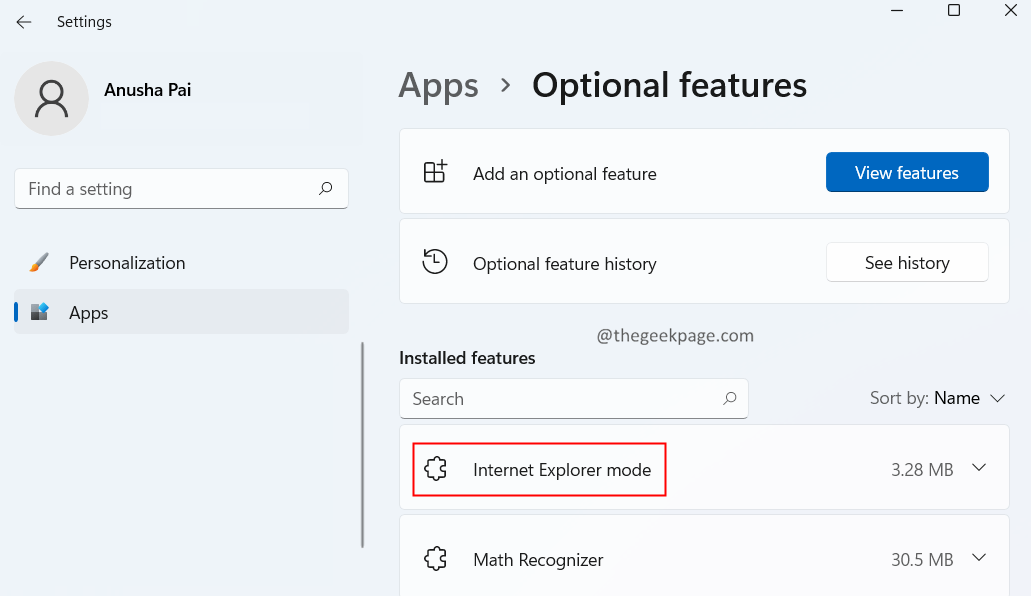
6.Als u de functie niet in de lijst vindt, klikt u op de knop Functies weergeven.
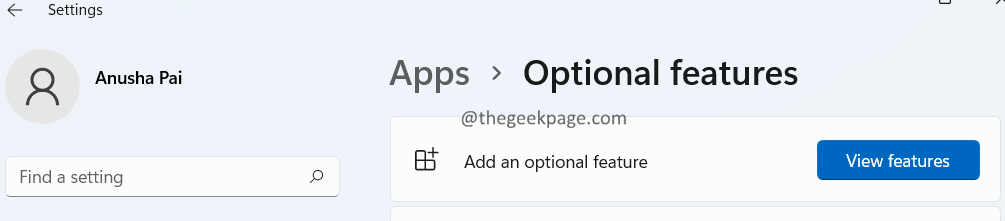
7.Het dialoogvenster Een optionele functie toevoegen wordt geopend.Zoek naar de Internet Explorer-modus en installeer deze op uw systeem.

Oplossing 3: maak Outlook standaard app voor Mail
1.Open Dialoogvenster Uitvoeren met Windows+R.
2.Typ ms-settings:defaultapps en druk op Enter.
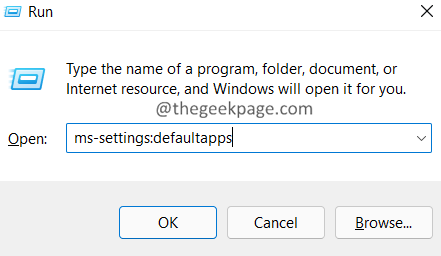
3.Typ in het zoekvak Mail en druk op Enter.
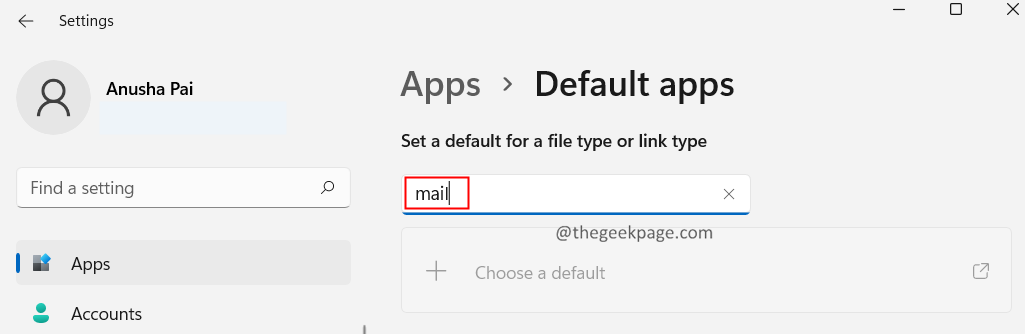
4.Zorg ervoor dat de standaardtoepassing die wordt gebruikt Outlook is.
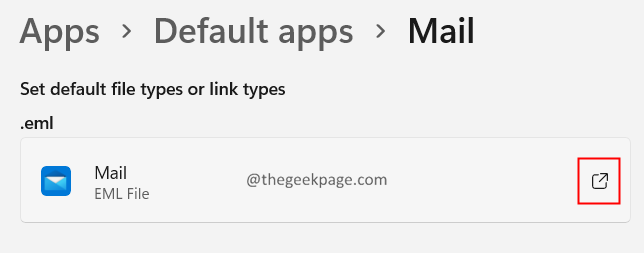
5.Is dit niet het geval, klik dan op het pijltje ernaast, kies Outlook en klik op OK.
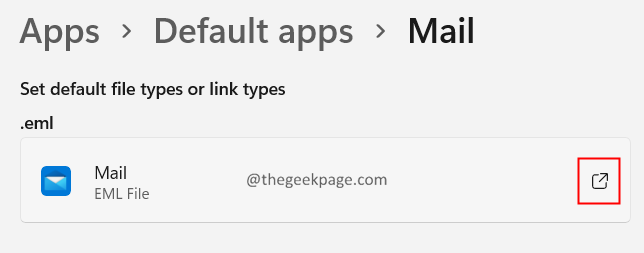
Fix 4: Reset Edge naar standaard en maak er de standaardbrowser van.
Sommige gebruikers hebben gemeld dat het probleem voor hen is opgelost door Edge opnieuw in te stellen.
1.Open de Microsoft Edge.
2.Kopieer en plak de onderstaande locatie in de bovenste balk.
edge://settings/resetProfileSettings
3.Klik op Opnieuw instellen.

4.Open Edge en kopieer en plak het volgende in de zoekbalk van de browser.
edge://settings/defaultBrowser
5.Klik op de knop Standaard maken.
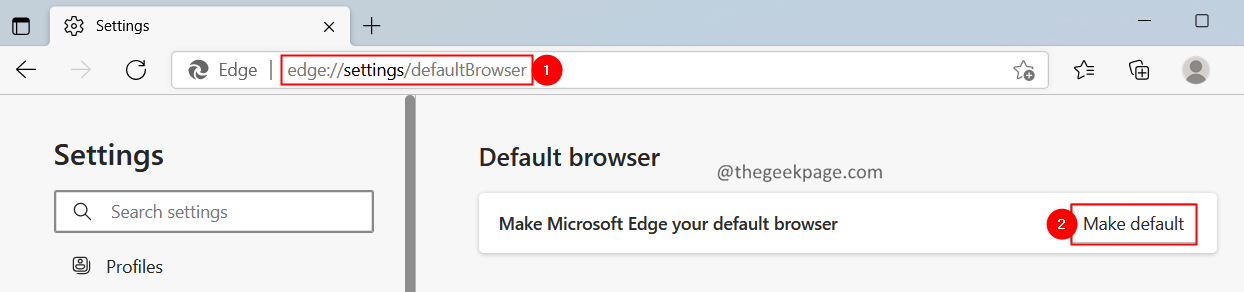
Dat is alles.
We hopen dat dit artikel informatief is geweest.Bedankt voor het lezen.
Reageer alstublieft en laat ons de oplossing weten die u nuttig vond.

