Hoe u Discord kunt oplossen, wordt niet geopend in Windows 10
Bijgewerkt in januari 2024: Krijg geen foutmeldingen meer en vertraag je systeem met onze optimalisatietool. Haal het nu op - > deze link
- Download en installeer de reparatietool hier.
- Laat het uw computer scannen.
- De tool zal dan repareer je computer.
Discord is een VoIP-toepassing die uitstekend geschikt is voor tekst-, audio- en videocommunicatie.Het is enorm populair onder de gaminggemeenschap vanwege het gratis, betrouwbare en relatief lage geheugenverbruik.De laatste tijd heeft het terrein gewonnen in de bedrijfs- en onderwijssector sinds er overal ter wereld lockdowns zijn ingesteld.
Ondanks de vele voordelen, kan de Windows Discord-app soms niet worden geopend.Voor sommige gebruikers blijft dit probleem bestaan, zelfs als u de app verwijdert en opnieuw installeert.Voor zover we weten, heeft nog niemand de oorzaak van het probleem kunnen achterhalen, maar de app werkt wel.Het wordt gewoon niet geopend op het scherm.
De beste manieren om Discord te repareren, openen geen fout in Windows: -
Er zijn een aantal hit-and-trial-methoden waarmee u dit probleem kunt oplossen.Dus, als je een probleem hebt met het openen van je onenigheid, volg dan deze stappen en we zullen dit voor eens en voor altijd kunnen oplossen!
Belangrijke opmerkingen:
U kunt nu pc-problemen voorkomen door dit hulpmiddel te gebruiken, zoals bescherming tegen bestandsverlies en malware. Bovendien is het een geweldige manier om uw computer te optimaliseren voor maximale prestaties. Het programma herstelt veelvoorkomende fouten die kunnen optreden op Windows-systemen met gemak - geen noodzaak voor uren van troubleshooting wanneer u de perfecte oplossing binnen handbereik hebt:
- Stap 1: Downloaden PC Reparatie & Optimalisatie Tool (Windows 11, 10, 8, 7, XP, Vista - Microsoft Gold Certified).
- Stap 2: Klik op "Start Scan" om problemen in het Windows register op te sporen die PC problemen zouden kunnen veroorzaken.
- Stap 3: Klik op "Repair All" om alle problemen op te lossen.
Methode 1: Dood Discord-taak vanuit Taakbeheer
Deze methode lijkt voor de meeste gebruikers te werken, dus we raden u aan deze uit de eerste hand te proberen.Volg deze stappen-
- Open Taakbeheer op Windows 10.Houd Ctrl + Shift + Esc ingedrukt.
- Open het tabblad Proces en zoek de Discord-toepassing en klik erop.Klik vervolgens op de knop Taak beëindigen rechtsonder om het Discord-proces op de achtergrond te beëindigen.
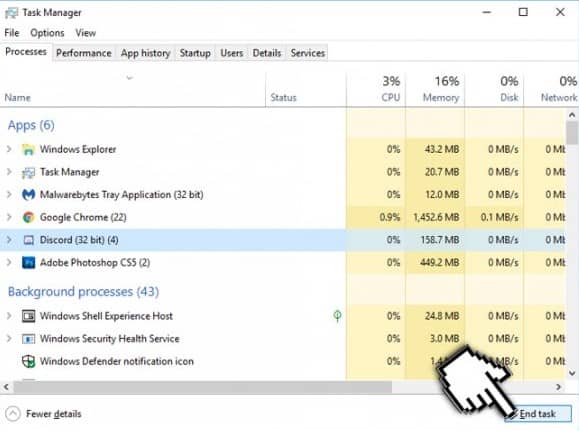
- Start Discord vervolgens opnieuw om te zien of het nu wordt geopend.
- Als alternatief kunt u ook het Discord-proces op de achtergrond beëindigen door de opdrachtprompt te gebruiken.
- Houd Windows + R ingedrukt, typ cmd en druk op Enter om de opdrachtprompt te openen.
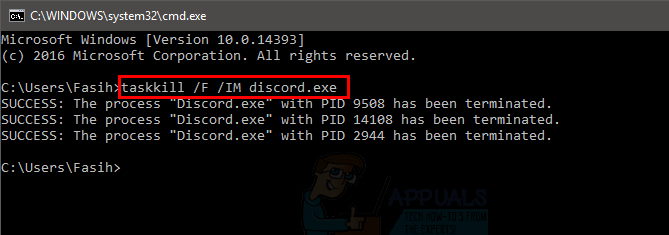
- Typ vervolgens deze opdrachtregel: taskkill /F /IM discord.exe en druk vervolgens op Enter.Dit zou moeten voorkomen dat Discord op de achtergrond wordt uitgevoerd.
Methode 2: Inloggen via webversie
Je hebt dit misschien zelf al gemerkt, maar dit probleem deed zich alleen voor wanneer je inlogde op Discord via Windows App Version.Sommige gebruikers konden dit probleem oplossen door in te loggen met de webversie en vervolgens de Windows App-versie te openen.
Voer de Windows Discord-app op de achtergrond uit, als deze niet werkt of een grijs scherm toont, volg dan deze volgende stappen.
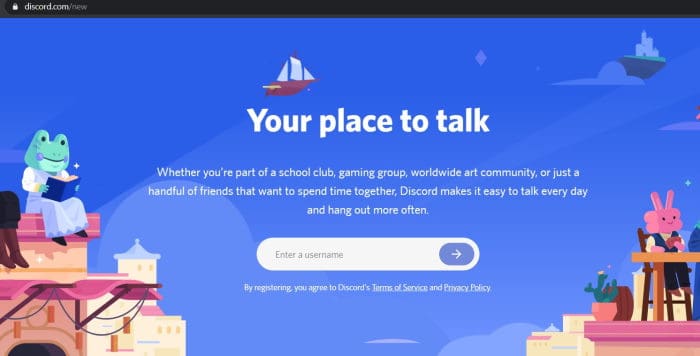
De open Discord-webversie en inloggen.Als de Discord-app niet automatisch wordt geopend, opent u deze opnieuw om te zien of deze werkt.
Methode 3: Update Discord
De app wordt regelmatig verbeterd en bijgewerkt, dus de kans bestaat dat de nieuwste versie de oplossing voor uw probleem heeft.Bezoek de discord-website hier om de nieuwste versie van Discord te downloaden.
Methode 4: Schakel alle proxy's uit en schakel VPN's uit
Zoals je inmiddels weet heeft dit probleem te maken met een inlogstoring, Proxy's en VPN's gaan zeker voor veel problemen zorgen.Wat betreft gebruikers die VPN's en proxyservers van derden gebruiken die niet bereid zijn hun beveiliging te verlagen, gaan naar de volgende methode, anderen kunnen deze stappen volgen-
- Klik met de rechtermuisknop op het Windows-startmenu en klik op zoeken.
- Typ en selecteer het Configuratiescherm op het tabblad Zoeken.
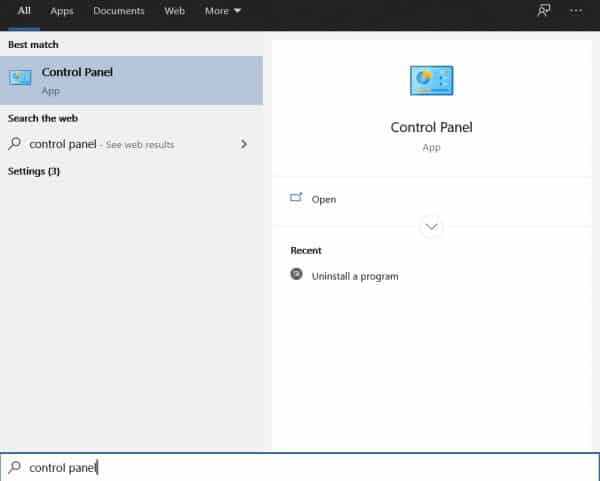
- Kies Netwerk en internet in het Configuratiescherm.Klik op Internet-opties.
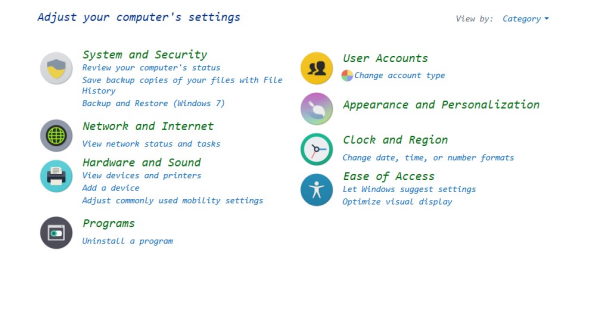
- Klik in het venster Interneteigenschappen op het tabblad Verbindingen bovenaan.
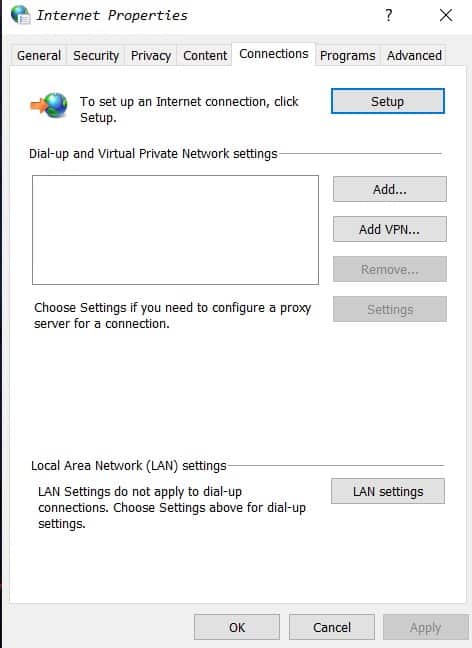
- Klik in het gedeelte Local Area Network (LAN)-instellingen op LAN-instellingen.
- Zodra de Local Area Network (LAN)-instellingen verschijnen, zoekt u het gedeelte Proxyserver en deselecteert u Gebruik een proxyserver voor uw LAN-optie als deze is geselecteerd.
- Klik onderaan op Ok en vervolgens opnieuw in het venster Interneteigenschappen.Ga vervolgens door met het starten van Discord om te zien of het werkt.
Van de redactie
Als je een mede-gamer bent, vraag het dan aan je gamer-vrienden, ze zullen altijd blij zijn om een gamer te helpen.Ik hoop dat deze gids informatief was en dat we je op een kleine manier hebben kunnen helpen.
Voel je vrij om je gedachten te laten vallen, en als je denkt dat er iets is, hebben we iets gemist.Dank je.

