Hoe u de werkbalk Snel starten aan de taakbalk kunt toevoegen in Windows 11
Bijgewerkt in januari 2024: Krijg geen foutmeldingen meer en vertraag je systeem met onze optimalisatietool. Haal het nu op - > deze link
- Download en installeer de reparatietool hier.
- Laat het uw computer scannen.
- De tool zal dan repareer je computer.
In Windows 10 en Windows 11 bevond de Quick Launch Toolbar zich op de taakbalk (vóór het systeemvak) en hielp gebruikers bij het openen of starten van veelgebruikte bestanden, mappen, applicaties, enzovoort.Dit was een native functie van Windows 10 waarmee gebruikers een aangepaste werkbalk konden maken om toegang te krijgen tot de bestanden, mappen en applicaties.Maar in Windows 11 is deze functionaliteit niet beschikbaar voor de gebruikers.
Er is echter een mogelijkheid om een werkbalk voor snel starten te maken en toe te voegen om toegang te krijgen tot de bestanden, mappen en apps die regelmatig worden geopend vanuit het systeemvak van uw Windows 11-pc.Wilt u de werkbalk Snel starten op uw Windows 11-systeem gebruiken, lees dan dit bericht.In dit artikel hebben we in detail de stappen besproken om een aangepaste werkbalk voor snel starten aan de taakbalk toe te voegen door extra software te installeren in Windows 11.
Stap 1 - Installeer de ExplorerPatcher-toepassing
1.Klik op de link om het uitvoerbare bestand ExplorerPatcher te downloaden.
Belangrijke opmerkingen:
U kunt nu pc-problemen voorkomen door dit hulpmiddel te gebruiken, zoals bescherming tegen bestandsverlies en malware. Bovendien is het een geweldige manier om uw computer te optimaliseren voor maximale prestaties. Het programma herstelt veelvoorkomende fouten die kunnen optreden op Windows-systemen met gemak - geen noodzaak voor uren van troubleshooting wanneer u de perfecte oplossing binnen handbereik hebt:
- Stap 1: Downloaden PC Reparatie & Optimalisatie Tool (Windows 11, 10, 8, 7, XP, Vista - Microsoft Gold Certified).
- Stap 2: Klik op "Start Scan" om problemen in het Windows register op te sporen die PC problemen zouden kunnen veroorzaken.
- Stap 3: Klik op "Repair All" om alle problemen op te lossen.
2.U wordt doorgestuurd naar Github.
Scroll op deze pagina naar beneden en zoek een sectie met de naam How to in README.md
Klik hier op de link in de regel met de tekst Download de nieuwste versie van het installatieprogramma.
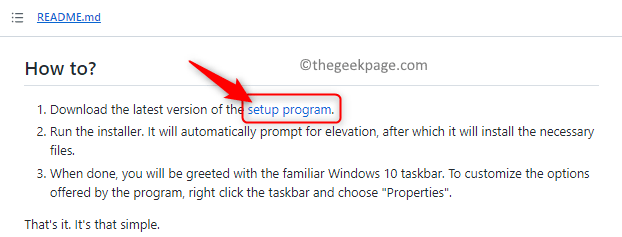
Bewaar dit gedownloade bestand op uw pc.U heeft nu een bestand met de naam ep_setup.exe op uw systeem gedownload.
3.Ga naar de locatie van het gedownloade uitvoerbare bestand.
Voer dit uitvoerbare bestand uit om het installatieproces van de toepassing te starten.
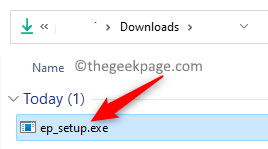
Er zullen geen prompts te zien zijn tijdens het proces van de software-installatie.
4.Nadat de installatie is voltooid, wordt alles op de taakbalk naar het linkeruiteinde van de taakbalk verplaatst.Dit omvat de startknop en alle andere pictogrammen.
Ook zou het uiterlijk van de Start-knop zijn veranderd.
Dit bevestigt dat de ExplorerPatcher-software op uw systeem is geïnstalleerd.
![]()
Stap 2 - Werkbalk Snel starten toevoegen
1.U moet uw taakbalk ontgrendelen als deze is vergrendeld.
Om te ontgrendelen, klikt u met de rechtermuisknop op uw taakbalk en schakelt u de optie Vergrendel de taakbalk uit.
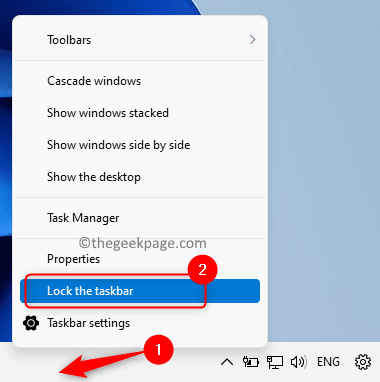
2.Klik nogmaals met de rechtermuisknop op uw taakbalk en kies in het menu dat wordt geopend de optie Werkbalken.
Klik in het geopende submenu op de optie Nieuwe werkbalk...
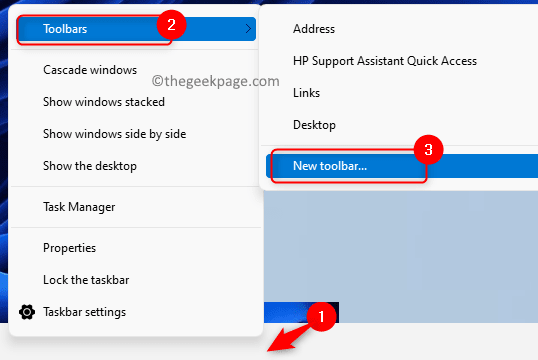
U ziet een Nieuwe werkbalk - Kies een mapvenster.
Kopieer en plak in de navigatiebalk van dit venster het onderstaande pad en druk vervolgens op de Enter-toets.
%SystemDrive%Users%gebruikersnaam%AppDataRoamingMicrosoftInternet Explorer
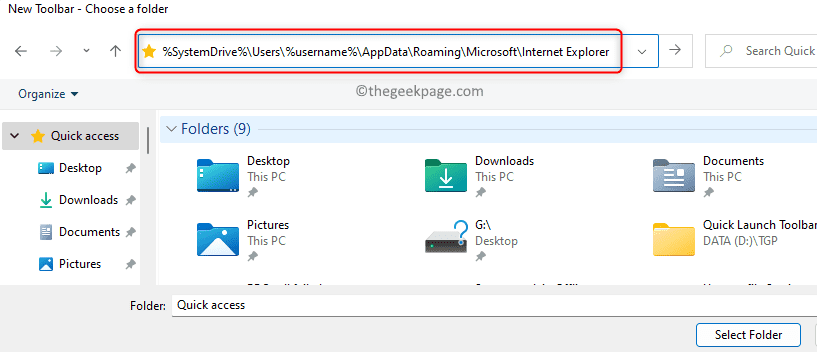
3.Kies in het geopende pad de map Snel starten en tik vervolgens op de knop met het label Map selecteren.
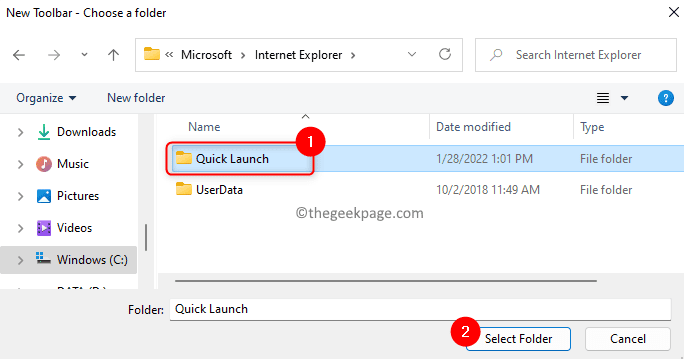
Nadat deze map is geselecteerd, wordt een werkbalk Snel starten weergegeven aan de rechterkant van uw taakbalk in de buurt van het systeemvak.

4.U wilt niet dat tekst en titel worden weergegeven in deze werkbalk Snel starten.
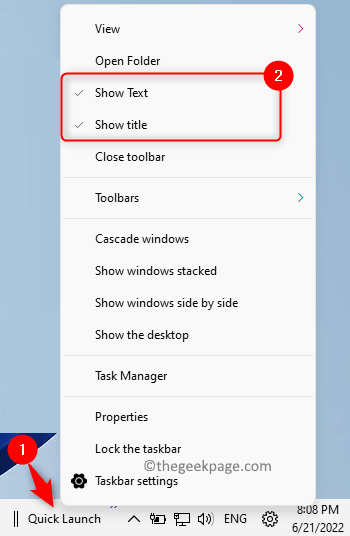
Klik dus met de rechtermuisknop op de werkbalk Snel starten en schakel in het geopende menu zowel de opties Tekst weergeven als Titel weergeven uit.
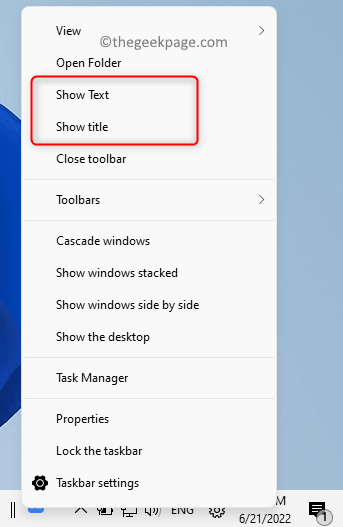
5.Om deze werkbalk naar de linkerkant te verplaatsen, klikt u gewoon op de twee verticale lijnen en sleept u deze naar de gewenste positie.
Het kan wat spelen met deze werkbalk vergen om het in de vereiste positie te krijgen.
Als u klaar bent, ziet u dat de pictogrammen die zijn gekoppeld aan Snel starten kleiner zijn en zich in de buurt van de oorspronkelijke grotere pictogrammen op de taakbalk bevinden.
![]()
U kunt de grotere pictogrammen van de taakbalk verwijderen door er met de rechtermuisknop op te klikken en de optie Losmaken van taakbalk te selecteren.
![]()
6.Om de andere taakbalkitems te verbergen, zoals de pictogrammen Zoeken en Taakweergave, drukt u op Windows + R om Uitvoeren te openen.
Typ ms-settings:personalisatie en druk op Enter om de pagina Personalisatie-instellingen te openen.
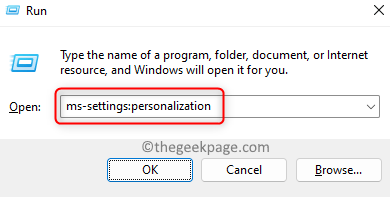
Scrol omlaag op de pagina Personalisatie en selecteer het vak Taakbalk.
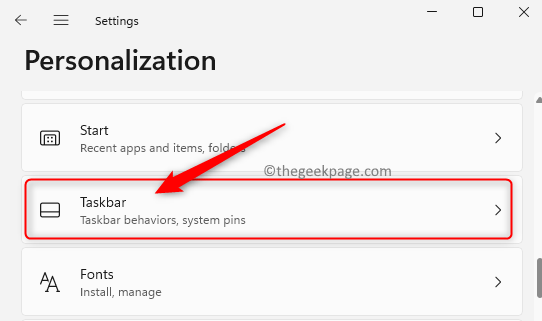
Schakel vervolgens de schakelaar uit die is gekoppeld aan de zoek- en taakweergave-opties om ze van uw taakbalk te verbergen.
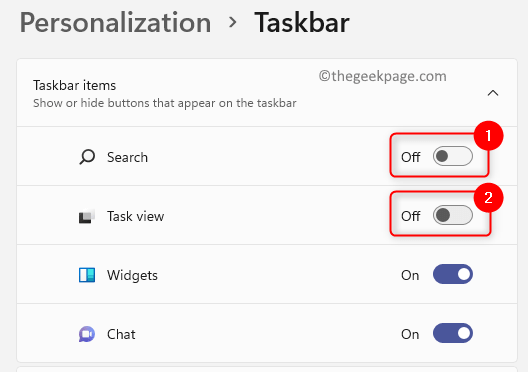
7.Nadat de bovenstaande wijzigingen zijn aangebracht, ziet het uiterlijk van de taakbalk eruit zoals hieronder weergegeven.

U kunt naar wens pictogrammen toevoegen aan en verwijderen uit de werkbalk Snel starten.
Om toe te voegen, sleept u het programma gewoon naar de werkbalk.
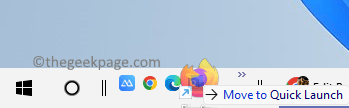
Om te verwijderen, klik hier met de rechtermuisknop op het pictogram en kies de optie Verwijderen.
![]()
8.Maar het enige verschil dat u opmerkt, is dat het menu Start in het midden van het bureaublad wordt geopend wanneer u op de Windows Start-knop tikt.
U kunt dit wijzigen door de uitlijning van de taakbalk te wijzigen.
Ga naar de taakbalkinstellingen in Personalisatie zoals vermeld in stap 6 hierboven.
Zodra u zich op de pagina Taakbalkinstellingen bevindt, scrolt u omlaag en vouwt u het vak met het label Taakbalkgedrag uit door erop te klikken.
Gebruik hier de vervolgkeuzelijst naast Taakbalkuitlijning en kies de optie Links in de lijst.
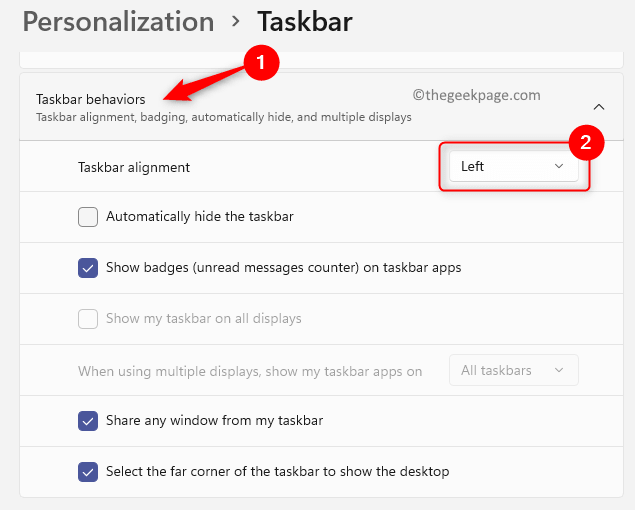
U weet nu hoe gemakkelijk het is om de werkbalk Snel starten op uw taakbalk te krijgen door de hierboven beschreven stappen te volgen.
Stel dat u op een later tijdstip de originele Windows 11-taakbalk terug moet krijgen die niet over de Quick Launch Toolbar beschikt, dan moet u het ExplorerPatcher-programma van uw systeem verwijderen.Volg de onderstaande stappen om ExplorerPatcher te verwijderen.
1.Druk op Windows + R om Uitvoeren te openen.
Typ ms-settings:appsfeatures en druk op Enter.

2.Scroll op de pagina Apps & functies naar beneden en zoek ExplorerPatcher in de lijst met geïnstalleerde apps.
Klik op het menu met drie stippen aan de rechterkant van ExplorerPatcher en kies Installatie ongedaan maken.
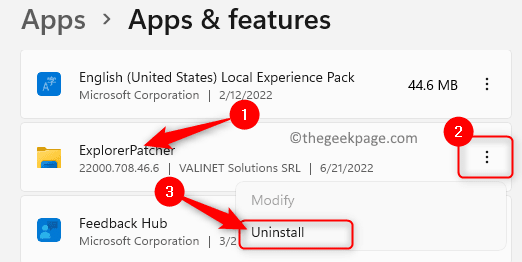
Klik op de bevestigingsprompt die verschijnt opnieuw op Installatie ongedaan maken.
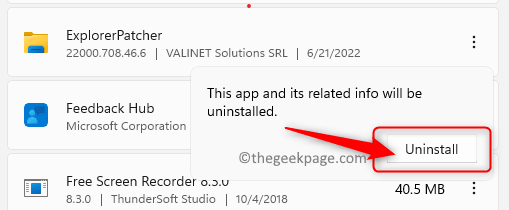
Volg de prompt op het scherm om het verwijderen van dit programma te voltooien.
3.Na het verwijderen zult u zien dat de taakbalk terugkeert naar de oorspronkelijke Windows 11-taakbalk zonder de werkbalk Snel starten.
Dat is het!!
Bedankt voor het lezen.
Vond u dit beschrijvend en nuttig bij het toevoegen van de werkbalk Snel starten aan uw systeemtaakbalk op Windows 11?Laat ons uw mening en mening hierover weten in de opmerkingen hieronder.

