Hoe u de standaardlocatie voor het opslaan van bestanden kunt wijzigen in delen in de buurt in Windows 11
Bijgewerkt in januari 2024: Krijg geen foutmeldingen meer en vertraag je systeem met onze optimalisatietool. Haal het nu op - > deze link
- Download en installeer de reparatietool hier.
- Laat het uw computer scannen.
- De tool zal dan repareer je computer.
De functie voor delen in de buurt op Windows-systemen maakte het voor de gebruikers gemakkelijker om de bestanden te delen zonder ze via een USB-apparaat te hoeven overzetten, zoals in vroeger tijden.Wanneer een gebruiker bestanden wil delen via Bluetooth of Wi-Fi van zijn systeem naar een ander Windows-systeem, hoeft hij alleen deze functie voor delen in de buurt in te schakelen en de bestanden te verzenden.
De ontvangen bestanden op het andere Windows-systeem worden opgeslagen op de locatie van de downloadmap die standaard door het systeem is ingesteld.Soms willen de gebruikers niet veel bestanden opslaan in de map Downloads om dubbelzinnigheid met andere gedownloade bestanden van elders te voorkomen.
Dus in dit artikel gaan we de gebruikers begeleiden bij het wijzigen of instellen van de standaardlocatie voor opslagbestanden in de optie voor delen in de buurt in het Windows-systeem.Lees alstublieft verder om meer te weten.
Belangrijke opmerkingen:
U kunt nu pc-problemen voorkomen door dit hulpmiddel te gebruiken, zoals bescherming tegen bestandsverlies en malware. Bovendien is het een geweldige manier om uw computer te optimaliseren voor maximale prestaties. Het programma herstelt veelvoorkomende fouten die kunnen optreden op Windows-systemen met gemak - geen noodzaak voor uren van troubleshooting wanneer u de perfecte oplossing binnen handbereik hebt:
- Stap 1: Downloaden PC Reparatie & Optimalisatie Tool (Windows 11, 10, 8, 7, XP, Vista - Microsoft Gold Certified).
- Stap 2: Klik op "Start Scan" om problemen in het Windows register op te sporen die PC problemen zouden kunnen veroorzaken.
- Stap 3: Klik op "Repair All" om alle problemen op te lossen.
Hoe u de standaardlocatie voor het opslaan van bestanden kunt wijzigen in delen in de buurt in Windows 11
Het wijzigen van het standaardpad dat is ingesteld om de bestanden op te slaan, is niet zo moeilijk in het delen in de buurt op Windows en het kan worden gedaan met behulp van de instellingen-app zoals hieronder wordt uitgelegd met de stappen.
Stap 1: Open het app-venster Instellingen op uw systeem.Om dit te doen, moet u de Windows + I-toetsen tegelijkertijd op uw toetsenbord indrukken.
Stap 2: Zorg ervoor dat u zich op de systeempagina in het venster Instellingen bevindt door erop te klikken aan de linkerkant, zoals hieronder weergegeven.
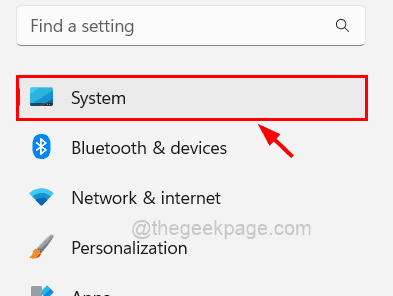
Stap 3: Vervolgens moet u de optie Delen in de buurt selecteren in de lijst aan de rechterkant van het venster Instellingen, zoals hieronder weergegeven.
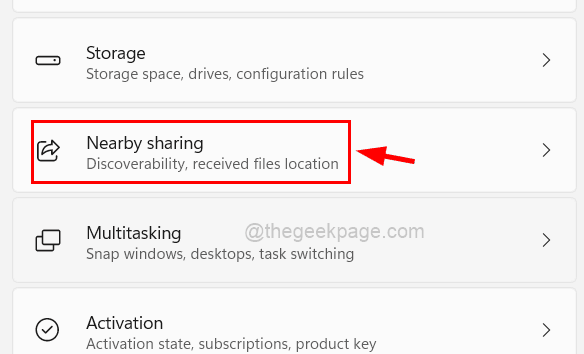
Stap 4: Vervolgens ziet u een optie met de naam Bestanden opslaan die ik ontvang.Maar de knop Wijzigen is grijs weergegeven.
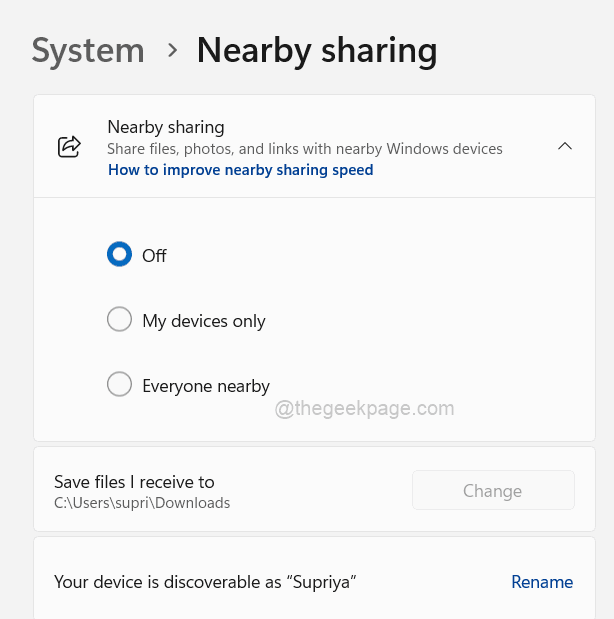
Stap 5: Om de knop Wijzigen te activeren, moet u ervoor zorgen dat de functie Delen in de buurt is ingeschakeld.
Stap 6: Selecteer dus eerst het keuzerondje Alleen mijn apparaten om de functie voor delen in de buurt in te schakelen.
OPMERKING: u kunt ook Iedereen in de buurt kiezen als u zich in een veilige omgeving bevindt. (Niet een café en een openbare plaats)
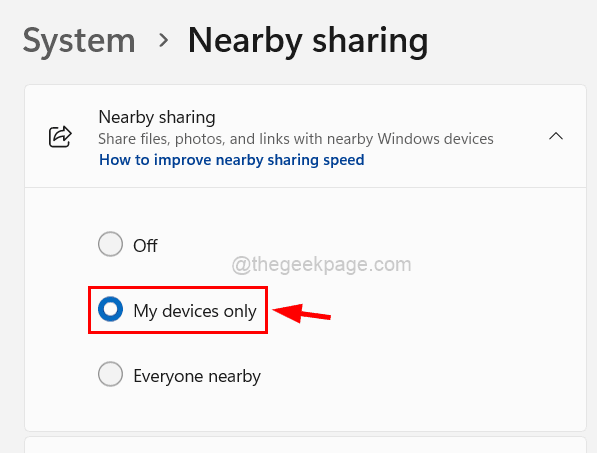
Stap 7: Nu kun je zien dat Bluetooth ook automatisch is ingeschakeld door het systeem als het eerder was uitgeschakeld en de knop Wijzigen wordt geactiveerd.
Stap 8: Klik op Wijzigen om naar de locatie te bladeren waar u de ontvangen bestanden van het nabijgelegen delen wilt opslaan.
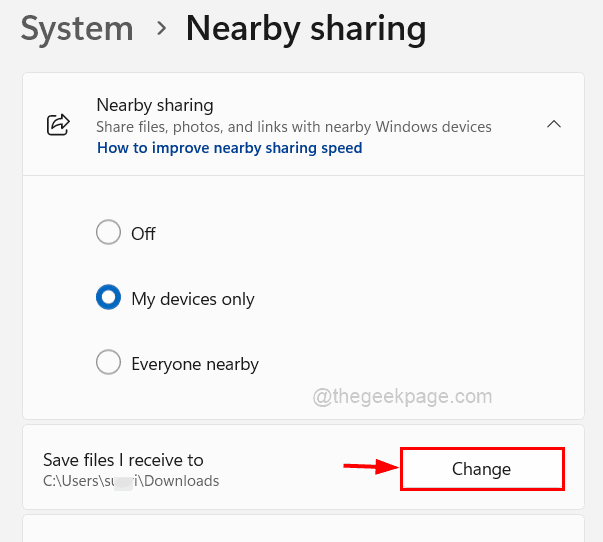
Stap 9: Er verschijnt een venster voor het selecteren van een map op het scherm.
Stap 10: Blader door de map op uw computer die u als opslaglocatie wilt selecteren.
Stap 11: Nadat u de map hebt geselecteerd, klikt u op de knop Map selecteren in het venster zoals weergegeven in de onderstaande afbeelding.
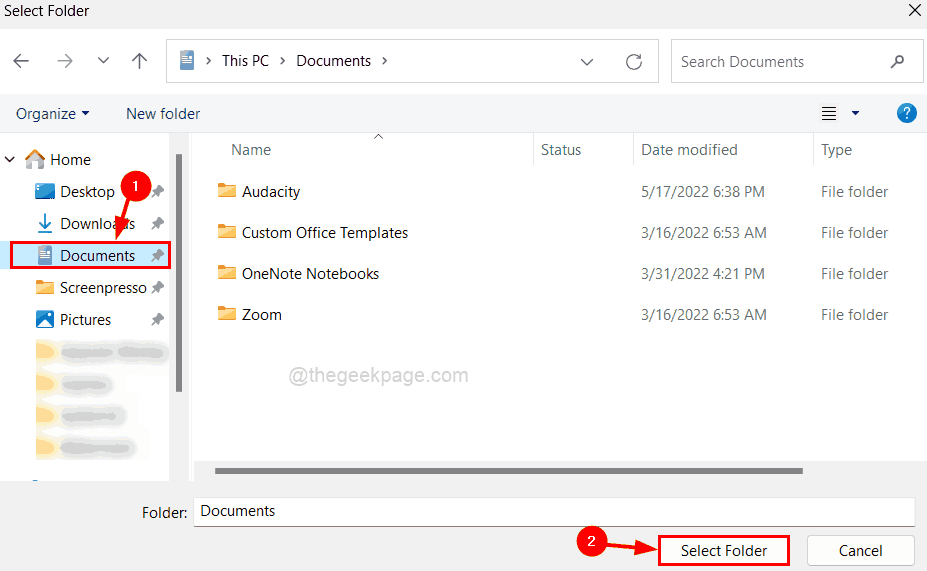
Stap 12: Nu kunt u zien dat de padopslaglocatie onder de optie Bestanden opslaan die ik ontvang naar is gewijzigd.
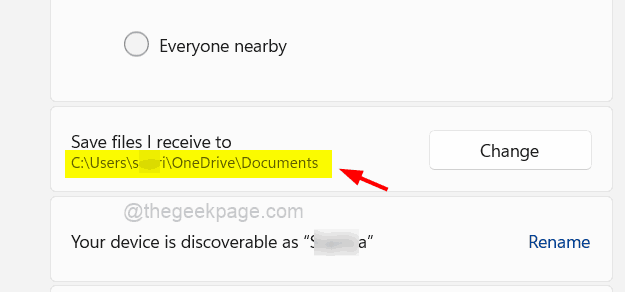
Stap 13: Nadat u dit hebt gedaan, kunt u de pagina Instellingen sluiten.
U kunt deze pc-reparatietool ook downloaden om elk pc-probleem te lokaliseren en op te lossen:Stap 1 -Download de Restoro PC Reparatie Tool van hierStap 2 - Klik op Scan starten om elk pc-probleem automatisch te vinden en op te lossen.

