Hoe u de lijst met bestandsnamen in een map in Excel kunt krijgen
Bijgewerkt in januari 2024: Krijg geen foutmeldingen meer en vertraag je systeem met onze optimalisatietool. Haal het nu op - > deze link
- Download en installeer de reparatietool hier.
- Laat het uw computer scannen.
- De tool zal dan repareer je computer.
U hebt een map waarin zich honderden bestanden bevinden.U moet de lijst met namen van al deze bestanden krijgen, en u moet die lijst ook in een Excel-bestand laten invullen.Nou, natuurlijk is er de handmatige manier en dan is er de Geek Page-manier.De handmatige manier zou zijn om de naam van elk bestand te kopiëren en ze in een Excel-bestand te plakken, het duurt eeuwen om de taak te voltooien, met veel menselijke fouten.De Geek Page-manier zou in eerste instantie zeker enkele stappen uitvoeren om het hele proces te automatiseren met behulp van een enkele klik.Klinkt spannend?Dat voelen wij ook!
In dit artikel leggen we uit hoe u eenvoudig een lijst kunt genereren met de namen van bestanden die aanwezig zijn in een opgegeven map, ook dat met behulp van niets anders dan enkele pure Excel-formules.Hoop dat je het leuk vindt om te lezen!
Voorbeeldscenario
Laten we zeggen dat je de volgende map hebt met bestanden van verschillende typen, bijvoorbeeld xlsx, txt, docx, etc.Nu is de vereiste om deze lijst met bestandsnamen in een Excel-bestand te hebben zonder elke bestandsnaam handmatig te kopiëren en plakken, omdat het aantal bestanden in de map behoorlijk groot kan zijn.Laten we eens kijken hoe dit gemakkelijk kan worden gedaan.
Belangrijke opmerkingen:
U kunt nu pc-problemen voorkomen door dit hulpmiddel te gebruiken, zoals bescherming tegen bestandsverlies en malware. Bovendien is het een geweldige manier om uw computer te optimaliseren voor maximale prestaties. Het programma herstelt veelvoorkomende fouten die kunnen optreden op Windows-systemen met gemak - geen noodzaak voor uren van troubleshooting wanneer u de perfecte oplossing binnen handbereik hebt:
- Stap 1: Downloaden PC Reparatie & Optimalisatie Tool (Windows 11, 10, 8, 7, XP, Vista - Microsoft Gold Certified).
- Stap 2: Klik op "Start Scan" om problemen in het Windows register op te sporen die PC problemen zouden kunnen veroorzaken.
- Stap 3: Klik op "Repair All" om alle problemen op te lossen.
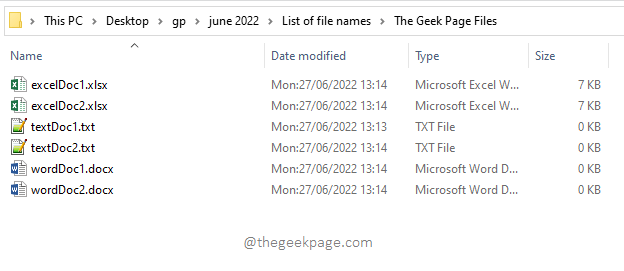
Sectie 1: Hoe u de lijst met alle bestandsnamen in een map kunt krijgen
Stap 1: Start eerst Microsoft Excel.Wanneer dit het geval is, klikt u op de optie Lege werkmap.
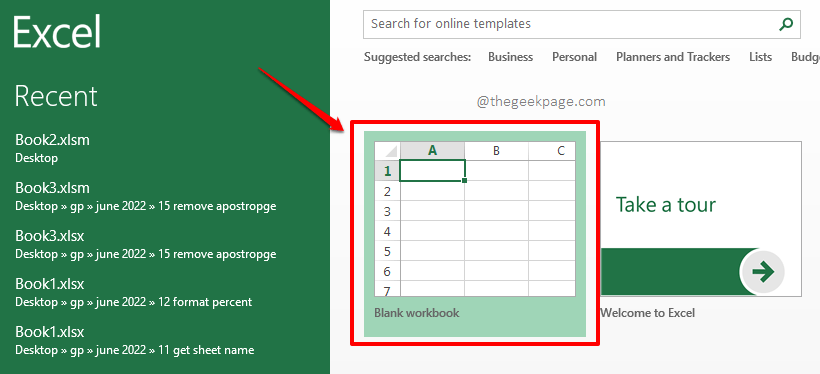
Stap 2: Laten we doorgaan en eerst het document opslaan, omdat de stappen in dit artikel vereisen dat het document wordt opgeslagen om te kunnen werken.
Om het document op te slaan, klikt u bovenaan op het tabblad BESTAND.
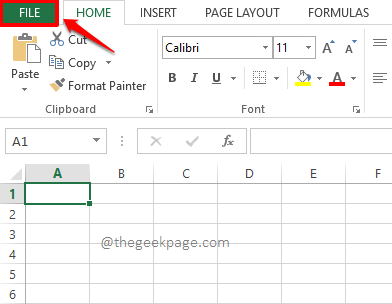
Stap 3: Klik nu in het linkerdeelvenster op de optie Opslaan als.Klik vervolgens in het rechtervenster op de knop Bladeren.
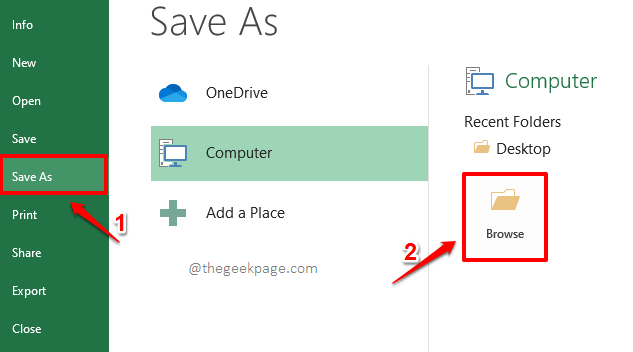
Stap 4: Als u eenmaal in het venster Opslaan als bent, voert u de volgende stappen uit.
- Navigeer naar de exacte locatie waar uw bestanden zich bevinden, dat wil zeggen de locatie die wordt vermeld in het gedeelte Voorbeeldscenario van dit artikel.
- Geef als volgende een naam aan uw automatiseringsbestand onder het veld Bestandsnaam.In het onderstaande voorbeeld heb ik de naam gegeven als theGeekPageAutomation.xlsx.
- Standaard zou de extensie worden gekozen.Maar als dat niet het geval is, kiest u de extensie als Excel-werkmap (*.xlsx) in het vervolgkeuzemenu dat is gekoppeld aan de optie Opslaan als type.
- Druk op de knop Opslaan als je klaar bent.
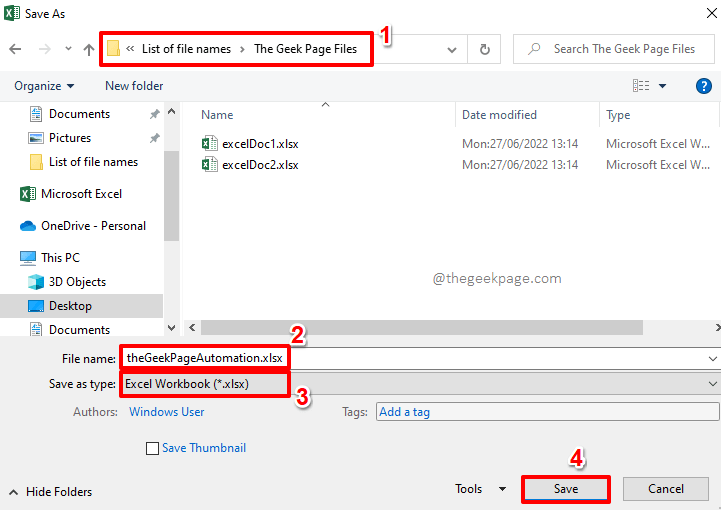
Stap 5: Open nu in de bestandsverkenner de locatie waar uw bestanden aanwezig zijn.Dit is dezelfde locatie waar u ook uw automatiseringsbestand hebt opgeslagen, in stap 4.
Klik op de navigatiebalk van de bestandsverkenner en kopieer de volledige locatie door de locatie te selecteren en vervolgens de toetsen CTRL + C samen in te drukken.
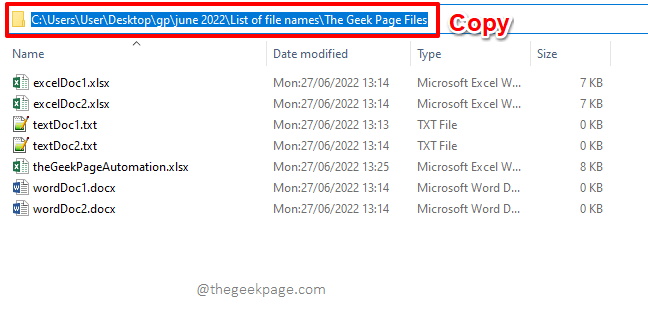
Stap 6: Kom nu terug naar het Excel-bestand dat u hebt opgeslagen, in mijn geval theGeekPageAutomation.xlsx, en dubbelklik vervolgens op de allereerste cel, namelijk A1.U kunt ook andere cellen kiezen.Maar omdat het hele proces lang duurt, kunt u in de war raken als u een andere cel kiest.We raden u dus aan cel A1 zelf te kiezen.
Druk nu gewoon tegelijkertijd op de toetsen CTRL + V om de locatie te plakken die u bij stap 5 hebt gekopieerd.
Voeg handmatig * (backslash + asterisk) toe aan het einde van de gekopieerde locatie.Dit is erg belangrijk.Het vertaalt zich in feite naar alles wat aanwezig is op de opgegeven locatie.
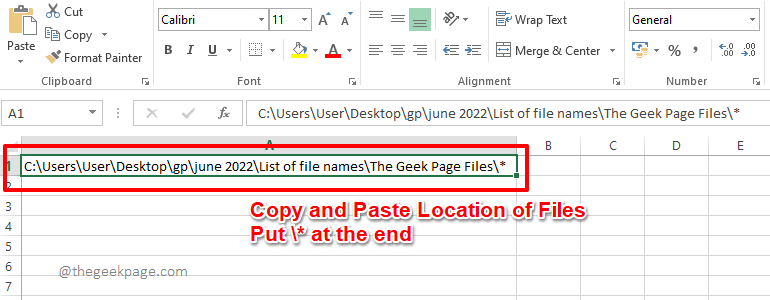
Stap 7: Als u de locatie van de map waar uw bestanden zich bevinden correct heeft kunnen plakken, kunt u deze stap overslaan.Anders, als u problemen ondervindt, is het volgende een oplossing in één stap, probeer het.
Deze stap beschrijft eenvoudig een andere eenvoudige methode waarmee u de locatie van de map kunt krijgen waar uw bestanden aanwezig zijn.Daarvoor moet u de volgende formule kopiëren en in cel A1 plakken, zoals weergegeven in de onderstaande schermafbeelding.
=SUBSTITUTE(CELL("filename"),RIGHT(CELL("filename"),LEN(CELL("filename"))-FIND("@",SUBSTITUTE(CELL("filename"),"","@",LEN(CELL("filename"))-LEN(SUBSTITUTE(CELL("filename"),"",""))),1)),"*")
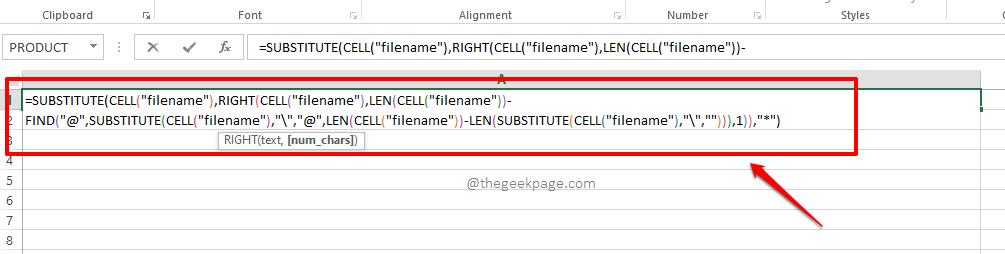
Opmerking: Houd er rekening mee dat u * niet handmatig aan het einde van de locatie hoeft toe te voegen als u deze formule gebruikt.Dat deel is al verwerkt in de formule.
Stap 8: Als u nu op Enter drukt, kunt u de locatie van de map zien waar uw bestanden aanwezig zijn.
Zodra je de maplocatie klaar hebt met * aan het einde, klik je bovenaan op het tabblad FORMULES.
Druk vervolgens op het tabblad FORMULES op de knop Naam definiëren.
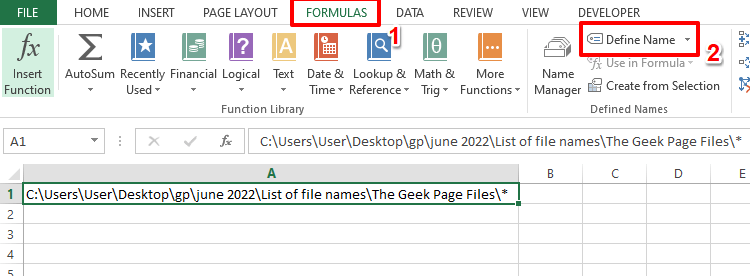
Stap 9: Geef nu eerst een naam aan uw nieuwe naambereik.Ik heb de naam gegeven als GeekPageList.
Typ nu onder het veld Verwijst naar =FILES( en klik ten slotte op de A1-cel om de formule FILES() automatisch in te vullen.
=FILES(
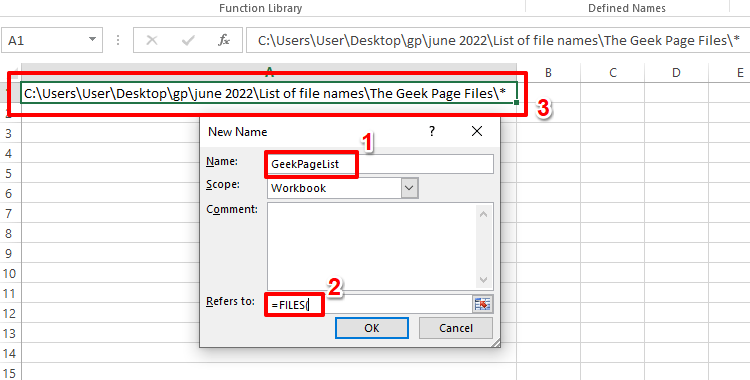
Stap 10: Zodra u op cel A1 klikt, wordt er automatisch naar verwezen in de FILES()-formule.
Sluit de formule FILES() door een sluithaakje in te typen, ).Onthoud dat dit een belangrijke stap is.
Druk op de OK-knop.
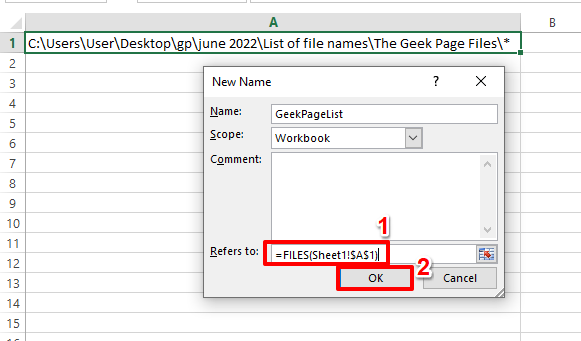
Stap 11: Nu heb je met succes een benoemd bereik gemaakt met de namen van alle bestanden in de map waarvan je de locatie hebt genoemd in cel A1.
Nu is uw nieuwe benoemde bereik GeekPageList als een array en heeft het alle bestandsnamen van de opgegeven map.De enige openstaande taak die we nu hebben, is om de namen van de bestanden één voor één uit deze array te extraheren.
Om de eerste bestandsnaam met succes uit de array GeekPageList te extraheren, dubbelklikt u eenvoudig op een cel. We raden cel B1 aan omdat dit de cel is die wordt gebruikt in de voorbeeldschermafbeeldingen, en kopieer en plak de volgende formule.
=INDEX(GeekPageList,1)
Opmerking: als u bij stap 9 een andere naam aan uw naambereik hebt gegeven, moet u de naam GeekPageList vervangen door de naam die u hebt opgegeven.
Merk ook op dat de INDEX-functie de array die eraan is doorgegeven als eerste argument opneemt en het element dat aanwezig is op het indexnummer dat eraan is doorgegeven, als tweede argument retourneert.In dit geval retourneert de functie INDEX het eerste bestand dat aanwezig is in de maplocatie die aanwezig is in cel A1.
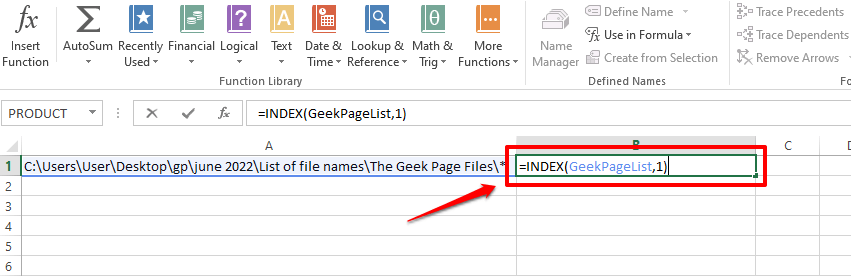
Stap 12: Als u nu op Enter drukt, kunt u zien dat de naam van het eerste bestand met succes is geëxtraheerd uit GeekPageList.
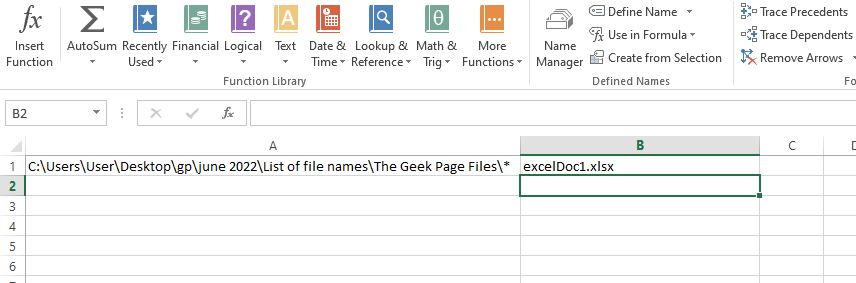
Stap 13: Op dezelfde manier kunt u de naam van het tweede bestand als volgt extraheren met behulp van de INDEX-functie.
=INDEX(GeekPageList,2)
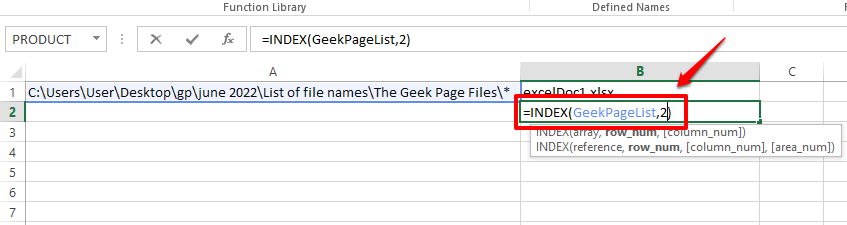
Stap 14: Evenzo kan de derde bestandsnaam worden geëxtraheerd door het indexnummer als 3 door te geven.
=INDEX(GeekPageList,3)
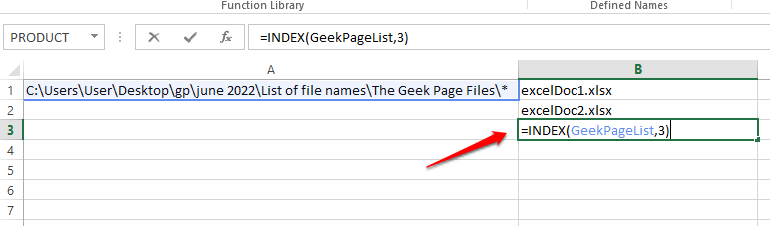
Zolang het aantal bestanden in de map beperkt is, kunt u misschien het indexnummer van bestanden blijven vervangen, zoals weergegeven in de bovenstaande stappen.Maar wat als er veel bestanden zijn?Nou, dan hebben we zeker een manier nodig waarmee we de populatie van het tweede argument van de INDEX-functie kunnen automatiseren.Laten we eens kijken hoe dit kan worden gedaan in de komende stappen.
Stap 15: Om de populatie van het tweede argument van de INDEX-functie te automatiseren, gebruiken we de RIJEN-functie.Vervang de formule die u in de cel heeftB1 met onderstaande.
=INDEX(GeekPageList,ROWS(A1:A1))
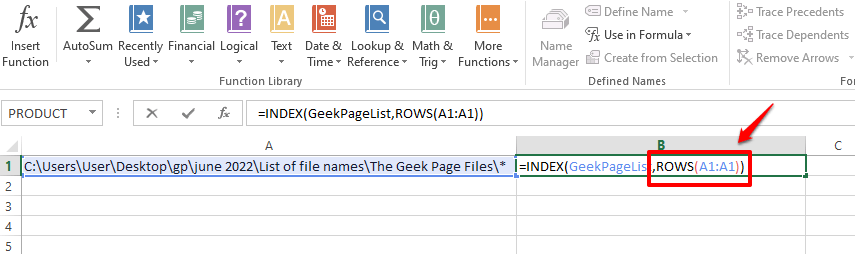
Stap 16: Als u op Enter drukt, kunt u zien dat het tweede argument correct is ingevuld en dat de naam van het eerste bestand is opgehaald.
Als u nu de formule naar beneden sleept om deze over de kolom toe te passen, zult u zien dat de naam van het eerste bestand zich herhaalt en dat we de namen van de andere bestanden in de map niet krijgen.Welnu, er zijn nog enkele kleine aanpassingen nodig om alle bestandsnamen te verkrijgen.
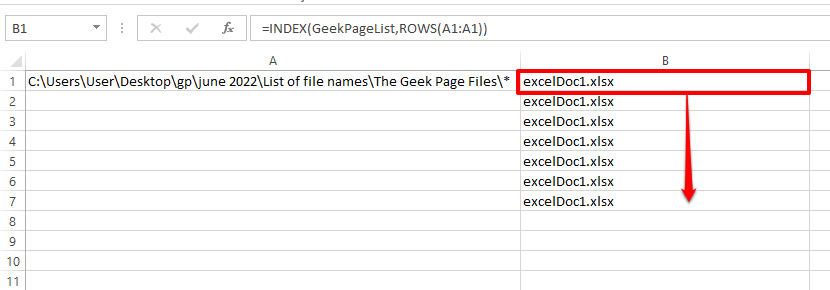
Stap 17: Klik eenvoudig op het eerste argument van de RIJEN-functie, namelijk A1, in de INDEX-functie, en druk vervolgens op de F4-toets.
Dit zou het eerste argument van de RIJEN-functie vergrendelen.Uw formule zou er in dit stadium als volgt uit moeten zien.
=INDEX(GeekPageList,ROWS($A$1:A1))
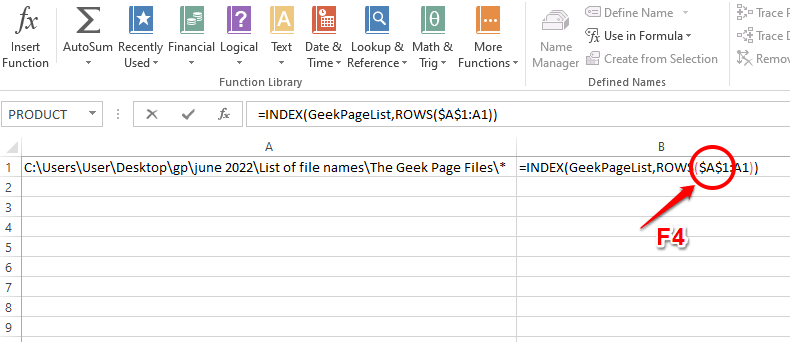
Stap 18: Laten we nu proberen de formule naar beneden te slepen.Klik daarvoor op de kleine groene vierkante vorm in de rechterhoek van de cel en sleep deze naar beneden.
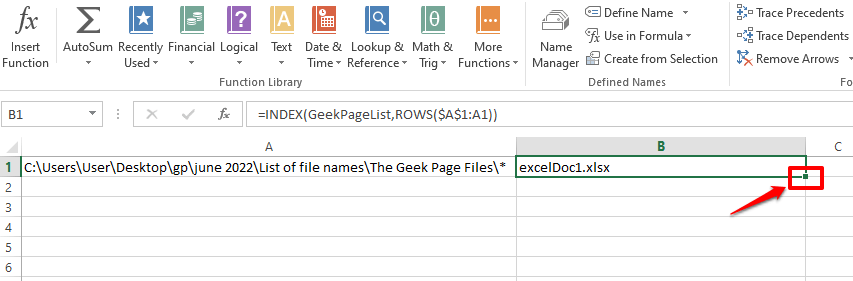
Stap 19: Nu kunt u zien dat de formule correct is toegepast en dat alle bestandsnamen komen, in plaats van de eerste keer op keer te herhalen.
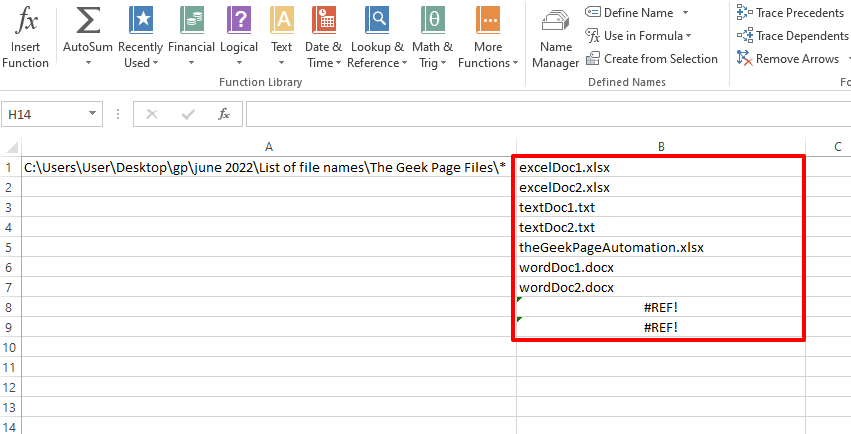
Maar als je naar het einde van het gemarkeerde gebied kijkt, zie je dat #REF!fout is gekomen.Dit komt omdat de array buiten bereik is.Ja, als we de formule verder naar beneden slepen en het werkelijke aantal bestanden in onze map overschrijden, wat het aantal elementen in onze array is, dan kunnen we de #REF!fout, wat aangeeft dat we een array-overloopfout hebben.Maak je geen zorgen, ook dit kan snel en gemakkelijk worden overwonnen.
Stap 20: Om de #REF-fout af te handelen, voegen we de IFERROR-functie toe.De functie IFERROR(), zoals hieronder gedefinieerd, zou een lege waarde retourneren als er een fout is in de waarde die wordt geretourneerd door de interne formule.Uw formule met de foutafhandeling zou als volgt moeten zijn.
=IFERROR(INDEX(GeekPageList,ROWS($A$1:A1)),"")
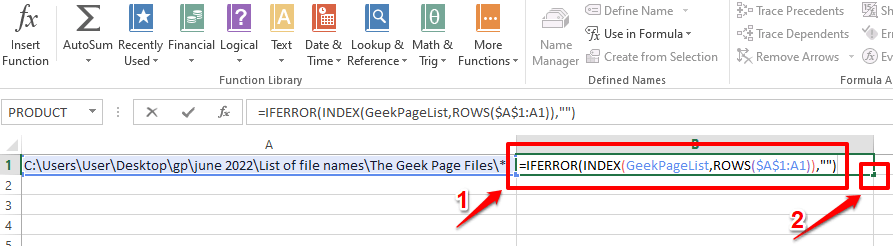
Stap 21: Dat is het.De fout is nu perfect afgehandeld.U krijgt geen waardefouten meer in uw lijst met bestandsnamen.Genieten van!
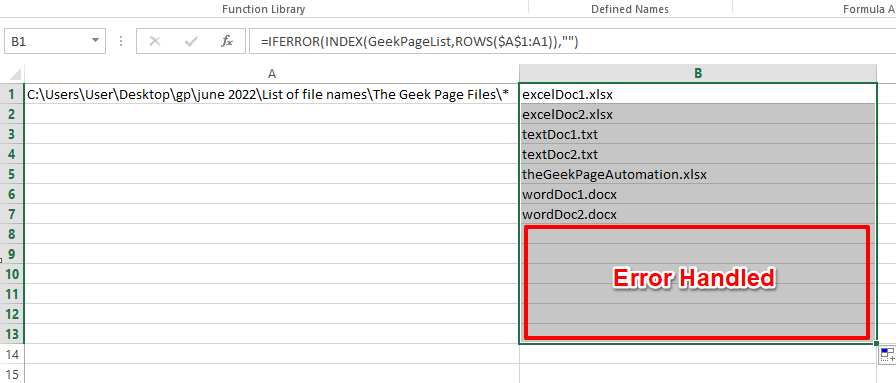
Opmerking: houd er rekening mee dat het automatiseringsbestand, theGeekPageAutomation.xlsx, ook wordt opgenomen in de lijst met bestanden omdat het zich op dezelfde locatie bevindt.U kunt de naam van het automatiseringsbestand handmatig uit de lijst verwijderen als u niet wilt dat het in de lijst met bestandsnamen voorkomt.
Sectie 2: Hoe u de lijst met bestandsnamen met specifieke extensies in een map kunt krijgen
Stel nu dat u alleen de lijst met bestandsnamen met een specifieke extensie wilt.In dat geval is alles wat je nodig hebt een kleine aanpassing, laten we kijken wat het is in de komende stappen.
Houd er rekening mee dat voordat u doorgaat, u ervoor moet zorgen dat u alle stappen hebt voltooid die in sectie 1 worden genoemd.
Stap 1: Als u alleen de lijst met docx-bestandsnamen nodig heeft, moet u in de A1-cel, in plaats van een eenvoudig sterretje *, *docx* in te voeren.Raadpleeg de onderstaande schermafbeelding.
Ja, dat zou alles zijn.Druk gewoon op de Enter-toets en in kolom B heeft u alleen de lijst met docx-bestanden.
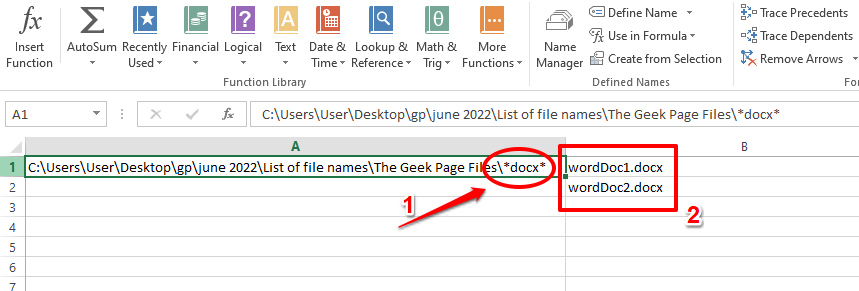
Stap 2: Evenzo, als u alleen de lijst met tekstbestanden nodig hebt, typt u in de A1-cel uiteindelijk *txt* in plaats van een enkele asterisk.Druk op de Enter-toets om de resultaten in kolom B te bekijken.
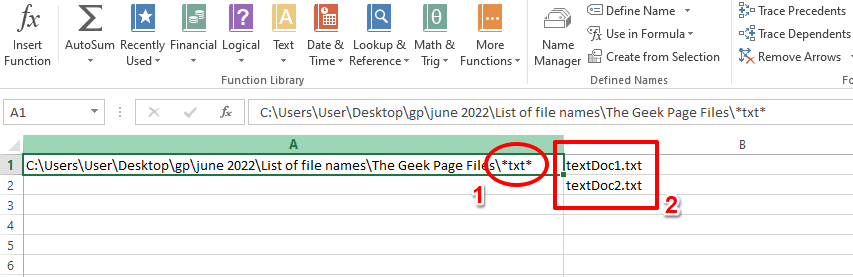
Stap 3: Evenzo, als u alleen xlsx-bestanden wilt, typt u *xlsx* na de in de A1-cel.
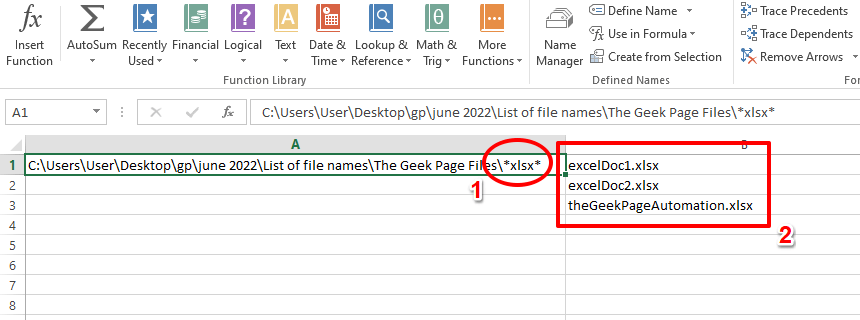
U kunt op dezelfde manier de lijst met bestandsnamen van elk specifiek extensietype zoals JPEG, PNG, enz. genereren.Veel plezier!
Vertel het ons in het opmerkingengedeelte als je vastloopt bij een van de stappen, we helpen je altijd graag!Deel het artikel ook met je vrienden en familie als je het nuttig vond.
Blijf op de hoogte voor meer verbluffende tips, trucs en how-to-artikelen!
U kunt deze pc-reparatietool ook downloaden om elk pc-probleem te lokaliseren en op te lossen:Stap 1 -Download de Restoro PC Reparatie Tool van hierStap 2 - Klik op Scan starten om elk pc-probleem automatisch te vinden en op te lossen.

