Hoe te voorkomen dat andere gebruikers specifieke cellen in Microsoft Excel bewerken?
Bijgewerkt in januari 2024: Krijg geen foutmeldingen meer en vertraag je systeem met onze optimalisatietool. Haal het nu op - > deze link
- Download en installeer de reparatietool hier.
- Laat het uw computer scannen.
- De tool zal dan repareer je computer.
In veel gevallen moet u mogelijk uw Excel-blad delen met andere mensen zodat zij gegevens kunnen invullen.Maar wat als u bepaalde cellen wilt beschermen door te voorkomen dat ze worden overschreven?Maar wat als u tegelijkertijd wilt dat een bepaalde groep mensen ook bewerkingstoegang heeft tot de vergrendelde cellen?Klinkt ingewikkeld?Welnu, hoe zit het met het vergrendelen van de cellen die u wilt vergrendelen met een wachtwoord en het wachtwoord delen met alleen die mensen die u toegang wilt geven tot uw vergrendelde cellen?
In dat geval kunnen alleen de mensen die het door u ingestelde wachtwoord kennen, de door u vergrendelde cellen bewerken.Als u het wachtwoord met niemand anders deelt, kan niemand anders het bewerken!Klinkt te mooi om waar te zijn?Nou, dan ben je in voor een traktatie!In dit artikel leggen we uitgebreid uit hoe je selectief bepaalde cellen in je Excel-sheet kunt vergrendelen.We laten u ook zien hoe u ze met succes kunt ontgrendelen wanneer dat nodig is.Ik hoop dat je het artikel met plezier leest.
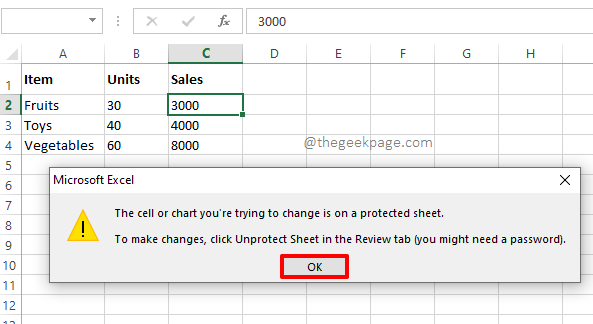
Belangrijke opmerkingen:
U kunt nu pc-problemen voorkomen door dit hulpmiddel te gebruiken, zoals bescherming tegen bestandsverlies en malware. Bovendien is het een geweldige manier om uw computer te optimaliseren voor maximale prestaties. Het programma herstelt veelvoorkomende fouten die kunnen optreden op Windows-systemen met gemak - geen noodzaak voor uren van troubleshooting wanneer u de perfecte oplossing binnen handbereik hebt:
- Stap 1: Downloaden PC Reparatie & Optimalisatie Tool (Windows 11, 10, 8, 7, XP, Vista - Microsoft Gold Certified).
- Stap 2: Klik op "Start Scan" om problemen in het Windows register op te sporen die PC problemen zouden kunnen veroorzaken.
- Stap 3: Klik op "Repair All" om alle problemen op te lossen.
Sectie 1: Hoe te voorkomen dat andere gebruikers specifieke cellen in Excel bewerken
Stap 1: Stel dat u het volgende Excel-blad hebt en dat u de 3 cellen in het rode vak wilt vergrendelen, zodat ze niet kunnen worden bewerkt zonder een wachtwoord.
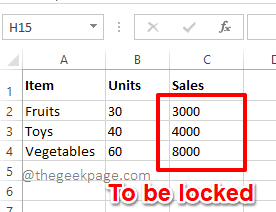
Stap 2: Klik eerst op de knop Alles selecteren die zich op het kruispunt van rijlabels en kolomlabels bevindt.Zodra u op deze knop klikt, wordt het hele Excel-werkblad geselecteerd.
Klik daarna met de rechtermuisknop ergens op het blad en klik vervolgens op de optie Cellen opmaken in het contextmenu met de rechtermuisknop.
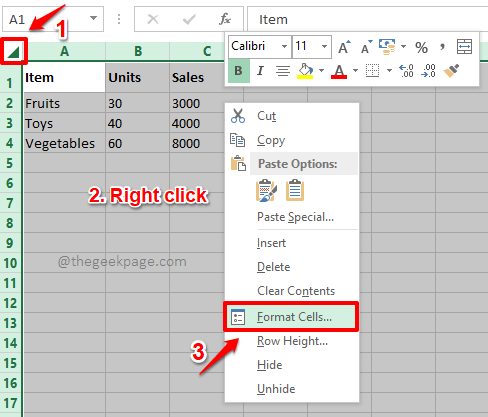
Stap 3: Zorg ervoor dat u zich in het venster Cellen opmaken op het tabblad Beveiliging bevindt.
Schakel nu het selectievakje uit dat overeenkomt met de optie Vergrendeld.Als alles klaar is, klik je onderaan op de knop OK.
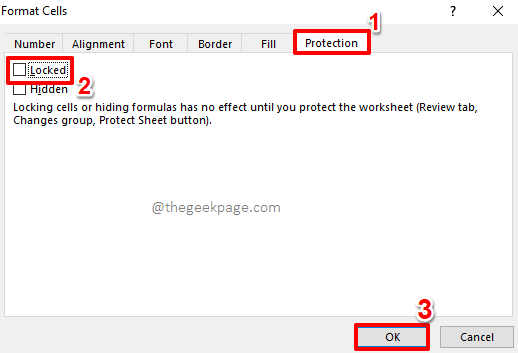
Stap 4: Selecteer als volgende alleen die cellen die u wilt vergrendelen.In het onderstaande voorbeeld wil ik dat slechts 3 cellen worden vergrendeld, dus ik heb die 3 cellen geselecteerd door erop te klikken en ze te slepen.
Opmerking: u kunt niet-aangrenzende cellen selecteren door ze te selecteren en de CTRL-toets ingedrukt te houden.
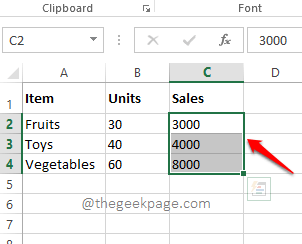
Stap 5: Klik vervolgens met de rechtermuisknop ergens op het geselecteerde cellenbereik en klik vervolgens op de optie Cellen opmaken in het contextmenu met de rechtermuisknop.
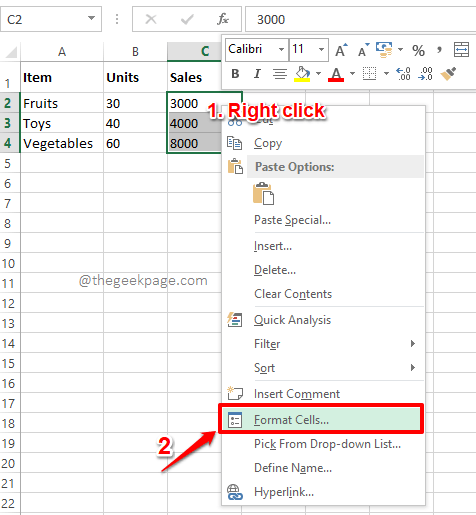
Stap 6: Zorg er nu in het venster Cellen opmaken nogmaals voor dat u zich op het tabblad Beveiliging bevindt.Maar zorg er deze keer voor dat u het selectievakje Vergrendeld inschakelt.
Druk op de OK-knop om door te gaan.
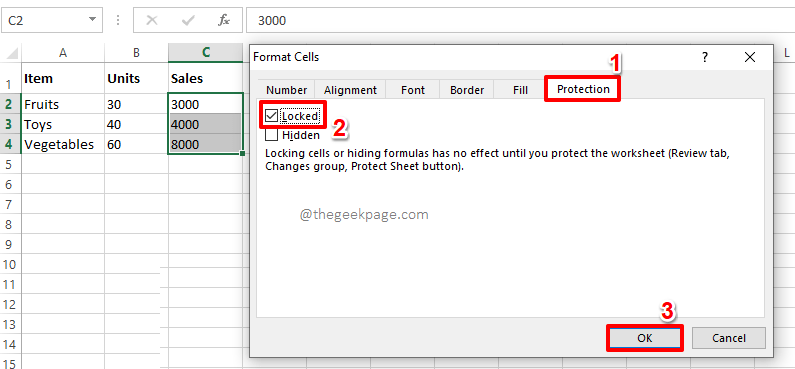
Stap 7: Laten we het document nu vergrendelen.Klik daarvoor op het tabblad REVIEW in het bovenste lint.Klik onder de opties van het tabblad REVIEW op de knop Blad beschermen.
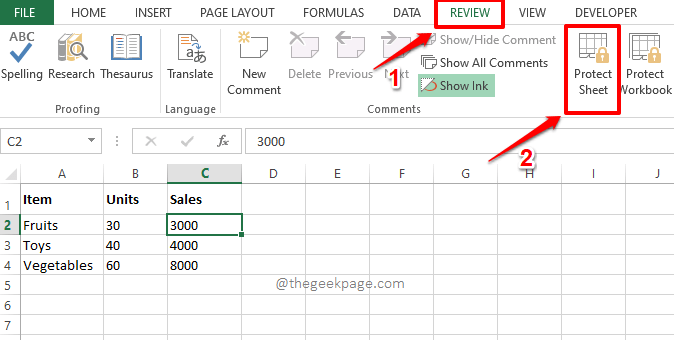
Stap 8: Typ nu in het venster Blad beschermen een wachtwoord in het veld Wachtwoord om de beveiliging van het blad op te heffen.Zorg ervoor dat u dit wachtwoord onthoudt, want dit wachtwoord is nodig om uw blad later te ontgrendelen.
Als u klaar bent, drukt u op de knop OK.
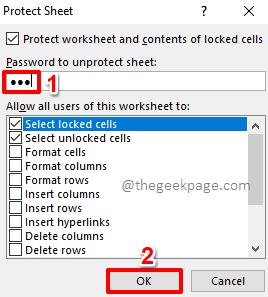
Stap 9: In het volgende venster wordt u gevraagd het wachtwoord te bevestigen dat u in de bovenstaande stap hebt ingevoerd.Bevestig het wachtwoord door het te typen onder het veld Wachtwoord opnieuw invoeren om verder te gaan.Druk op de OK-knop.
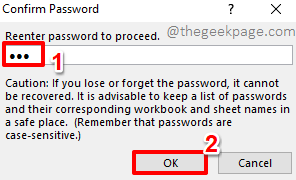
Stap 10: Dat is het.Als u nu dubbelklikt op een van de vergrendelde cellen, krijgt u een waarschuwingsbericht dat u een beveiligde cel niet kunt bewerken.U kunt het waarschuwingsvenster sluiten door op de knop OK te drukken.
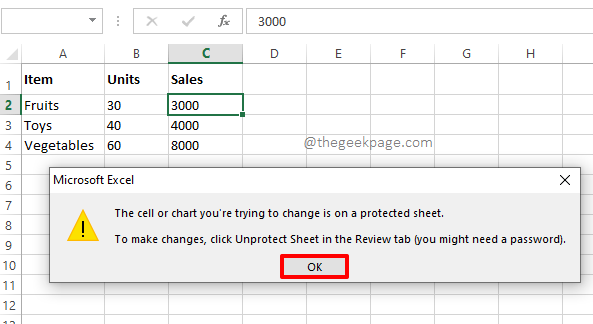
Sectie 2: Hoe de vergrendelde cellen in Excel te ontgrendelen
In het bovenstaande gedeelte hebben we geleerd hoe we specifieke cellen in ons Excel-blad met succes kunnen vergrendelen.Laten we nu eens kijken hoe we ze kunnen ontgrendelen als we ooit hun waarden in de toekomst moeten wijzigen.
Stap 1: Klik eerst op het tabblad REVIEW in het bovenste lint.Klik op de knop Beveiligd blad opheffen in de lijst met beschikbare opties.
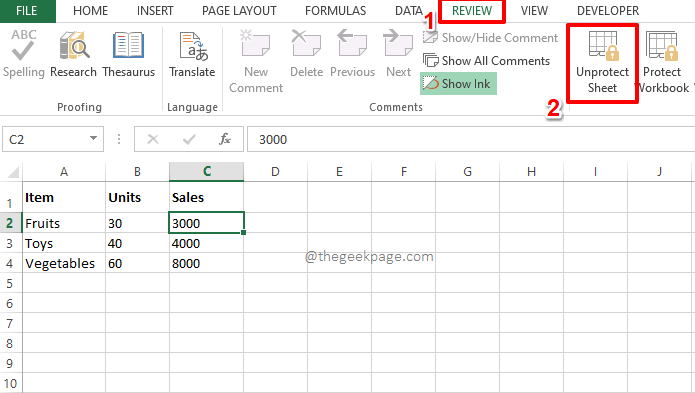
Stap 2: In de volgende stap wordt u gevraagd het wachtwoord in te voeren waarmee u eerder uw cellen hebt vergrendeld.Voer hetzelfde wachtwoord in en druk op de knop OK.
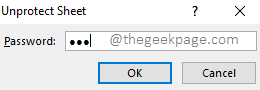
Stap 3: Magie!De vergrendelde cellen zijn nu ontgrendeld en u kunt erop dubbelklikken en ze naar keuze bewerken.
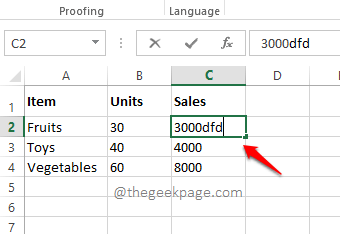
Vertel ons in het opmerkingengedeelte of u specifieke cellen in uw Excel-document met succes kunt vergrendelen en ontgrendelen volgens ons artikel.
Blijf op de hoogte voor meer trucs, tips en how-to-artikelen.
U kunt deze pc-reparatietool ook downloaden om elk pc-probleem te lokaliseren en op te lossen:Stap 1 -Download de Restoro PC Reparatie Tool van hierStap 2 - Klik op Scan starten om elk pc-probleem automatisch te vinden en op te lossen.

