Hoe te repareren 'Windows heeft een IP-adresconflict gedetecteerd' op een Windows-pc
Bijgewerkt in januari 2024: Krijg geen foutmeldingen meer en vertraag je systeem met onze optimalisatietool. Haal het nu op - > deze link
- Download en installeer de reparatietool hier.
- Laat het uw computer scannen.
- De tool zal dan repareer je computer.
Een IP-adres is een unieke manier om uw computer te identificeren wanneer deze verbinding maakt met een netwerk.Elk apparaat heeft een ander IP-adres, zodat het netwerk ze gemakkelijk van elkaar kan onderscheiden.Als u de foutmelding "Windows heeft een IP-adresconflict gedetecteerd", betekent dit dat uw IP-adres al in gebruik is op het netwerk.Alle privé-IP-adressen moeten uniek zijn, anders kunnen er complicaties optreden.
Als u bijvoorbeeld een pc, een laptop en een smartphone op hetzelfde netwerk aansluit, moeten er drie verschillende IP-adressen zijn.Als twee van dergelijke apparaten echter hetzelfde IP-adres hebben, is het voor het netwerk bijna onmogelijk om ze van elkaar te onderscheiden.U moet dit probleem oplossen zodra u het bericht ontvangt.Conflicterende IP-adressen kunnen complicaties veroorzaken bij het gebruik van het netwerk.Raadpleeg onze handleiding over hoe u van deze foutmelding af kunt komen.
Hoe ontstaat een IP-conflict
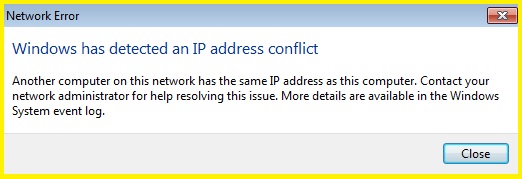
Meestal treden IP-adresconflicten op wanneer u statische IP-adressen aan uw netwerk toewijst.In plaats van dat DHCP automatisch een adres voor alle apparaten kiest, kunt u een statisch IP-adres gebruiken om een specifiek IP-adres in te stellen dat het netwerkapparaat altijd zal gebruiken.Als u per ongeluk hetzelfde statische adres aan twee apparaten toewijst, treedt er een IP-duplicatiefout op.Dit probleem kan ook optreden als u een statisch IP-adres aan een apparaat toewijst zonder dat adres in de router te reserveren.Uiteindelijk zal uw router proberen dat adres toe te wijzen aan het andere apparaat, waardoor een IP-conflict ontstaat.
Belangrijke opmerkingen:
U kunt nu pc-problemen voorkomen door dit hulpmiddel te gebruiken, zoals bescherming tegen bestandsverlies en malware. Bovendien is het een geweldige manier om uw computer te optimaliseren voor maximale prestaties. Het programma herstelt veelvoorkomende fouten die kunnen optreden op Windows-systemen met gemak - geen noodzaak voor uren van troubleshooting wanneer u de perfecte oplossing binnen handbereik hebt:
- Stap 1: Downloaden PC Reparatie & Optimalisatie Tool (Windows 11, 10, 8, 7, XP, Vista - Microsoft Gold Certified).
- Stap 2: Klik op "Start Scan" om problemen in het Windows register op te sporen die PC problemen zouden kunnen veroorzaken.
- Stap 3: Klik op "Repair All" om alle problemen op te lossen.
Er kan zich een ander IP-conflictscenario voordoen als u twee DHCP-servers op uw netwerk heeft (wat u moet vermijden). U hebt bijvoorbeeld uw eigen draadloze router aangesloten op de modem en router van uw ISP.Als beide apparaten als router proberen te werken, kunnen ze dubbele IP-adressen toewijzen.Ten slotte kunt u dubbele IP-adressen in het netwerk injecteren wanneer de computer terugkeert naar het netwerk na de inactieve modus.
IP-adresconflicten oplossen
Herstart router

Volg deze eenvoudige stappen om uw router opnieuw op te starten op Windows 10:
- Klik op het menu Start en zoek naar 'Configuratiescherm'.
- Selecteer 'Netwerk en internet'.
- Klik op 'Netwerkcentrum'.
- Klik op 'Adapterinstellingen wijzigen'.
- Klik met de rechtermuisknop op uw netwerkadapter en selecteer "Uitschakelen".
- Wacht een paar seconden en klik vervolgens met de rechtermuisknop op uw netwerkadapter en selecteer 'Inschakelen'.
- Sluit het venster Netwerkcentrum.
- Start je computer opnieuw op.
Deze stappen zouden uw router opnieuw moeten opstarten en u binnen de kortste keren weer online moeten krijgen.
Een IP-adres vrijgeven en vernieuwen
Om een IP-adres op Windows 10 vrij te geven en te vernieuwen, zijn er een paar stappen die moeten worden gevolgd.
- Open eerst de opdrachtprompt door ernaar te zoeken in het menu Start.
- Zodra de opdrachtprompt is geopend, typt u 'ipconfig /release' en drukt u op Enter.Hierdoor wordt uw huidige IP-adres vrijgegeven.
- Typ vervolgens 'ipconfig /renew' en druk nogmaals op Enter.Hiermee wordt uw IP-adres vernieuwd met een nieuw.
- Sluit ten slotte het opdrachtpromptvenster.
Deze stappen zouden u moeten helpen om uw IP-adres op Windows 10 zonder problemen vrij te geven en te vernieuwen.
Netwerkkaartstuurprogramma bijwerken

Volg de onderstaande stappen om het stuurprogramma van de netwerkkaart van Windows 10 bij te werken:
- Open eerst Apparaatbeheer door op de Windows-toets + X te drukken en vervolgens "Apparaatbeheer" te selecteren in het menu dat verschijnt.
- Scrol omlaag naar de kop "Netwerkadapters" en vouw deze uit door op de pijl links ervan te klikken.
- Klik met de rechtermuisknop op uw netwerkadapter en selecteer "Update Driver Software..." in het contextmenu dat verschijnt.
- Selecteer "Automatisch zoeken naar bijgewerkte stuurprogrammasoftware" en Windows zal nu proberen het nieuwste stuurprogramma voor uw netwerkadapter te vinden en te installeren.
- Als er geen nieuw stuurprogramma wordt gevonden, kunt u het ook handmatig proberen te installeren door het te downloaden van de website van de fabrikant en hun instructies te volgen.
- Nadat u het stuurprogramma van uw netwerkadapter hebt bijgewerkt, start u uw computer opnieuw op om de wijzigingen door te voeren.
- U hebt nu het stuurprogramma van uw netwerkadapter met succes bijgewerkt.
Voer de probleemoplosser voor hardware en apparaten uit
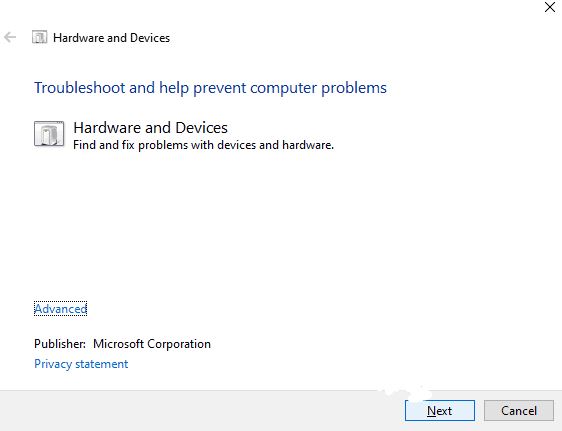
Als u problemen ondervindt met uw hardware of apparaten, wordt Windows 10 geleverd met een ingebouwde probleemoplosser die u kan helpen het probleem te identificeren en op te lossen.Hier is hoe het uit te voeren:
- Typ 'troubleshoot' in de zoekbalk en klik op de eerste optie die verschijnt.
- Selecteer 'hardware en apparaten' in de lijst met opties.
- Klik op 'voer de probleemoplosser uit' en volg de instructies die op het scherm verschijnen.
- Nadat de probleemoplosser is voltooid, start u uw computer opnieuw op en controleert u of het probleem is opgelost.
Voer de probleemoplosser voor netwerkadapters uit
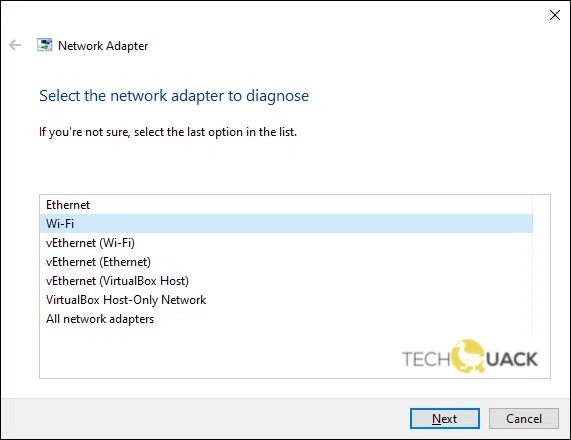
Als u problemen ondervindt bij het maken van verbinding met internet, is een van de eerste dingen die u moet doen, de probleemoplosser voor netwerkadapters uitvoeren.Deze ingebouwde tool kan u helpen bij het identificeren en oplossen van veelvoorkomende problemen met uw netwerkverbinding.U kunt als volgt de probleemoplosser voor netwerkadapters uitvoeren in Windows 10:
- Open de app Instellingen door op de Windows-toets + I op je toetsenbord te drukken.
- Klik op Update & Beveiliging.
- Klik op Problemen oplossen in het linkermenu.
- Klik onder 'Andere problemen zoeken en oplossen' op Netwerkadapter.
- Klik op De probleemoplosser uitvoeren.
- Volg de aanwijzingen om uw netwerkverbindingsproblemen te diagnosticeren en op te lossen.
Als u nog steeds problemen ondervindt nadat u de probleemoplosser hebt uitgevoerd, moet u mogelijk uw netwerkstuurprogramma's bijwerken of contact opnemen met uw internetprovider voor hulp.

