Hoe te repareren Valorant Voice Chat werkt niet
Bijgewerkt in januari 2024: Krijg geen foutmeldingen meer en vertraag je systeem met onze optimalisatietool. Haal het nu op - > deze link
- Download en installeer de reparatietool hier.
- Laat het uw computer scannen.
- De tool zal dan repareer je computer.
Voicechat is een integraal onderdeel van de ervaring in een Valorant-game.Het is zoveel beter dan de gewone chatbox voor typen.Maar soms merk je misschien dat de voicechat niet werkt in de game!Dus, wat moet je doen?Maak je geen zorgen.Dit kan een probleem zijn van de Windows-kant of Valorant heeft per ongeluk een ander uitvoerapparaat geselecteerd omdat dit het standaardapparaat is.Er zijn zeer eenvoudige handmatige stappen voor probleemoplossing die u kunt proberen om het probleem op te lossen.
Oplossingen -
1.Als de voicechat niet werkt in een bepaalde game, probeer dan een andere game en test.Het kan gewoon een eenmalige storing zijn.
Belangrijke opmerkingen:
U kunt nu pc-problemen voorkomen door dit hulpmiddel te gebruiken, zoals bescherming tegen bestandsverlies en malware. Bovendien is het een geweldige manier om uw computer te optimaliseren voor maximale prestaties. Het programma herstelt veelvoorkomende fouten die kunnen optreden op Windows-systemen met gemak - geen noodzaak voor uren van troubleshooting wanneer u de perfecte oplossing binnen handbereik hebt:
- Stap 1: Downloaden PC Reparatie & Optimalisatie Tool (Windows 11, 10, 8, 7, XP, Vista - Microsoft Gold Certified).
- Stap 2: Klik op "Start Scan" om problemen in het Windows register op te sporen die PC problemen zouden kunnen veroorzaken.
- Stap 3: Klik op "Repair All" om alle problemen op te lossen.
2.Voltooi het spel en verlaat Valorant.Wacht dan even.Start daarna Valorant opnieuw en test.
Oplossing 1 - Koppel de microfoon los en sluit deze aan
Als u een afneembare microfoonopstelling gebruikt, is er een oplossing speciaal voor u.
1.Voltooi het spel dat je speelt (anders krijg je te maken met een tijdverbod).
2.Als het klaar is, verlaat je Valorant.
3.Zodra u weer op het bureaublad bent, koppelt u de microfoon los.
4.Wacht vervolgens een paar minuten.Start het spel opnieuw.
5.Probeer een spel te spelen en te testen.
Oplossing 2 - Wijzig de instellingen van de volumemixer
U kunt het invoerapparaat voor Valorant instellen met behulp van de volumemixer.
1.Lanceer Valorant.
2.Wacht tot de startpagina is geladen.Zodra het spel is geladen, drukt u eenmaal op de Windows-toets.Hierdoor worden de taakbalk en het menu Start zichtbaar.
3.Wat u nu hoeft te doen, is met de rechtermuisknop op het geluidspictogram klikken en op "Open volumemixer" tikken.
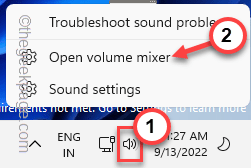
4.Ga in het gedeelte 'Volumemixer' naar het gedeelte 'Apps'.
5.Hier zie je de app "Valorant".Stel het "Invoerapparaat" in op de gewenste microfoon.
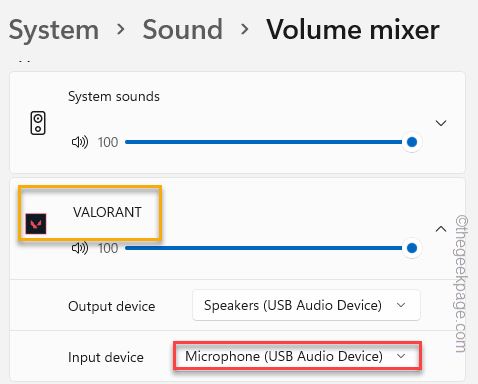
Sluit daarna de Instellingen en keer terug naar de Valorant.
Probeer te chatten in het spel en controleer of dit helpt.
Fix 3 - Test de microfoon
Test of de microfoon werkt of niet.
1.U kunt dit doen vanaf de pagina Instellingen.Druk dus tegelijkertijd op de Win-toets en de I-toetsen.
2.Klik in het linkerdeelvenster op "Systeem".Tik vervolgens op "Geluid" om de instellingen te verkennen.
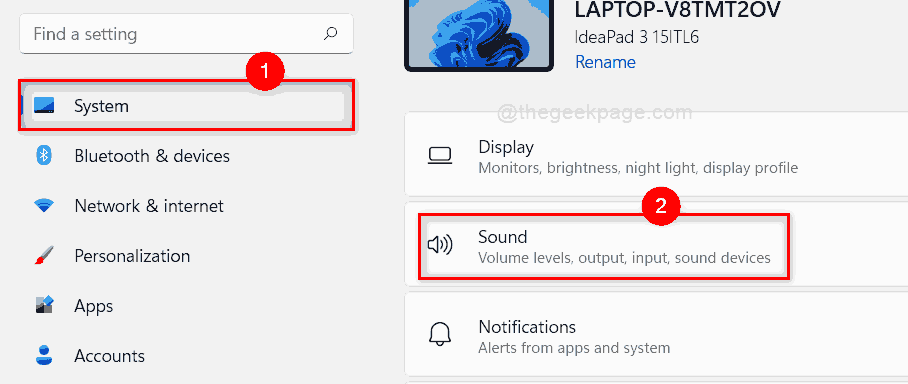
3.Nu ziet u aan de rechterkant de volledige lijst met geluidsapparaten.
4.Blader gewoon naar beneden naar de 'Invoer'-apparaten.Je ziet de lijst met microfoons in die lijst.Klik nu op de microfoon waartoe u toegang wilt.
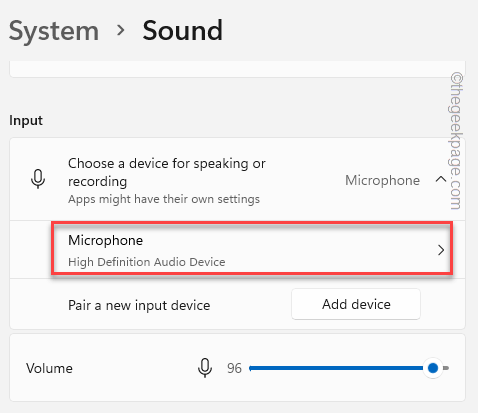
5.Ga naar de volgende pagina en ga naar het gedeelte 'Uw microfoon testen'.
6.Tik vervolgens op "Test starten".
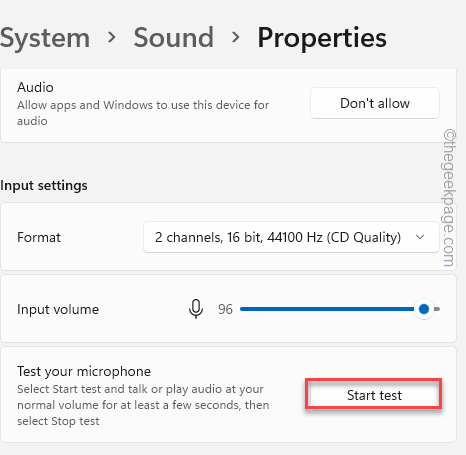
Praat of zing nu een paar seconden op luide toon.
7.Als u klaar bent, klikt u op "Test stoppen" om de microfoontest te stoppen.
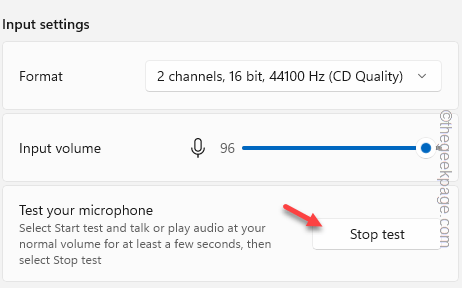
8.Zodra de test is voltooid, kunt u het testresultaat zien.
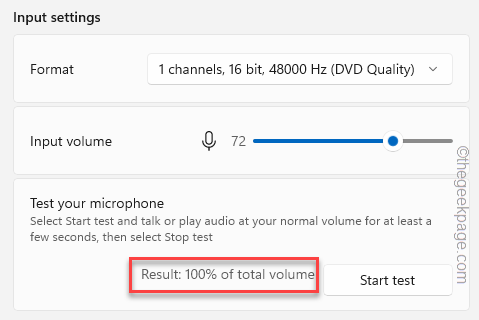
Als u ziet dat het resultaat 0% lijkt te zijn of iets minder, werken de microfoons niet goed en moet u de probleemoplosser uitvoeren.
Oplossing 4 - Wijzig microfooneigenschappen
U kunt de microfooneigenschappen wijzigen zodat Valorant er de exclusieve controle over kan krijgen.
1.U moet het paneel Geluid opnieuw openen.
2.Open dus het vak Uitvoeren door tegelijkertijd op de Win-toets + R-toetsen te drukken.
3.Typ dit vervolgens en klik op "OK".
mmsys.cpl
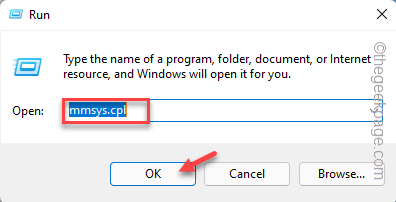
4.Ga nu naar het gedeelte "Opnemen".
5.U kunt nu met de rechtermuisknop op de microfoon klikken en op "Eigenschappen" klikken.
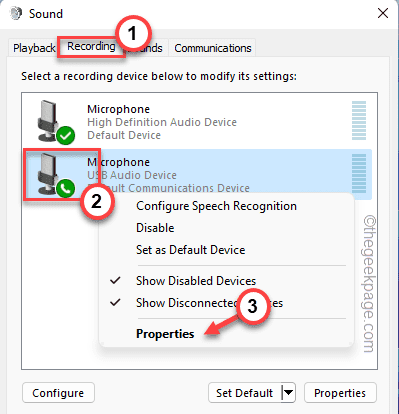
6.Wanneer de pagina met microfooneigenschappen wordt geopend, gaat u naar het gedeelte 'Geavanceerd'.
7.Ga hier naar 'Exclusieve modus' en vink beide opties aan.
Allow applications to take exclusive control of this device Give exclusive mode applications priority
8.Klik ten slotte op "Toepassen" en "OK" om de wijzigingen op te slaan.
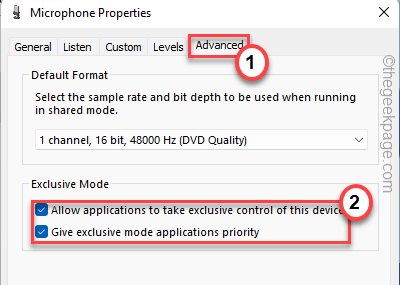
Start nu Valorant en probeer te chatten in het spel.Test of dit werkt.
Fix 5 - Gebruik de juiste microfoon in Valorant
Controleer of je de juiste microfoon gebruikt in Valorant.
1.Lanceer Valorant.
2.Zodra de startpagina is geopend, klikt u op het tandwielpictogram in de hoek en klikt u op "Instellingen".
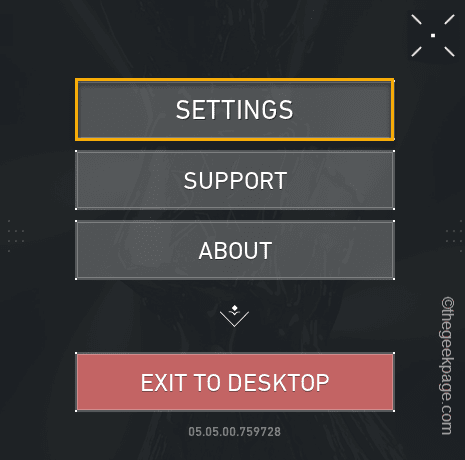
3.Ga op de Valorant-instellingenpagina naar de "AUDIO" -instellingen.
4.Ga daarna naar het gedeelte "VOICECHAT".Hier vindt u verschillende audio-gerelateerde instellingen.
5.Klik nu in het gedeelte 'Invoerapparaat' op het vervolgkeuzepictogram en selecteer het microfoonapparaat dat u wilt gebruiken.
Bovendien moet u het "Inkomend volume" en "Mic Volume" instellen op "50%" of meer.
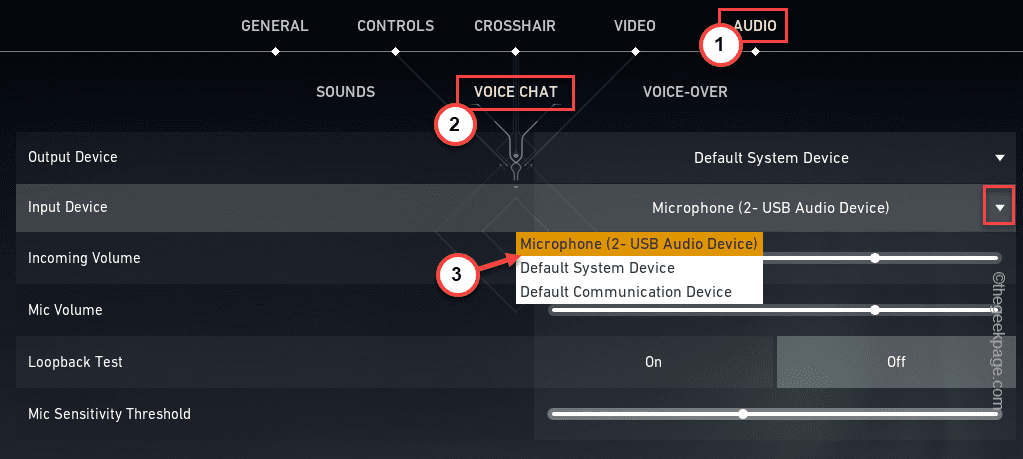
6.Hierna gaat u naar de voicechat-sectie.
7.Zorg er hier voor dat u de instellingen "Party Voice Chat" en "Party Voice During Custom Game" op "On" hebt gezet.
8.Zet vervolgens ook de "Team Voice Chat" instellingen op "Aan".
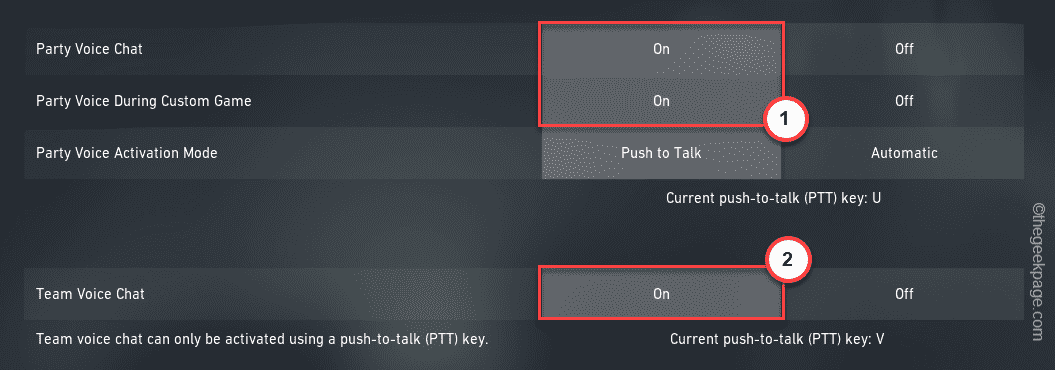
Nadat u de instellingen hebt gewijzigd zoals aangegeven, klikt u op "Instellingen sluiten" om de Valorant-instellingenpagina te sluiten.
Start dan gewoon een spike rush of Escalation-wedstrijd.
Fix 6 - Stel de microfoon in als het standaardapparaat
Als uw systeem meerdere microfoonapparaten heeft of als u meerdere microfoonapparaten hebt gebruikt, moet u de microfoon instellen op het standaardapparaat.
1.Druk tegelijkertijd op de Win-toets + R-toetsen om het vak Uitvoeren te openen.
2.Schrijf dit in het vak Uitvoeren en klik op "OK".
mmsys.cpl
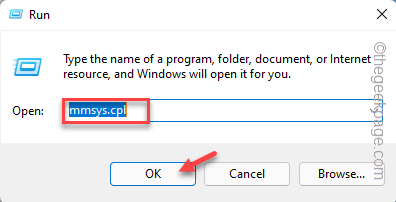
3.Dit opent het deelvenster Geluid op uw scherm.
4.Ga nu naar het tabblad "Opnemen".Hier kunt u zien welke microfoonapparaten u heeft.
5.Klik met de rechtermuisknop op de microfoon van uw keuze en klik op "Instellen als standaardapparaat".
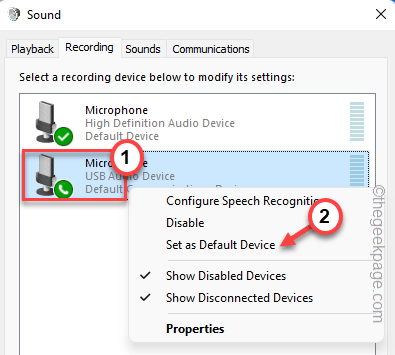
Hiermee wordt de microfoon ingesteld als het standaardapparaat op uw computer.Dit zorgt er meestal voor dat de games en apps de microfoon instellen als hun belangrijkste apparaat om te gebruiken.
Start Valorant en probeer te chatten op het feest.Controleer of dit voor u werkt.
Oplossing 7 - Werk de microfoon bij
U kunt de microfoon bijwerken naar de nieuwste versie.Dit zou u moeten helpen het probleem op te lossen.
1.U kunt tegelijkertijd op de Win-toets en de X-toetsen drukken om het contextmenu te openen.
2.Tik vervolgens op "Apparaatbeheer" om er toegang toe te krijgen.

3.Apparaatbeheer maakt gebruik van alle apparaatstuurprogramma's van de computer.Zodra dat is geopend, zoekt u naar de "Audio-ingangen en -uitgangen".Breid het uit.
4.Klik vervolgens met de rechtermuisknop op het microfoonapparaat dat u momenteel gebruikt en tik op "Stuurprogramma bijwerken".
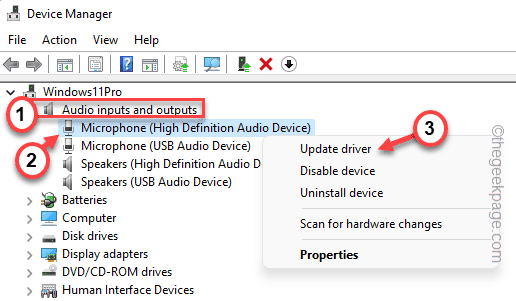
5.Klik in het volgende scherm op "Automatisch zoeken naar stuurprogramma's".
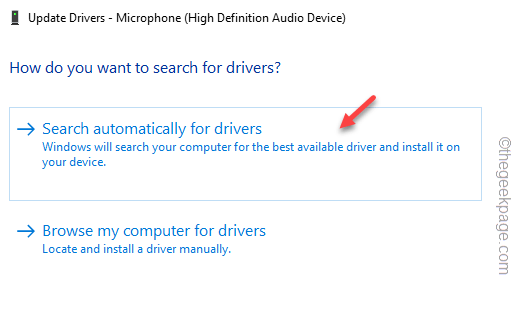
Zodra Windows het nieuwste audiostuurprogramma heeft gecontroleerd en geïnstalleerd, sluit u Apparaatbeheer en start u het apparaat opnieuw op.
Open Valoratn en test of dit werkt of niet.
Oplossing 8 - Voer de probleemoplosser voor de microfoon uit
U kunt de probleemoplosser voor de microfoon uitvoeren.Het kan het probleem oplossen.
1.Open Windows-instellingen.
2.Tik vervolgens op "Systeem" aan de linkerkant.
3.Klik vervolgens op de optie "Problemen oplossen" om deze te openen.
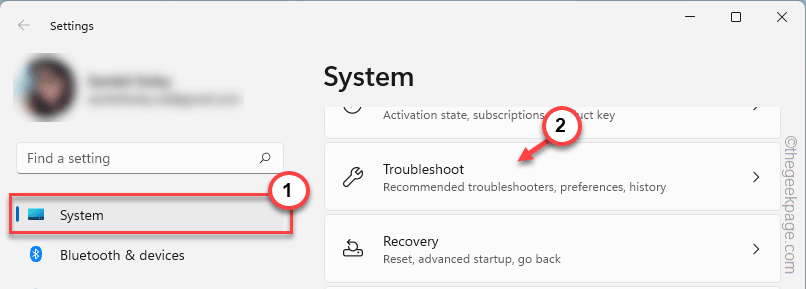
4.Klik nu aan de rechterkant op "Andere probleemoplossers".U kunt nu de volledige lijst met probleemoplossers zien.
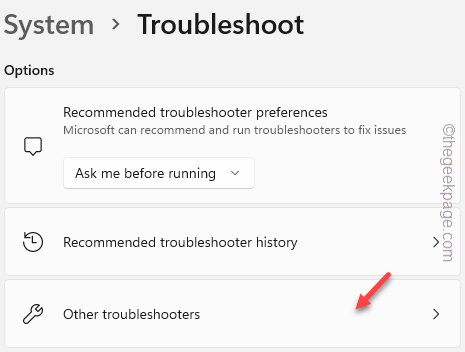
5.Ga nu door de lijst met probleemoplossers totdat u de probleemoplosser "Audio opnemen" ziet.
6.Klik op "Uitvoeren" om de probleemoplosser uit te voeren.
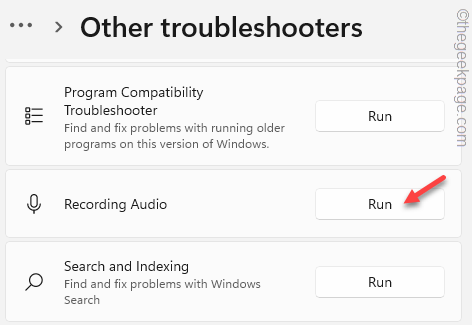
Laat Recording Audio scannen naar het probleem met de microfoon en een snelle oplossing voor dat probleem vinden.
Oplossing 9 - Schakel de geïntegreerde microfoon uit
Als uw systeem een geïntegreerde microfoon heeft, kan het gebruik van een speciale microfoon tot conflicten leiden en dit probleem veroorzaken.
1.U moet de pagina Apparaatbeheer openen.Druk dus samen op de Win-toets + R-toetsen.
2.Typ nu dit woord en klik op "OK".
devmgmt.msc

3.Zodra u zich op de pagina Apparaatbeheer bevindt, vouwt u opnieuw het eerste apparaattype "Audio-ingangen en -uitgangen" uit.
4.Hier ziet u de lijst met microfoons die op uw systeem zijn aangesloten.Identificeer welke u niet gebruikt (zoals in ons geval het "High Definition Audio Device").
5.Klik vervolgens met de rechtermuisknop op dat apparaat en klik op "Apparaat uitschakelen".
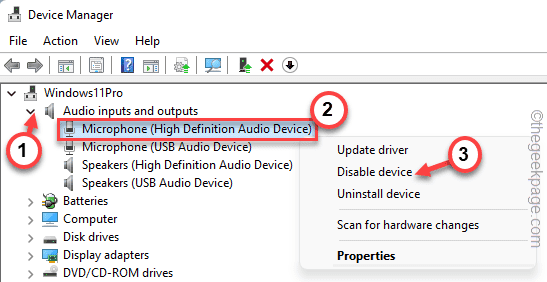
Op deze manier kun je ook alle andere apparaten uitschakelen.Sluit nu Apparaatbeheer.
Start vervolgens Valorant op uw systeem en controleer.
Oplossing 10 - Voer Valorant uit als beheerder
Als niets anders werkt, probeer dan het spel uit te voeren als beheerder.
1.Zoek naar het Valorant-pictogram op uw bureaublad.
2.Klik indien mogelijk met de rechtermuisknop op "Valorant" op het bureaublad en klik op "Als administrator uitvoeren".
Gebruik anders het zoekvak om Valorant te vinden en uit te voeren als beheerder.
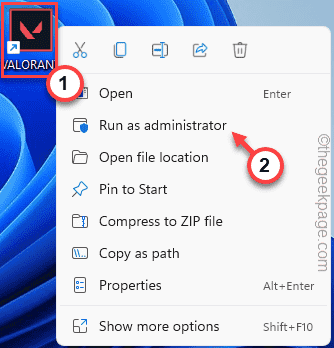
Dit start het spel met beheerdersrechten.
Start nu een normaal spel en test of de voicechat werkt of niet.

