Hoe te repareren 'Sorry, we hebben problemen met het openen van dit item' Fout in Microsoft Outlook
Bijgewerkt in januari 2024: Krijg geen foutmeldingen meer en vertraag je systeem met onze optimalisatietool. Haal het nu op - > deze link
- Download en installeer de reparatietool hier.
- Laat het uw computer scannen.
- De tool zal dan repareer je computer.
Veel Outlook-gebruikers hebben gemeld dat ze een fout zien wanneer ze proberen hun e-mailitems te openen of te bekijken.In dit geval zijn sommige Outlook-e-mails of andere e-mailitems niet zichtbaar in het weergavevenster aan de rechterkant en is er alleen een lege ruimte zichtbaar.Maar als de gebruiker dubbelklikt op een e-mail om deze te openen, wordt er een foutmelding weergegeven waarin wordt gevraagd om Outlook opnieuw te starten.Het foutbericht dat aan de gebruiker wordt getoond, is als volgt:
"Sorry, we hebben problemen met het openen van dit item. Dit kan tijdelijk zijn, maar als u het opnieuw ziet, wilt u misschien Outlook opnieuw starten."
Mogelijke oorzaken voor deze fout zijn als volgt:
- Corrupt Outlook-profiel of Outlook-gegevensbestand
- Defecte invoegtoepassingen
- Onjuiste weergave-instellingen in Outlook
- Verouderde Outlook-client
Zoals aangegeven in het foutbericht, als je hebt geprobeerd je Outlook-client opnieuw op te starten en de fout nog steeds wordt weergegeven en je geen toegang hebt tot je e-mails of deze niet kunt lezen, lees dan dit bericht.In dit bericht hebben we enkele strategieën voor het oplossen van problemen samengesteld die u kunnen helpen bij het oplossen van de fout "Sorry, we hebben problemen bij het openen van dit item" in MS Outlook op uw Windows-pc.
Belangrijke opmerkingen:
U kunt nu pc-problemen voorkomen door dit hulpmiddel te gebruiken, zoals bescherming tegen bestandsverlies en malware. Bovendien is het een geweldige manier om uw computer te optimaliseren voor maximale prestaties. Het programma herstelt veelvoorkomende fouten die kunnen optreden op Windows-systemen met gemak - geen noodzaak voor uren van troubleshooting wanneer u de perfecte oplossing binnen handbereik hebt:
- Stap 1: Downloaden PC Reparatie & Optimalisatie Tool (Windows 11, 10, 8, 7, XP, Vista - Microsoft Gold Certified).
- Stap 2: Klik op "Start Scan" om problemen in het Windows register op te sporen die PC problemen zouden kunnen veroorzaken.
- Stap 3: Klik op "Repair All" om alle problemen op te lossen.
Oplossing 1 - Herstel de standaard weergave-instellingen van Outlook
Als u de weergave-instellingen en instellingen van het navigatievenster opnieuw instelt, worden uw e-mails of andere gegevens in uw Outlook-app niet verwijderd.Alleen dat als u aangepaste weergave-instellingen in Outlook hebt gedaan, deze niet beschikbaar zullen zijn nadat u ze opnieuw hebt ingesteld.
Stap 1.Open het dialoogvenster Uitvoeren met de toetsencombinatie Windows en R op uw toetsenbord.
Stap 2.Typ de opdracht in het vak Uitvoeren en druk op Enter om de weergave-instellingen in Outlook te wissen
Outlook.exe /cleanviews
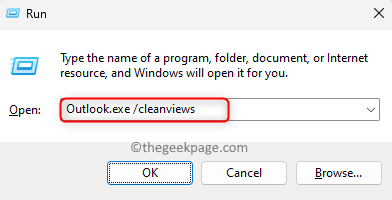
Stap 3.Nadat de weergave-instellingen zijn gereset, opent u het vak Uitvoeren opnieuw.
Stap 4.Typ de onderstaande opdracht en druk op Enter om de instellingen van het navigatievenster van Outlook te resetten.
Outlook.exe /resetnavpane
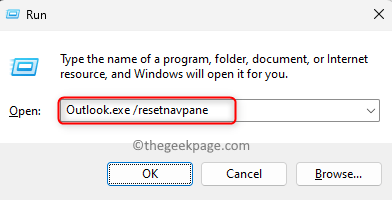
Stap 5.Herstart je computer.
Open Outlook en controleer of u zonder de fout toegang hebt tot uw e-mails.
Oplossing 2 - Outlook-cachebestanden verwijderen
Stap 1.Zorg ervoor dat u de Outlook-app op uw pc sluit als deze actief is.
Stap 2.Druk op de toetsencombinatie Windows + R om Uitvoeren te openen.
Stap 3.Typ het onderstaande pad en druk op Enter.
%localappdata%MicrosoftOutlookRoamCache
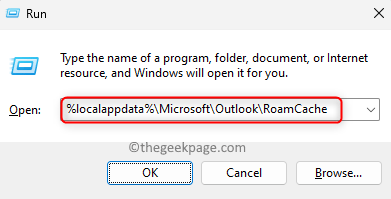
Stap 4.De bovenstaande opdracht opent File Explorer met de cachemap van Outlook, RoamCache.
Stap 5.Gebruik de toetscombinatie Ctrl + A om alle bestanden in de map RoamCache te selecteren.
Stap 6.Klik nu met de rechtermuisknop en tik op het pictogram Verwijderen (prullenbak) in het contextmenu dat wordt geopend.
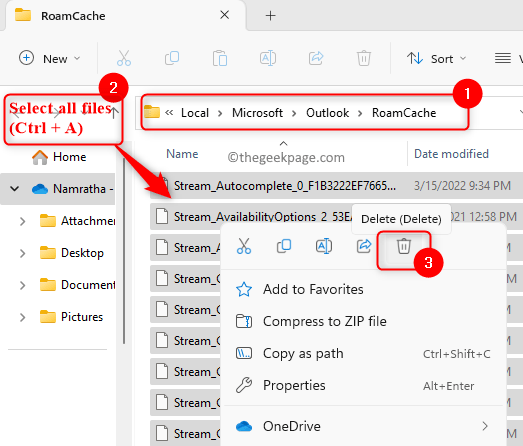
Stap 7.Start Outlook en controleer of de ontoegankelijke e-mails kunnen worden bekeken zonder de foutmelding.
Oplossing 3 - Problematische invoegtoepassingen in Outlook uitschakelen/verwijderen
Stap 1.Start Outlook op uw pc.
Stap 2.Ga naar het menu Bestand bovenaan.
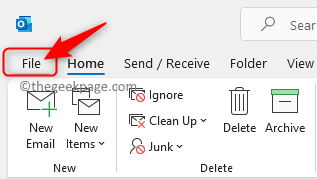
Stap 3.Klik op Opties in het linkerdeelvenster.
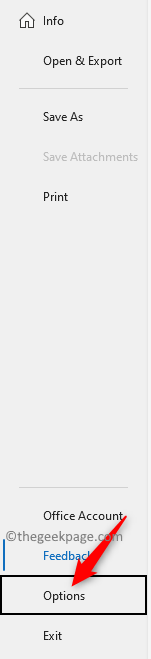
Stap 4.Ga in het venster Outlook-opties naar het tabblad Add-ins aan de linkerkant.
Stap 5.Gebruik aan de rechterkant de vervolgkeuzelijst naast Beheren en kies COM-invoegtoepassingen.
Klik vervolgens op de knop Ga.
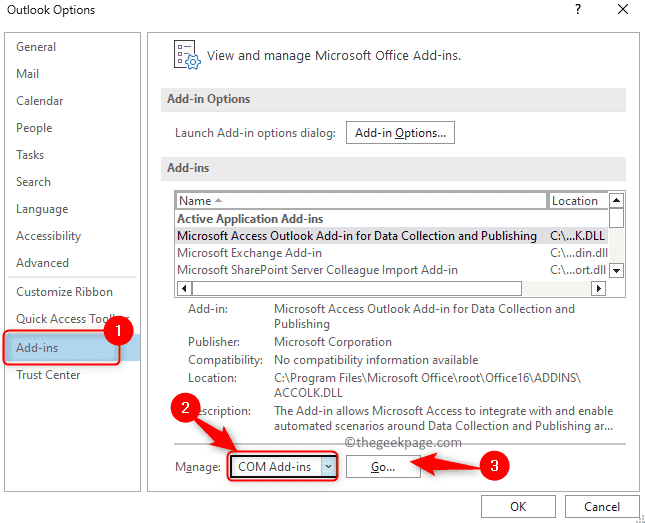
Stap 6.Schakel in het venster COM-invoegtoepassingen dat wordt geopend alle selectievakjes naast elke invoegtoepassing in de lijst uit.Hiermee wordt de invoegtoepassing uitgeschakeld.
Klik op OK.
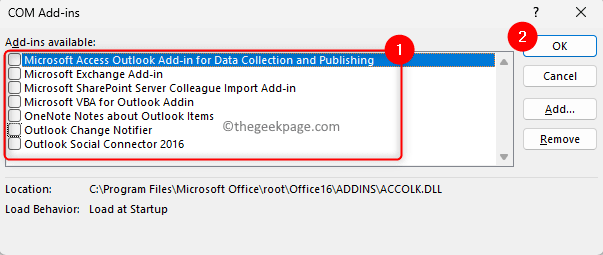
Stap 7.Ga naar het Outlook-postvak en controleer of u toegang hebt tot het item dat het probleem veroorzaakte.
Stap 8.Als u zonder fouten toegang krijgt tot de e-mail, ga dan terug naar het COM-invoegtoepassingenvenster zoals vermeld in de bovenstaande stappen.
Schakel hier de invoegtoepassingen een voor een in door het vakje ernaast aan te vinken.
Stap 9.U kunt de problematische invoegtoepassing identificeren door de bovenstaande stap 8 voor elke invoegtoepassing uit te voeren.
Stap 10.Zodra de invoegtoepassing die de fout veroorzaakt is gevonden, kunt u deze verwijderen door naar het venster COM-invoegtoepassingen te gaan en op de knop Verwijderen te klikken.
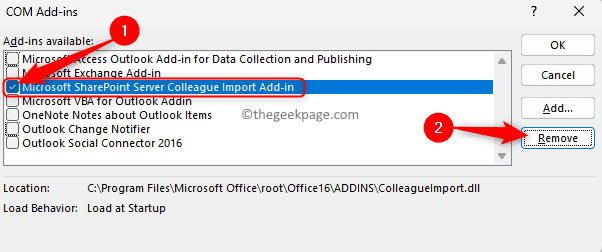
Fix 4 - Repareer een problematisch Outlook-profiel
Stap 1.Open Outlook en ga naar het menu Bestand.
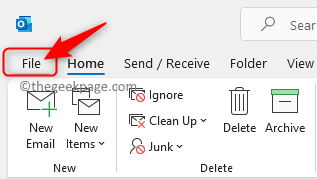
Stap 2.Selecteer het tabblad Info aan de linkerkant en klik op de vervolgkeuzelijst Accountinstellingen in het rechterdeelvenster.
Stap 3.Klik in de vervolgkeuzelijst op Accountinstellingen ... nogmaals.

Stap 4.Dit opent het venster Accountinstellingen.
Ga hier naar het tabblad E-mail.
Stap 5.Selecteer in de weergegeven lijst met e-mails het account waarmee u dit probleem ondervindt.
Klik vervolgens bovenaan op de optie Repareren....
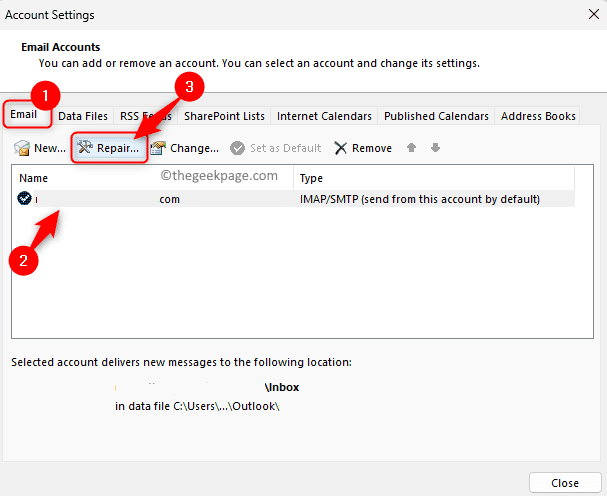
Stap 6.Controleer in het venster dat wordt geopend of uw e-mailadres wordt weergegeven en klik vervolgens op Herstellen.
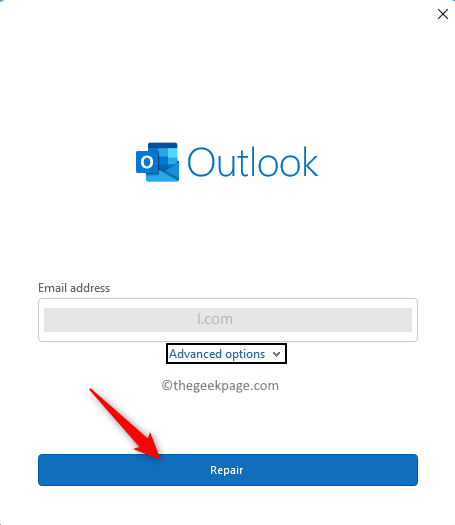
Stap 7.Voltooi het profielreparatieproces door de instructies op het scherm in de reparatiewizard te volgen.
Stap 8.Nadat het reparatieproces is voltooid, start u Outlook opnieuw en controleert u of het probleem is opgelost.
Oplossing 5 - Maak een nieuw Outlook-profiel aan
Stap 1.Druk op de Windows-toets op uw toetsenbord en typ configuratiescherm in de zoekbalk van Windows.
Stap 2.Selecteer Configuratiescherm in het zoekresultaat.
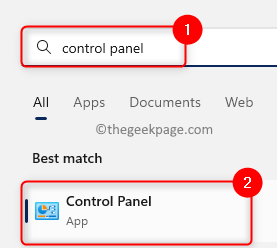
Stap 3.Wijzig 'Bekijken op' in Categorie met behulp van het dropdownmenu.
Stap 4.Klik op Gebruikersaccounts.
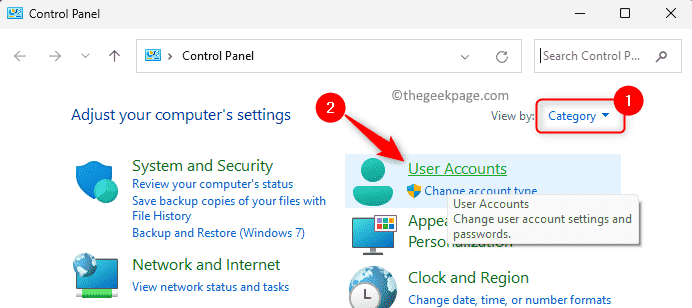
Stap 5.Klik in Gebruikersaccounts op de optie Mail (Microsoft Outlook).
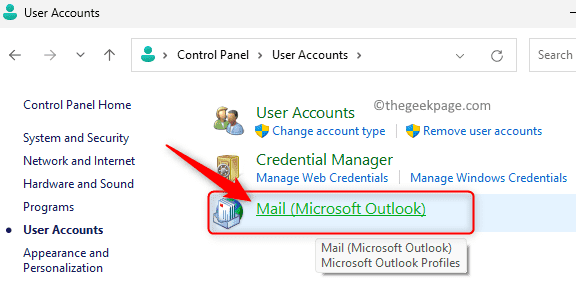
Stap 6.Klik op de knop Show Profiles in het venster Mail Setup.
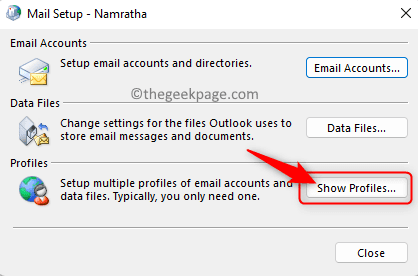
Stap 7.Klik in het geopende venster op de knop Toevoegen….
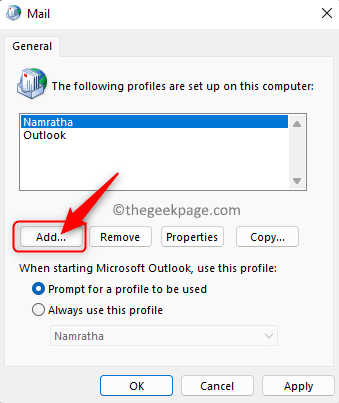
Stap 8.Geef een naam op voor het profiel in het tekstvak onder Profielnaam.
Klik vervolgens op OK.
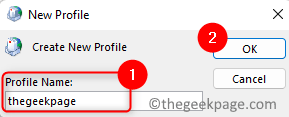
Stap 9.Voeg in het venster Account toevoegen uw e-mailaccount toe aan het zojuist gemaakte profiel.
Klik op Volgende om het toevoegen van uw e-mailadres te voltooien.
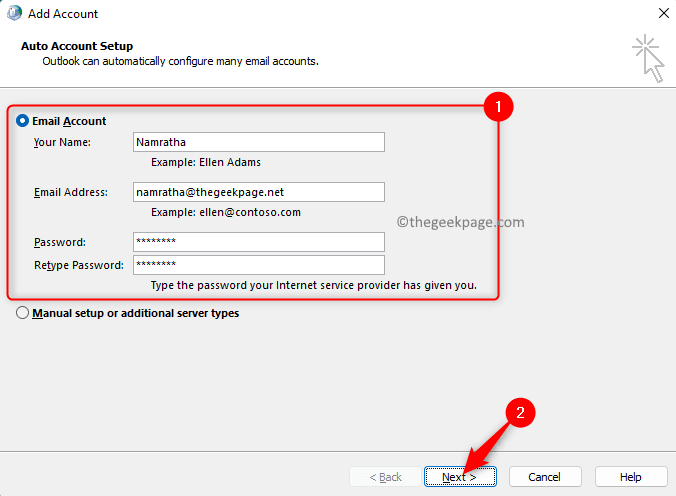
Stap 10.Nadat je profiel is aangemaakt, ga je terug naar het Mail-venster.
Selecteer hier de optie Altijd dit profiel gebruiken en gebruik de vervolgkeuzelijst eronder en kies het nieuw aangemaakte profiel uit de lijst.
Klik ten slotte op Toepassen en vervolgens op OK.
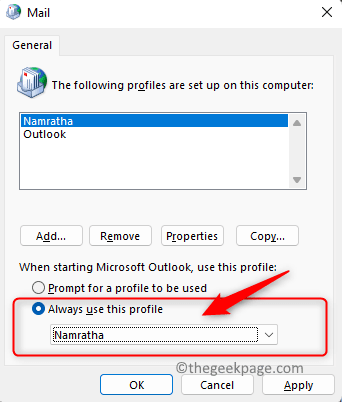
Stap 11.Wanneer u nu Outlook opent, wordt het gestart met het nieuw gemaakte profiel.
Controleer of het probleem is verholpen en u toegang heeft tot de items in uw mailbox.
Fix 6 - Herstel Outlook-gegevensbestand met behulp van de Microsoft Outlook Inbox Repair Tool
Stap 1.Sluit Outlook als het open is.
Stap 2.Open Verkenner (Windows + E) en navigeer vervolgens naar de volgende locatie.
C:Program FilesMicrosoft OfficerootOffice16
Stap 3.In deze map vindt u het bestand SCANPST.EXE, de Outlook Inbox Repair Tool.
Stap 4.Open het toepassingsbestand SCANPST.EXE door erop te dubbelklikken.
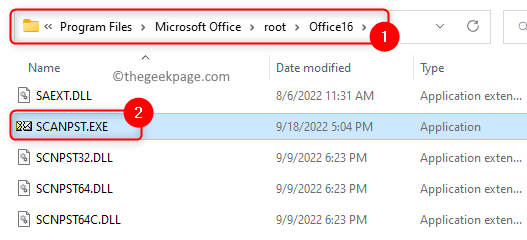
Stap 5.U moet uw Outlook-gegevensbestand (.pst- of .ost-bestand) lokaliseren.
Open Outlook om de locatie van het Outlook-gegevensbestand te vinden.
Klik op Bestand.
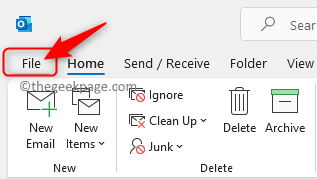
Klik vervolgens in Accountinformatie op Accountinstellingen -> Accountinstellingen.

Ga in het venster Accountinstellingen naar het tabblad Gegevensbestanden.
U kunt het pad van alle gegevensmappen zien.
Dubbelklik op de naam van het gegevensbestand dat gerepareerd moet worden.
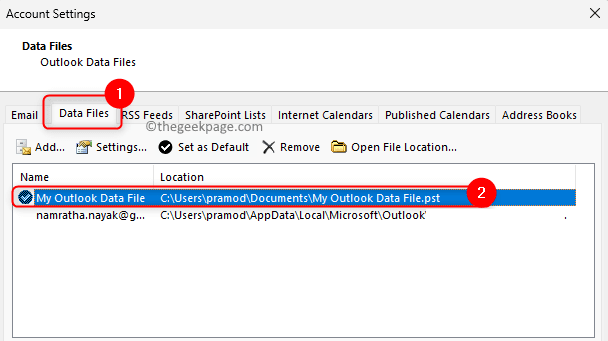
Selecteer in het geopende venster het veld Bestandsnaam en druk op Ctrl + C om dit pad te kopiëren.
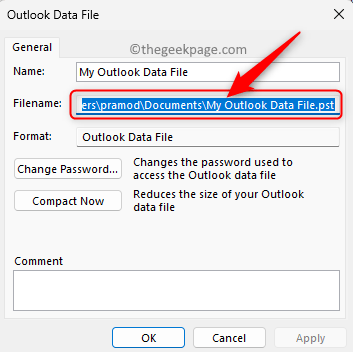
Opmerking: de standaardlocatie voor de Outlook-gegevensbestanden in Windows 11 is:
Voor .pst-bestand -> C:Users%gebruikersnaam%Documents
Voor OST-bestand -> C:Users%gebruikersnaam%AppDataLocalMicrosoftOutlook
Stap 6.Plak in het Microsoft Outlook Inbox Repair Tool-venster het hierboven gekopieerde pad in het onderstaande tekstvak. Voer de naam in van het bestand dat u wilt scannen met behulp van de toetsencombinatie Ctrl + V.
Stap 7.Klik nu op de knop Start om het reparatieproces te starten.
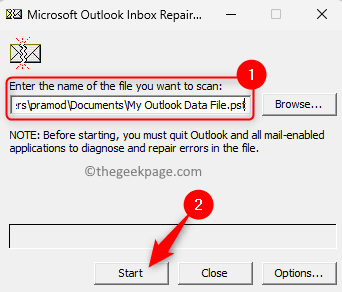
Stap 8.Als er problemen of inconsistenties worden gevonden, worden deze aan u getoond.
Vink het vakje aan naast Maak een back-up van het gescande bestand voordat u gaat repareren.
Klik vervolgens op de knop Repareren.
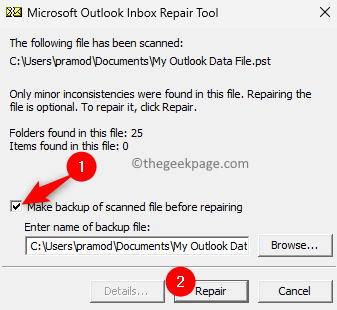
Stap 9.Nadat de reparatie is voltooid, klikt u op OK.
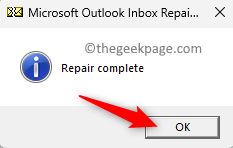
Stap 10.Start Outlook en controleer of u toegang hebt tot de ontoegankelijke items zonder dat de fout opduikt.
Oplossing 7 - Update Outlook
Stap 1.Start Outlook.
Stap 2.Ga naar het menu Bestand.
Stap 3.Klik op Office-account in de linkerzijbalk.
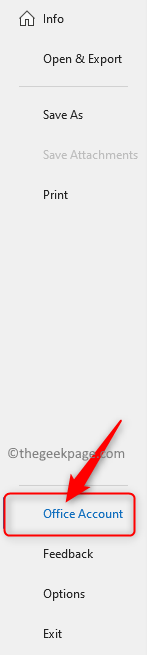
Stap 4.Klik vervolgens in het gedeelte Office-updates op Update-opties.
Klik in de lijst die wordt geopend op Nu bijwerken.
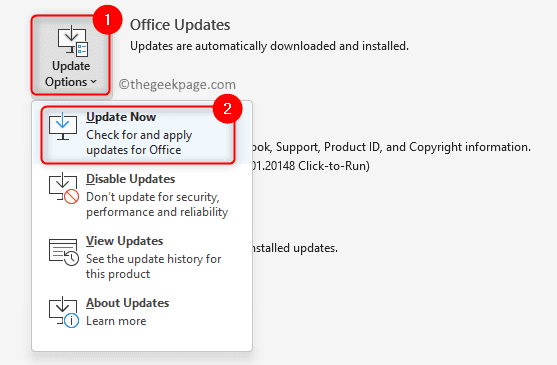
Stap 5.Wacht tot Outlook naar updates zoekt en deze installeert.
Stap 6.Controleer na het updaten van Outlook of u uw e-mailitems foutloos kunt bekijken.
Dat is het!
Bedankt voor het lezen.
U moet nu toegang hebben tot uw belangrijke e-mails en andere items in Outlook zonder de foutmelding "Sorry, we hebben problemen met het openen van dit item" op uw Windows-pc te zien.Vond u dit artikel informatief genoeg om de fout op te lossen?Laat ons uw mening en de oplossing die voor u werkte weten in de onderstaande opmerkingen.

