Hoe te repareren Shift-toets gestopt met werken in Windows 11 [opgelost]
Bijgewerkt in januari 2024: Krijg geen foutmeldingen meer en vertraag je systeem met onze optimalisatietool. Haal het nu op - > deze link
- Download en installeer de reparatietool hier.
- Laat het uw computer scannen.
- De tool zal dan repareer je computer.
Veel Windows-gebruikers hebben onlangs gemeld dat de Shift-toets op hun toetsenbord plotseling niet meer werkt op het Windows 11-systeem en dat ze geen enkele taak kunnen uitvoeren die bijvoorbeeld de Shift-toets bevat - het permanent verwijderen van een bestand of map met behulp van de Shift + Sleutels samen verwijderen, enz.
We hebben een paar redenen achter dit probleem ontdekt waarbij de shift-toets niet meer werkte en deze worden hieronder vermeld.
Belangrijke opmerkingen:
U kunt nu pc-problemen voorkomen door dit hulpmiddel te gebruiken, zoals bescherming tegen bestandsverlies en malware. Bovendien is het een geweldige manier om uw computer te optimaliseren voor maximale prestaties. Het programma herstelt veelvoorkomende fouten die kunnen optreden op Windows-systemen met gemak - geen noodzaak voor uren van troubleshooting wanneer u de perfecte oplossing binnen handbereik hebt:
- Stap 1: Downloaden PC Reparatie & Optimalisatie Tool (Windows 11, 10, 8, 7, XP, Vista - Microsoft Gold Certified).
- Stap 2: Klik op "Start Scan" om problemen in het Windows register op te sporen die PC problemen zouden kunnen veroorzaken.
- Stap 3: Klik op "Repair All" om alle problemen op te lossen.
- Oude verouderde toetsenbord driver.
- Plaktoetsen geactiveerd op het systeem.
- Het toetsenbord zelf is beschadigd.
Laten we eens kijken hoe dit probleem kan worden opgelost door de onderstaande oplossingen in dit artikel te proberen.Als u ook met een dergelijk probleem wordt geconfronteerd, hoeft u zich geen zorgen te maken.Ga door met het lezen van dit artikel om meer te weten.
Tijdelijke oplossingen -
- Als andere toetsen ook niet werken op uw toetsenbord, betekent dit dat het toetsenbord is beschadigd en dat u waarschijnlijk een nieuwe moet kopen.
- Controleer nu of probeer het toetsenbord op een ander apparaat aan te sluiten, als het werkt, controleer dan of de USB-poort van je apparaat goed werkt of niet en laat het repareren.
Inhoudsopgave
Fix 1 - Schakel de functie Sticky Keys & Filter Keys uit
Stap 1: Open de pagina Toegankelijkheid op het Windows-systeem met behulp van de snelkoppeling door de Windows + U-toetsen tegelijk in te drukken.
Stap 2: Scroll vervolgens naar beneden op de pagina Toegankelijkheid en klik onderaan op Toetsenbord onder het gedeelte Interactie, zoals hieronder wordt weergegeven.
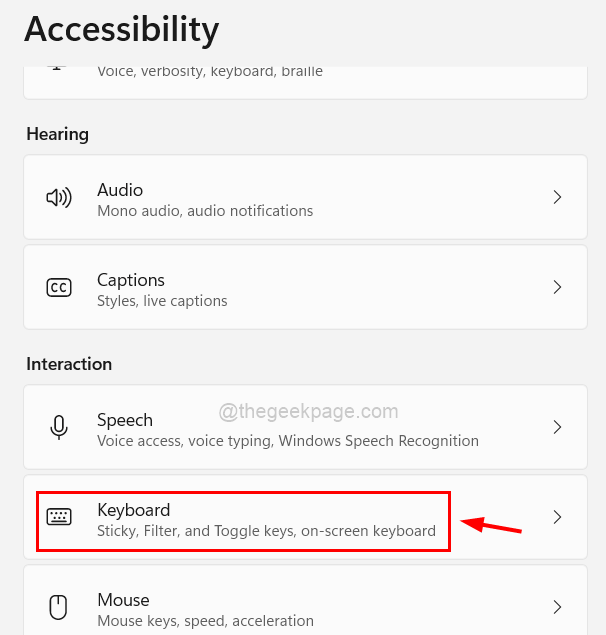
ADVERTENTIE
Stap 3: Schakel op de toetsenbordpagina de schakelknop Sticky Keys bovenaan uit, zoals hieronder wordt weergegeven.
Stap 4: Klik vervolgens op de plaktoetsen om meer opties te zien.
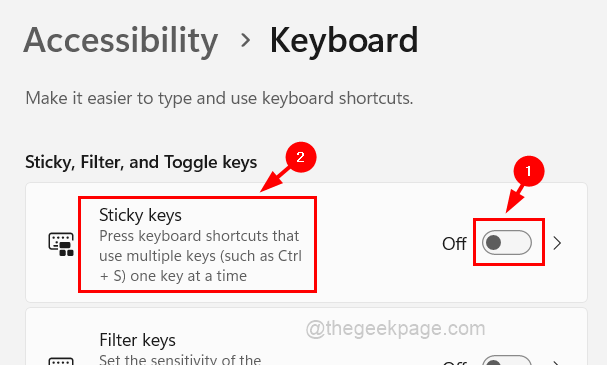
Stap 5: Op de Sticky Keys-pagina ziet u veel opties met de schakelknop.
Stap 6: Schakel al deze opties uit door de schakelknoppen uit te schakelen, zoals hieronder weergegeven.
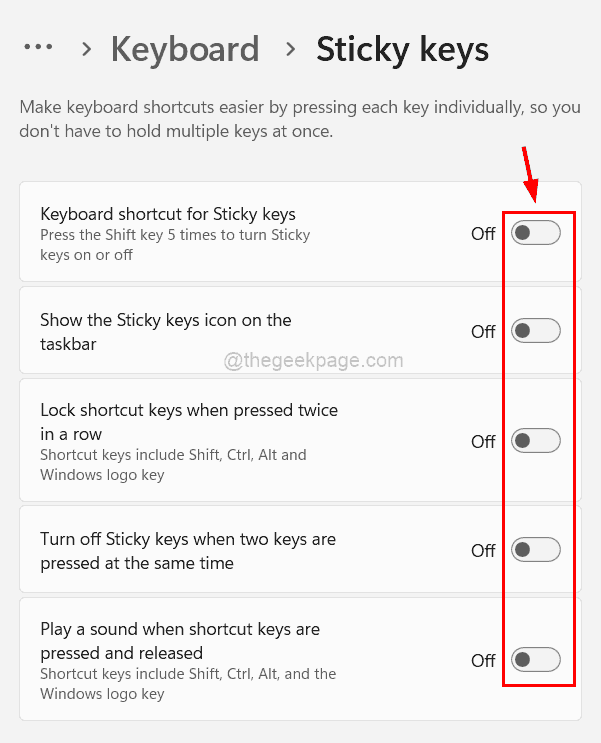
Stap 7: Schakel op dezelfde manier de wisselknop voor filtertoetsen uit net onder de optie Plaktoetsen, zoals hieronder weergegeven.
Stap 8: Klik vervolgens op de optie Filtertoetsen.
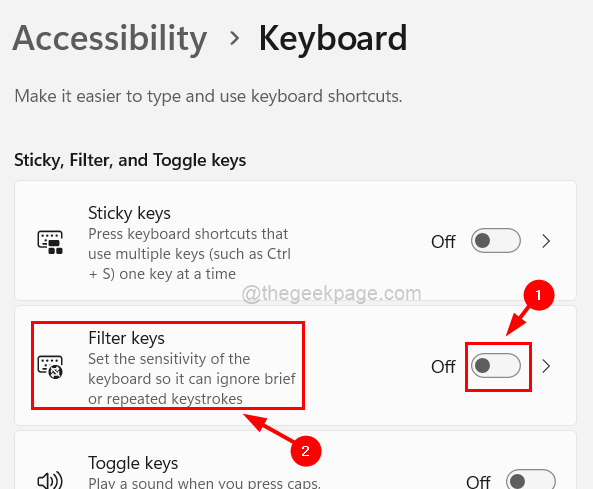
Stap 9: Schakel alle schakelknoppen op de pagina Filtertoetsen uit, zoals hieronder weergegeven.
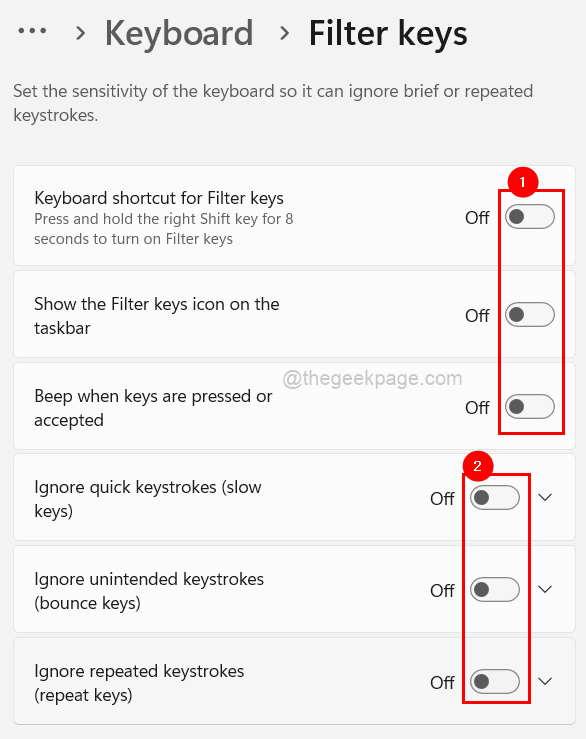
Stap 10: Nadat het klaar is, sluit u de pagina.
Fix 2 - Update het toetsenbordstuurprogramma op uw systeem
Soms kan een verouderd toetsenbordstuurprogramma de oorzaak zijn van de problemen die hierboven in dit artikel worden genoemd.Daarom raden we onze gebruikers aan om het toetsenbordstuurprogramma bij te werken met apparaatbeheer.
Hier zijn de stappen om het hieronder te doen.
Stap 1: Klik eerst met de rechtermuisknop op de Start-knop op de taakbalk die zich in het midden bevindt.
Stap 2: Selecteer vervolgens Apparaatbeheer in het contextmenu, zoals hieronder weergegeven.
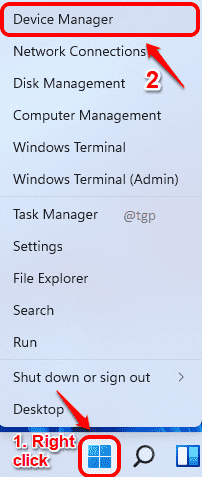
Stap 3: Dit opent het apparaatbeheervenster op uw systeem.
Stap 4: Vouw nu de optie Toetsenborden uit de lijst met weergegeven apparaten uit door erop te dubbelklikken, zoals hieronder wordt weergegeven.
Stap 5: Klik vervolgens met de rechtermuisknop op het toetsenbordstuurprogramma onder Toetsenborden en selecteer Stuurprogramma bijwerken in het menu zoals hieronder weergegeven.
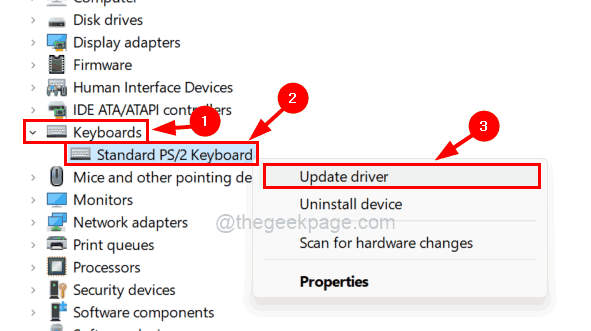
Stap 6: Tik in het venster Stuurprogramma's bijwerken op Automatisch zoeken naar stuurprogramma's, zoals hieronder weergegeven.
ADVERTENTIE
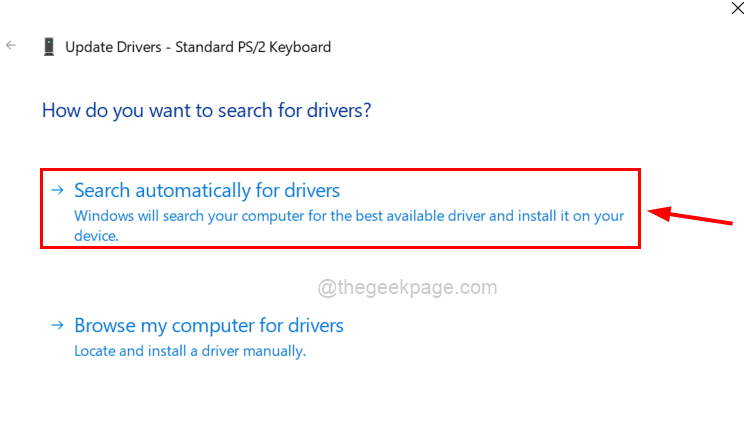
Stap 7: Hiermee wordt het toetsenbordstuurprogramma bijgewerkt als het verouderd was.Of anders wordt een bericht weergegeven met de tekst De beste stuurprogramma's voor uw apparaat zijn al geïnstalleerd, zoals hieronder wordt weergegeven.
Stap 8: Klik op Eindelijk sluiten en start uw computer eenmaal opnieuw op.
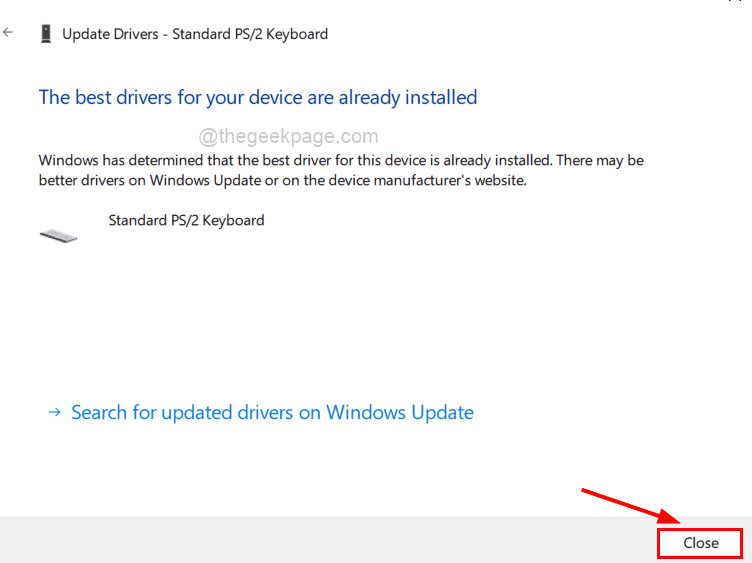
Stap 9: Nadat dit is gebeurd, sluit u het venster Apparaatbeheer.
Fix 3 - Verwijder het toetsenbordstuurprogramma op uw systeem
Zelfs na het bijwerken van het toetsenbordstuurprogramma blijft het probleem hetzelfde, dan moet u mogelijk het toetsenbordstuurprogramma verwijderen met Apparaatbeheer.Bij het opnieuw opstarten zoekt Windows naar een geschikt toetsenbordstuurprogramma voor het toetsenbordapparaat en installeert dit tijdens het opstarten van het systeem.
Volg deze stappen hieronder.
Stap 1: Druk op de Windows-toets en typ apparaatbeheer.
Stap 2: Klik op de Device Manager-app in de zoekresultaten zoals weergegeven in de onderstaande schermafbeelding.
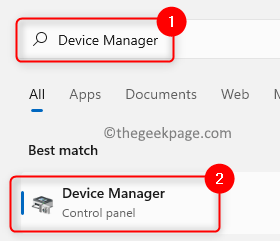
Stap 3: Ga naar de optie Toetsenborden in de lijst en vouw deze uit door erop te dubbelklikken.
Stap 4: klik vervolgens met de rechtermuisknop op het toetsenbordstuurprogramma en klik op Apparaat verwijderen in het contextmenu, zoals hieronder weergegeven.
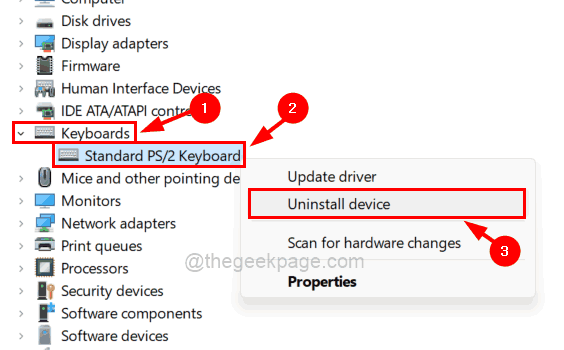
Stap 5: Hiermee wordt het toetsenbordapparaat van het systeem verwijderd.
Stap 6: Sluit het apparaatbeheervenster en start het systeem opnieuw op.
Stap 7: Nadat het systeem is opgestart, kunt u zien dat het toetsenbord en alle toetsen goed werken!
Als dit niet het geval is, probeer dan andere oplossingen die hieronder worden gegeven.
Oplossing 4 - Voer de probleemoplosser voor het toetsenbord uit
Als er een probleem is met het toetsenbord, is er een probleemoplosser die specifiek bedoeld is voor het toetsenbord zelf in het Windows-systeem.Dus het uitvoeren van de probleemoplosser voor het toetsenbord zal proberen elk probleem met betrekking tot het toetsenbord te detecteren en op te lossen.
Laten we hieronder kijken hoe dit kan.
Stap 1: Open eerst het opdrachtvenster Uitvoeren door de Windows + R-toetsen tegelijk in te drukken.
Stap 2: Typ control.exe /name Microsoft.Troubleshooting in het tekstvak en druk op Enter.

Stap 3: Nu verschijnt de pagina voor het oplossen van problemen op het systeem.
Stap 4: Klik op de optie Andere probleemoplossers in de lijst zoals hieronder weergegeven.
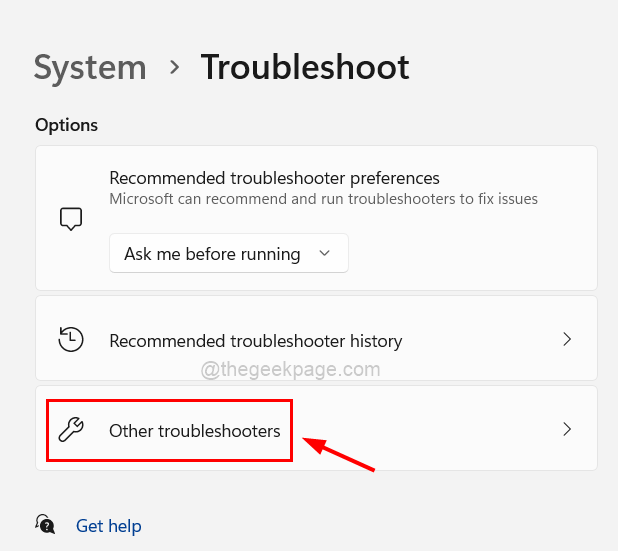
Stap 5: Blader vervolgens door de lijst en klik op de knop Uitvoeren van de optie Toetsenbord, zoals hieronder weergegeven.
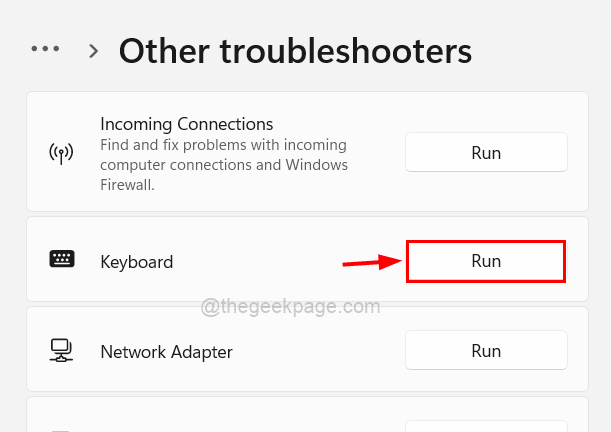
Stap 6: Het begint dan met het oplossen van problemen met het toetsenbord en detecteert eventuele problemen en krijgt de oplossing voor u.
Stap 7: Voer eventuele instructies op het scherm uit om het probleem op te lossen.
U kunt deze pc-reparatietool ook downloaden om elk pc-probleem te lokaliseren en op te lossen:Stap 1 -Download de Restoro PC Reparatie Tool van hier
Stap 2 - Klik op Scan starten om elk pc-probleem automatisch te vinden en op te lossen.

