Hoe te repareren Screensaver werkt niet op Windows 11 of Windows 10
Bijgewerkt in januari 2024: Krijg geen foutmeldingen meer en vertraag je systeem met onze optimalisatietool. Haal het nu op - > deze link
- Download en installeer de reparatietool hier.
- Laat het uw computer scannen.
- De tool zal dan repareer je computer.
De screensaver- en weergavefuncties van het systeem op Windows werken mogelijk niet meer als de batterij van de laptop bijna leeg is.Windows doet dat om de batterij te sparen.Maar wat als de screensaver en andere weergavefuncties niet meer werken op uw Windows-apparaat, zelfs als het apparaat is aangesloten of de batterij vol is?Volg deze eenvoudige oplossingen om het probleem snel op te lossen.
Oplossing 1 - Controleer de slaapinstellingen
Controleer of het systeem is geconfigureerd om te slapen/het scherm uit te schakelen voordat de schermbeveiliging wordt ingeschakeld.
Stap 1 - Controleer de schermbeveiligingstijd
Controleer de tijdslimiet die u hebt ingesteld waarna Screen Saver in werking treedt.Sla dit over als je het al weet.
1.Open een vak Uitvoeren.Druk dus samen op de Win-toets + R-toetsen.
Belangrijke opmerkingen:
U kunt nu pc-problemen voorkomen door dit hulpmiddel te gebruiken, zoals bescherming tegen bestandsverlies en malware. Bovendien is het een geweldige manier om uw computer te optimaliseren voor maximale prestaties. Het programma herstelt veelvoorkomende fouten die kunnen optreden op Windows-systemen met gemak - geen noodzaak voor uren van troubleshooting wanneer u de perfecte oplossing binnen handbereik hebt:
- Stap 1: Downloaden PC Reparatie & Optimalisatie Tool (Windows 11, 10, 8, 7, XP, Vista - Microsoft Gold Certified).
- Stap 2: Klik op "Start Scan" om problemen in het Windows register op te sporen die PC problemen zouden kunnen veroorzaken.
- Stap 3: Klik op "Repair All" om alle problemen op te lossen.
2.Plak dit vervolgens en druk op Enter.
control desk.cpl,,1
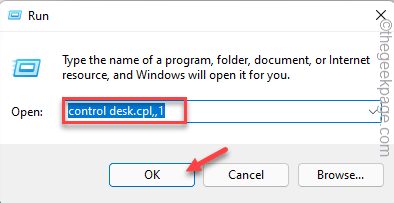
De schermbeveiligingsinstellingenpagina verschijnt.
3. Controleer nu het nummer naast het vak 'Wachten'.
Op onze computer staat deze op 1.
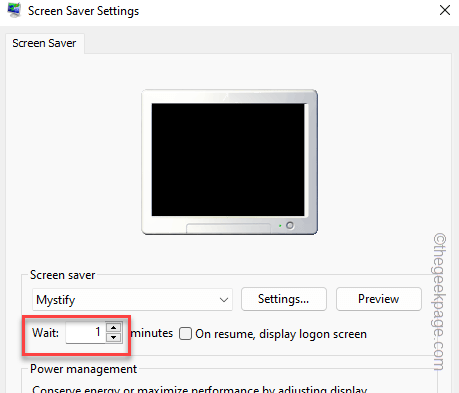
Sluit hierna de pagina.
Stap 2 - Pas de slaaptijd aan zodat deze langer is dan de screensaver-tijd
1.Druk samen op de Win + I-toetsen.
2.Ga vervolgens naar het tabblad "Systeem".
3.Ga in het rechterdeelvenster naar de "Power" -instellingen.
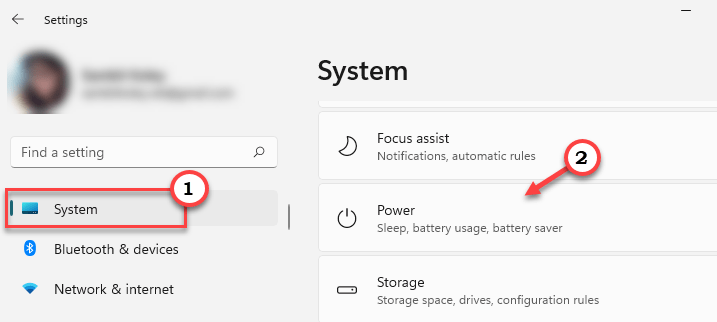
4.Vouw in het rechterdeelvenster de instellingen "Scherm en slaapstand" uit.
5.Stel nu de instelling "Wanneer aangesloten, mijn scherm uitschakelen na" in op "5 minuten".
Als je een laptop hebt, stel dan dezelfde instellingen in voor de batterijmodus.
U moet deze waarde hoger instellen dan de waarde die u op de schermbeveiligingspagina hebt opgemerkt.
[Voorbeeld - Stel dat u de schermbeveiliging hebt ingesteld op 1 minuut, dan moet u de schermbeveiligingstijd instellen op een grotere waarde, 3 of 5 minuten.]
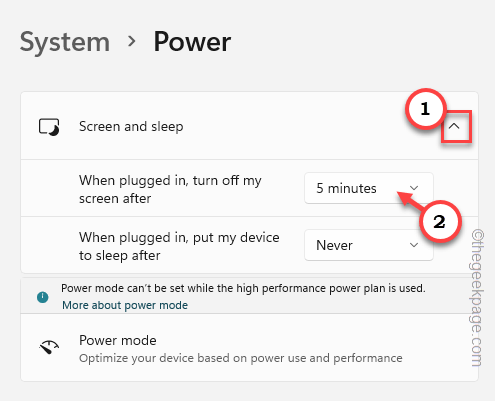
Sluit nu de pagina Instellingen en vink aan.Test of de Screensaver goed werkt.
Fix 2 - Plaats de muis op een ruw oppervlak
Screensavers annuleren zo snel als het elke beweging (invoer) van HID's zoals de muis detecteert.Dus als u uw muis op een zeer glad, gepolijst oppervlak of onder een hoek hebt geplaatst, kan deze automatisch wegglijden en enige beweging genereren die de schermbeveiliging kan annuleren.Plaats de muis dus op een normale, ruwe muismat en controleer dan.Als je een bedrade muis gebruikt, zorg er daarnaast voor dat de draad niet in de war raakt.
Houd daarnaast de muis schoon.Een vieze, oude muis kan dit probleem ook veroorzaken.Houd het dus schoon met een doekje.
Fix 3 - Controleer de ScreenSaver-opties
Als u de wachttijd voor de ScreenSaver te lang hebt ingesteld, kan de screensaver te laat op het scherm verschijnen, waardoor dit scenario wordt uitgesteld.
1.Tik eerst met de rechtermuisknop op het Windows-pictogram en tik op "Instellingen" in het contextmenu.
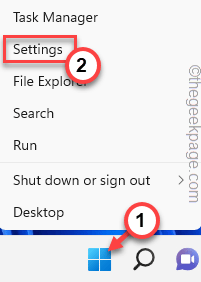
2.Ga op de pagina Instellingen naar het tabblad "Personalisatie".
3.Tik vervolgens op "Vergrendelscherm" -instellingen om dat te openen.
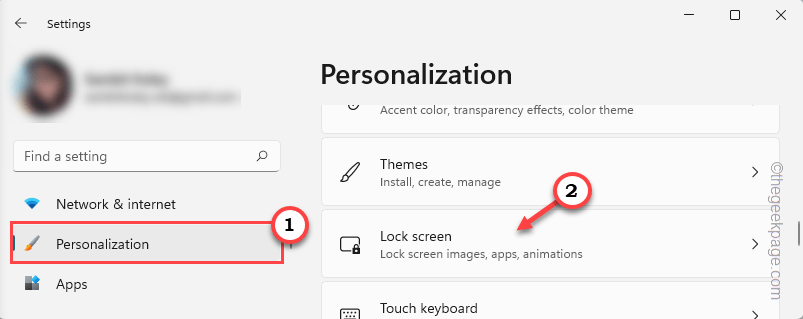
4.Hier, als u naar beneden scrolt, kunt u de "Screen Saver" zien om deze te verkennen.
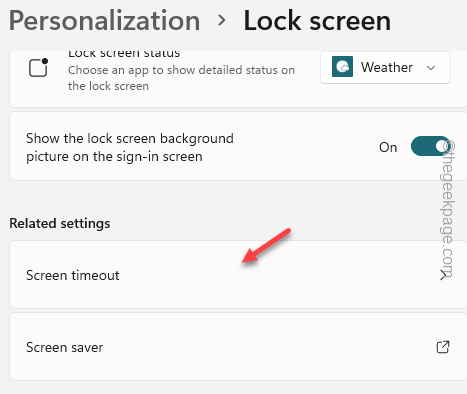
Er verschijnen aparte schermbeveiligingsinstellingen.
5.Controleer of de screensaver op 'Geen' staat.Dit betekent dat er momenteel geen schermbeveiliging op uw computer is ingesteld.
6.Stel de "Wachttijd" in op "1".Dit betekent dat de schermbeveiliging verschijnt als de computer 1 minuut inactief blijft.
U kunt deze tijdslimiet op elk gewenst moment handmatig verhogen.
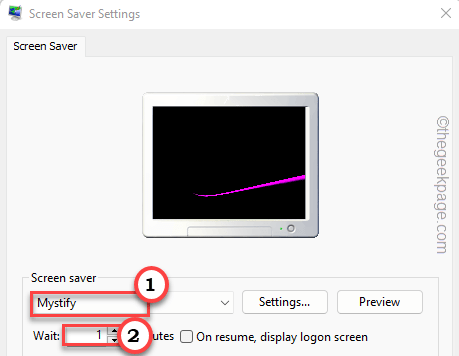
7.Tik hierna op "Toepassen" en "OK" om deze instelling op uw computer op te slaan.
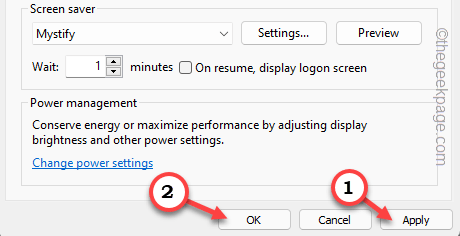
Laat de computer nu 1 minuut met rust en controleer.U kunt ook op de Win+L-toetsen drukken om de computer te vergrendelen en te testen of deze werkt terwijl het systeem vergrendeld is.
Fix 4 - Schakel Wake power voor de muis uit
Zoals we hebben vermeld, moet u de apparaten uitschakelen die de kracht hebben om het systeem te wekken.
1.Als u met de rechtermuisknop op het Windows-pictogram tikt, kunt u een contextmenu bekijken.
2.Tik op "Apparaatbeheer".

3.Wanneer u de pagina Apparaatbeheer bereikt, vouwt u "Muizen en andere aanwijsapparaten" uit.
4.Tik nu met de rechtermuisknop op de muis en tik op "Eigenschappen".
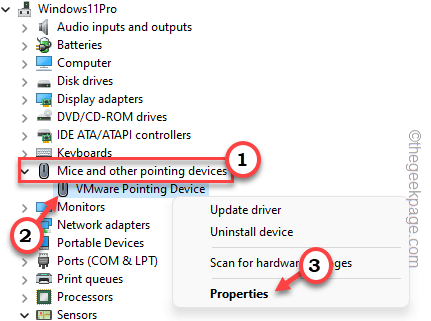
5.Er zou een tabblad "Energiebeheer" moeten zijn op de pagina Eigenschappen.Ga daarheen.
6.Als je daar eenmaal bent, zorg er dan voor dat het vakje "Dit apparaat mag de computer uit de slaapstand halen" is uitgeschakeld.
7.Tik vervolgens op "OK".
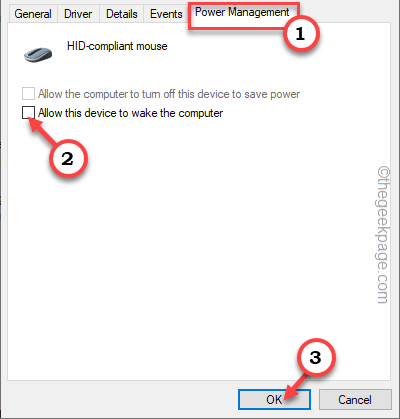
Sluit hierna Apparaatbeheer.
Fix 5 - Maak adapters los
Externe apparaten hebben een functie waarmee ze het systeem wakker kunnen houden, waardoor het schermbeveiligingsprobleem ontstaat.
1.Schakel eerst uw computer uit.Het is beter als u het systeem loskoppelt van de stroombron.
2.Zodra het is uitgeschakeld, koppelt u alle ongebruikte externe apparaten een voor een los van uw computer.
Deze externe apparaten kunnen externe HDD/SSD, USB-hubs, ongebruikte wifi-dongles enz. zijn.
3.Als je die allemaal hebt verwijderd, zorg er dan voor dat er geen oude cd's/dvd's meer in het optische station zitten.
4.Sluit vervolgens de machine aan op het stopcontact en start het systeem.
Nadat het systeem is opgestart, wacht u even en test u of de schermbeveiliging werkt of niet.
Oplossing 6 - Herstel de energie-instellingen
Het herstellen van de energie-instellingen naar de standaardinstelling kan het probleem met de schermbeveiliging oplossen.
1.Als u eerst de Windows-toets + R-toetsen samen gebruikt, krijgt u toegang tot het vak Uitvoeren.
2.Typ dit vervolgens in het vak en klik op "OK".
powercfg.cpl
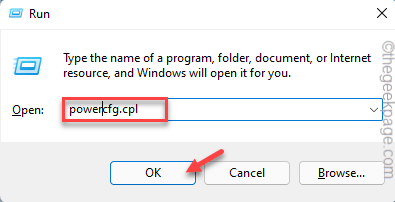
3.Dit zou Energie-instellingen moeten openen.
4.Controleer vervolgens welke energie-instelling uw computer momenteel gebruikt.Tik vervolgens op 'Planinstellingen wijzigen'.
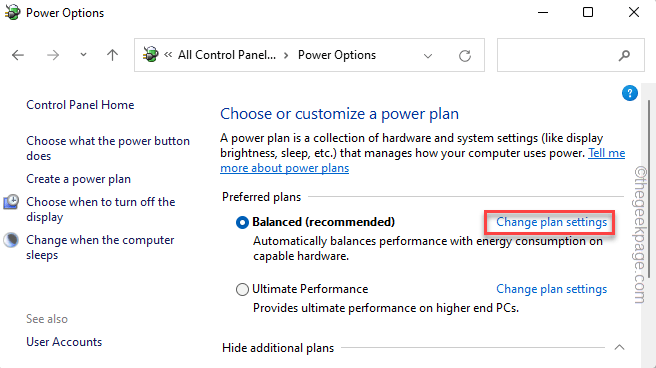
5.Tik vervolgens op "Standaardinstellingen voor dit abonnement herstellen" om de standaardconfiguratie van het abonnement te herstellen.
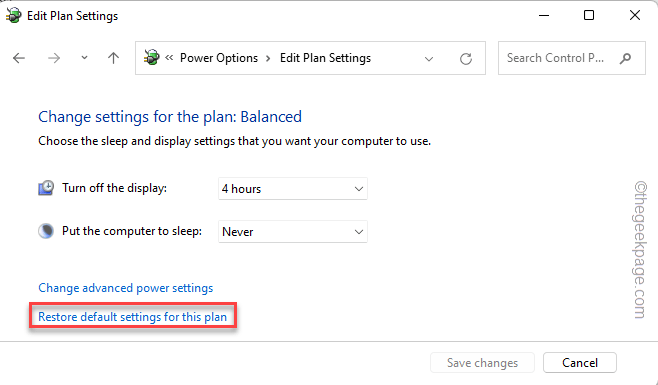
6.Hierdoor kan een waarschuwingsbericht op het scherm verschijnen.Tik dus op "Ja" om het abonnement te herstellen.
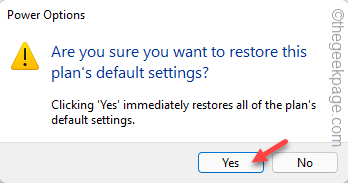
Sluit daarna de pagina Configuratiescherm.Wacht een minuut op de computer en test hem uit.
Fix 7 - Los problemen met de energie-instellingen op
U kunt problemen met de energie-instellingen oplossen en een snelle oplossing vinden voor het probleem met de schermbeveiliging.
1.Open eerst Instellingen.
2.Klik vervolgens op de "Systeem" -instellingen in uw linkerdeelvenster.
3.Tik vervolgens op "Problemen oplossen" in het volgende venster om dat te openen.
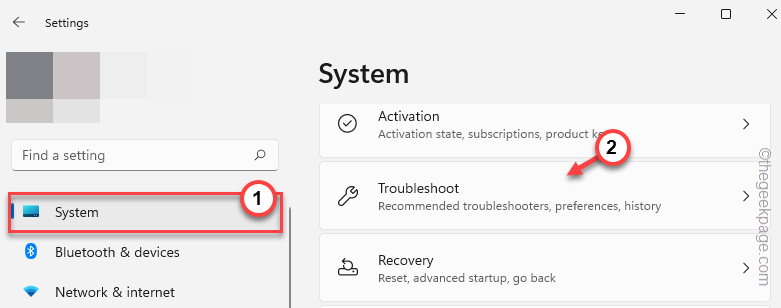
4.Klik nu op "Andere probleemoplossers" om toegang te krijgen tot de volledige lijst met probleemoplossers.
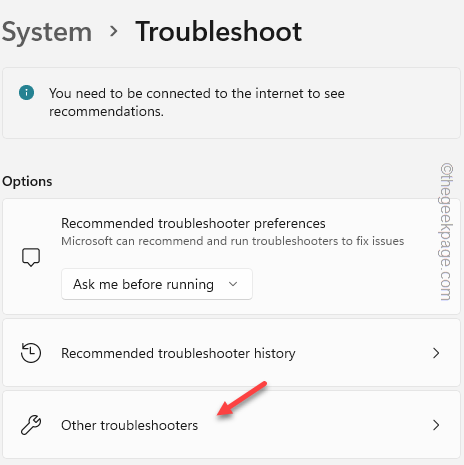
5.Scroll om de instelling "Power" te vinden.
6.Klik op "Uitvoeren" om de probleemoplosser voor energie op uw computer uit te voeren.
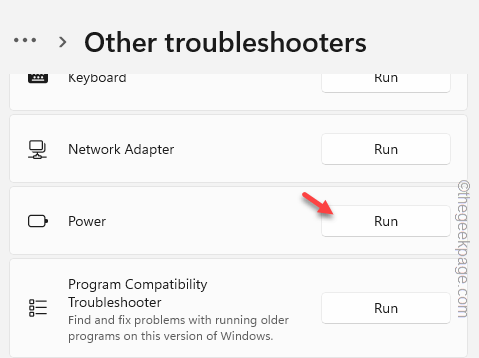
Als er problemen zijn die het probleem met de schermbeveiliging veroorzaken, zal de probleemoplosser voor energie dit automatisch oplossen.
Oplossing 8 - Werk het grafische stuurprogramma bij
Het oude, beschadigde stuurprogramma van de grafische kaart kan deze situatie veroorzaken.
1.Open Apparaatbeheer.
2.U kunt de Win-toets en de R-toets gebruiken.
3.Typ dit vervolgens in de "OK".
devmgmt.msc

4.U kunt de "Beeldschermadapters" zien.
5.Vouw het uit om de beeldschermadapter weer te geven.Tik vervolgens met de rechtermuisknop op de adapter en tik op "Stuurprogramma bijwerken".
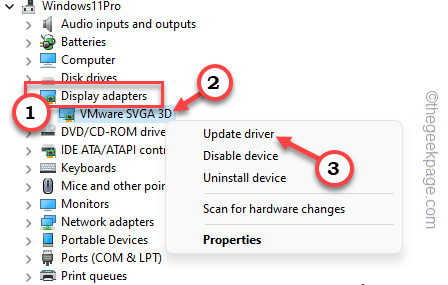
6, Nu, "Automatisch zoeken naar stuurprogramma's" om daar toegang toe te krijgen.
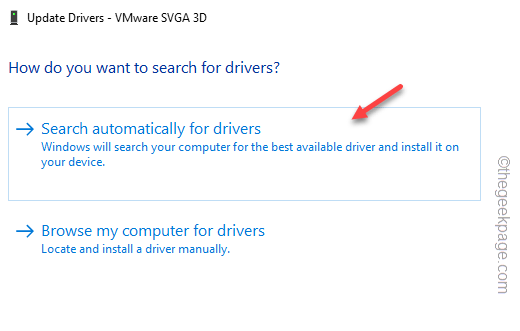
Wacht geduldig tot het beeldschermstuurprogramma is bijgewerkt.
Start uw computer opnieuw op wanneer het adapterstuurprogramma is geïnstalleerd.Test of dit werkt.
OPMERKING -
Als Windows vaststelt dat de beste driver al is geïnstalleerd, ziet u dit bericht:
The best drivers for your devie are already installed
1. Tik in dat geval op "Zoeken naar bijgewerkte stuurprogramma's op Windows Update".
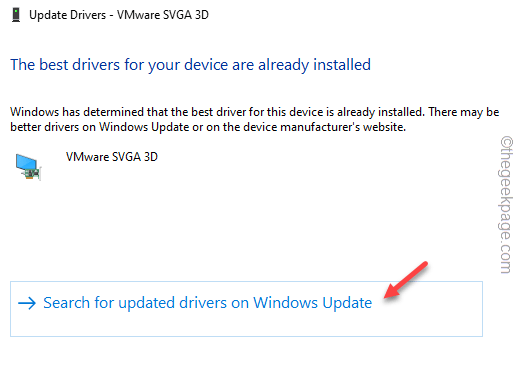
Hiermee gaat u naar de Windows Update-pagina.
2.Als er geen download van een beeldschermstuurprogramma kan worden gevonden, tikt u op "Geavanceerde opties".
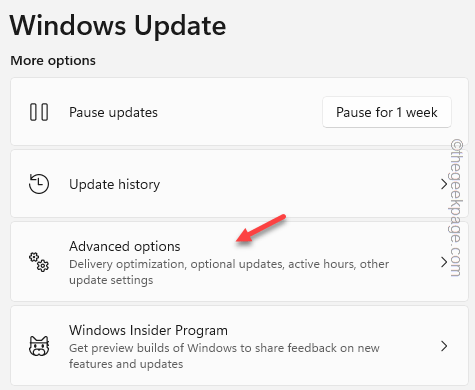
3.Vouw op de volgende pagina de optie "Optionele updates" uit om die te openen.
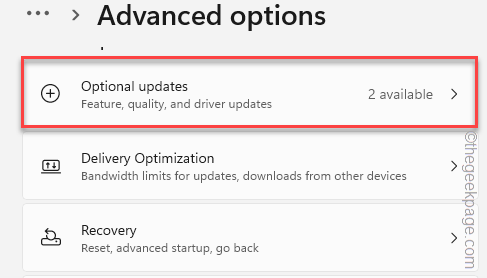
Bij het uitvouwen van het gedeelte 'Optionele updates',
4.Vink die vakjes aan en klik op 'Downloaden en installeren'om die updates te installeren.

Hierna laat u de computer inactief en test u ook de schermbeveiligingsfunctie.

