Hoe te repareren Roblox kan niet worden geïnstalleerd of gedownload in Windows 10
Bijgewerkt in januari 2024: Krijg geen foutmeldingen meer en vertraag je systeem met onze optimalisatietool. Haal het nu op - > deze link
- Download en installeer de reparatietool hier.
- Laat het uw computer scannen.
- De tool zal dan repareer je computer.
Roblox is een online spelplatform dat helpt bij het maken van spellen; gebruikers kunnen ze vanuit elk deel van de wereld spelen.Maar een paar gebruikers ondervinden problemen tijdens het installeren van Roblox.Je kunt het spel niet succesvol installeren, het crasht gewoon tijdens het installatieproces.De redenen kunnen zijn vanwege een beschadigde cache, DNS-instellingen, firewallproblemen, misschien moet het systeem de nieuwste updates installeren, enz.In dit artikel bespreken we de verschillende scenario's en methoden die u kunt gebruiken om het probleem op te lossen.Laten we beginnen!
Methode 1: Reset Microsoft Store met instellingen
Stap 1: Open de Windows-instellingen met de Windows + I-toetsen samen.
Stap 2: Klik op Apps
Belangrijke opmerkingen:
U kunt nu pc-problemen voorkomen door dit hulpmiddel te gebruiken, zoals bescherming tegen bestandsverlies en malware. Bovendien is het een geweldige manier om uw computer te optimaliseren voor maximale prestaties. Het programma herstelt veelvoorkomende fouten die kunnen optreden op Windows-systemen met gemak - geen noodzaak voor uren van troubleshooting wanneer u de perfecte oplossing binnen handbereik hebt:
- Stap 1: Downloaden PC Reparatie & Optimalisatie Tool (Windows 11, 10, 8, 7, XP, Vista - Microsoft Gold Certified).
- Stap 2: Klik op "Start Scan" om problemen in het Windows register op te sporen die PC problemen zouden kunnen veroorzaken.
- Stap 3: Klik op "Repair All" om alle problemen op te lossen.
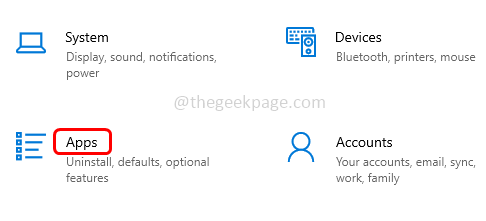
Stap 3: Zoek aan de rechterkant Microsoft Store onder Apps & functies en selecteer deze
Stap 4: Klik op geavanceerde opties
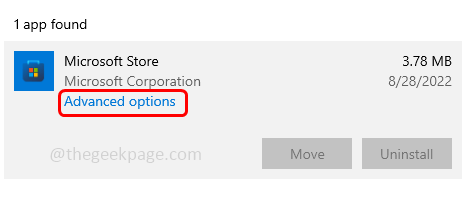
Stap 5: Scroll naar beneden en klik op de resetknop.Er verschijnt een pop-up die om bevestiging vraagt, klik opnieuw op reset.Zodra de rest is voltooid, controleert u of het probleem is opgelost.
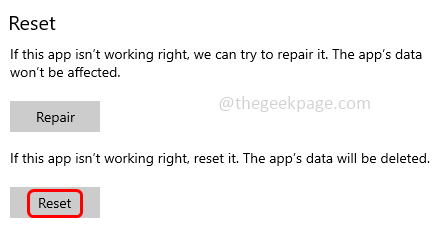
Methode 2: voer de code uit in PowerShell
Stap 1: Open de PowerShell als beheerder.Typ hiervoor PowerShell in de zoekbalk van Windows
Stap 2: Houd vervolgens de Ctrl + Shift-toetsen tegelijk ingedrukt en druk op enter
Stap 3: Er verschijnt een pop-up voor gebruikersaccountbeheer, klik op ja
Stap 4: Kopieer de onderstaande code en plak deze in de PowerShell en druk op Enter.Controleer vervolgens of het probleem is opgelost.
# Get all the provisioned packages$Packages = (get-item 'HKLM:SoftwareMicrosoftWindowsCurrentVersionAppxAppxAllUserStoreApplications') | Get-ChildItem# Filter the list if provided a filter$PackageFilter = $args[0]if ([string]::IsNullOrEmpty($PackageFilter)){ echo "No filter specified, attempting to re-register all provisioned apps."}else{$Packages = $Packages | where {$_.Name -like $PackageFilter}if ($Packages -eq $null){echo "No provisioned apps match the specified filter." exit}else{echo "Registering the provisioned apps that match $PackageFilter"}}ForEach($Package in $Packages){# get package name & path$PackageName = $Package | Get-ItemProperty | Select-Object -ExpandProperty PSChildName$PackagePath = [System.Environment]::ExpandEnvironmentVariables(($Package | Get-ItemProperty | Select-Object -ExpandProperty Path))# register the packageecho "Attempting to register package: $PackageName"Add-AppxPackage -register $PackagePath -DisableDevelopmentMode}
Methode 3: Wijzig de DNS-instellingen
Stap 1: Open de run-prompt met de Windows + R-toetsen samen
Stap 2: Typ ncpa.cpl in de run-prompt en druk op enter.Dit opent het venster met netwerkverbindingen in het configuratiescherm
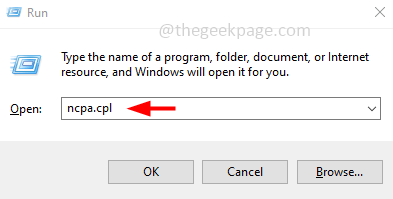
Stap 3: Klik met de rechtermuisknop op uw wifi-verbinding of ethernet en klik vervolgens op Eigenschappen
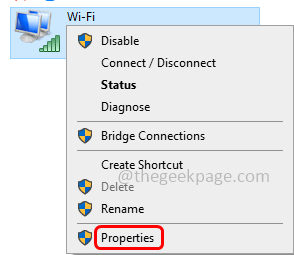
Stap 4: Kies Internet Protocol versie 4 (TCP/IPv4) en klik vervolgens op Eigenschappen
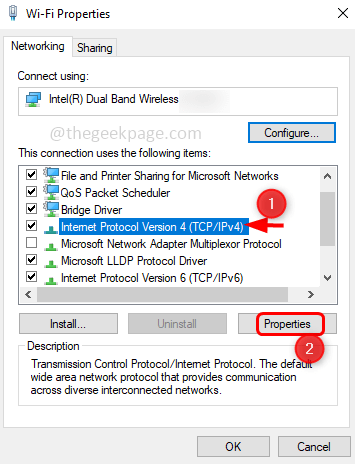
Stap 5: Activeer Gebruik de volgende DNS-serveradressen door op het keuzerondje ernaast te klikken
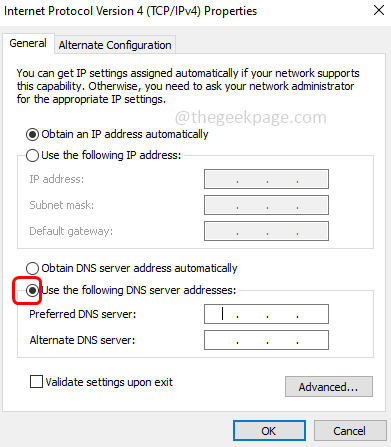
Stap 6: Typ 1111 in het gedeelte Voorkeurs-DNS-server
Stap 7: Typ 1001 in het gedeelte Alternatieve DNS-server en klik vervolgens op OK.Controleer nu of het probleem is opgelost.
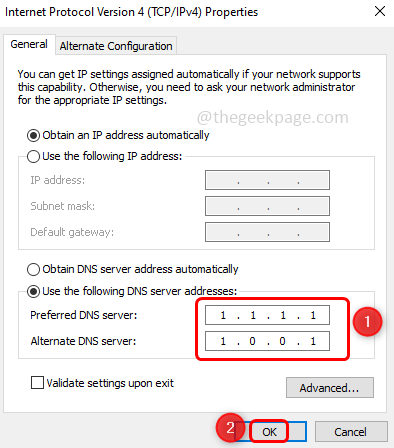
Methode 4: Windows bijwerken
Stap 1: Open Windows-instellingen met de Windows +I-toetsen samen
Stap 2: Klik op Update & Beveiliging
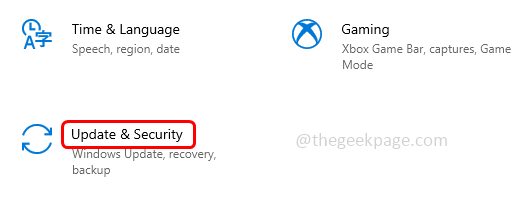
Stap 3: Standaard verschijnt de Windows-updatepagina, klik op de knop Controleren op updates aan de rechterkant
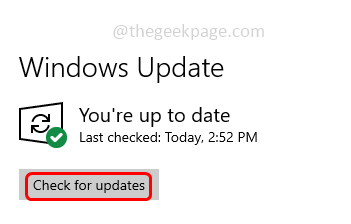
Stap 4: Als er updates zijn, worden deze geïnstalleerd.Als u klaar bent, start u het systeem opnieuw op en controleert u of het probleem is opgelost.
Methode 5: Cache van Windows Store wissen
Stap 1: Open de run-prompt met de Windows + R-toetsen samen
Stap 2: typenWSReset.exe in de startprompt en druk op enter.Zodra de reset is voltooid, wordt de Microsoft Store normaal geopend zonder fouten.
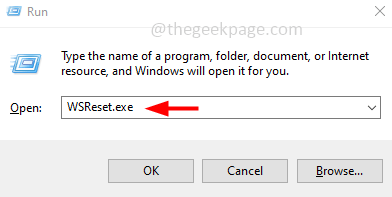
Stap 3: Start de computer opnieuw op en controleer of het probleem is opgelost.
Methode 6: controleer de datum- en tijdinstellingen
Stap 1: Klik met de rechtermuisknop op de datum en tijd in de rechter benedenhoek van het scherm
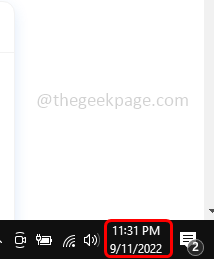
Stap 2: Klik in de verschenen lijst op de optie Datum/tijd aanpassen
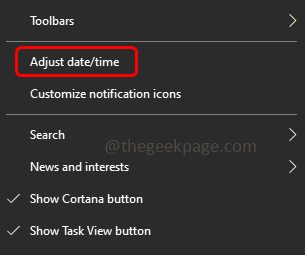
Stap 3: Schakel de optie Tijd automatisch instellen in door op de schakelbalk eronder te klikken
Stap 4: Schakel de optie Tijdzone automatisch instellen in door op de schakelbalk eronder te klikken
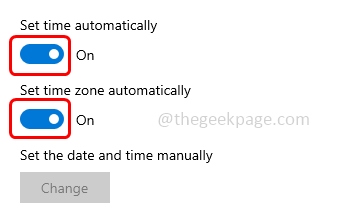
Stap 5: Klik op de knop Nu synchroniseren.Sluit het venster en controleer nu of het probleem is opgelost.
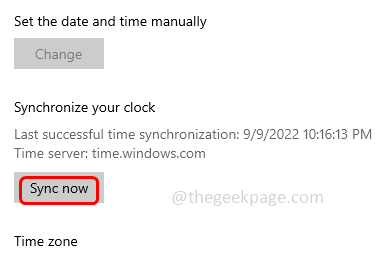
Methode 7: verwijder de Roblox-map in AppData
Stap 1: Open de run-prompt met de Windows + R-toetsen samen
Stap 2: Kopieer de onderstaande opdracht, plak deze in de opdrachtprompt en druk op Enter.Dit opent de bestandsverkenner
C:Users%username%AppDataLocal
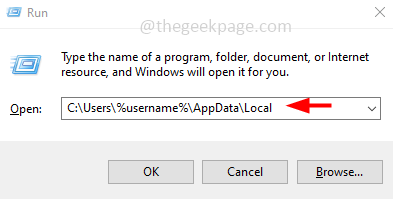
Stap 3: Zoek Roblox-mappen en verwijder ze.Om te verwijderen, klikt u met de rechtermuisknop op het Roblox-bestand of de map en selecteert u vervolgens verwijderen
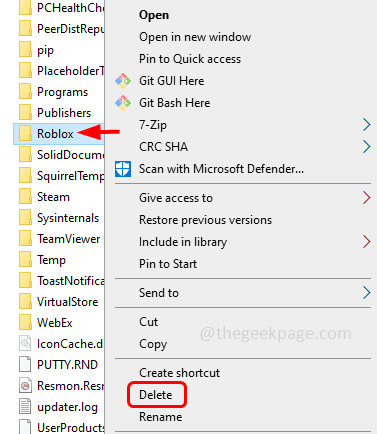
Controleer nu of de Roblox met succes kan worden geïnstalleerd.
Methode 8: schakel de antivirus en Windows Defender uit
Stap 1: Klik op de pijl met verborgen pictogrammen weergeven in de rechterbenedenhoek van het scherm
Stap 2: Klik met de rechtermuisknop op het geïnstalleerde antiviruspictogram en klik op uitschakelen
Schakel de Windows Defender uit
Stap 3: Open de run-prompt met de Windows + R-toetsen samen
Stap 4: Typ windowsdefender: in de run-prompt en druk op enter
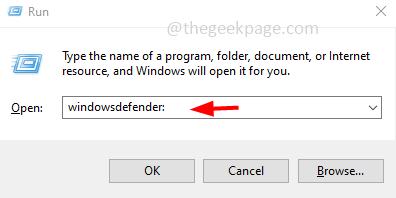
Stap 5: Klik op de Windows-beveiligingspagina op Virus- en bedreigingsbescherming aan de linkerkant
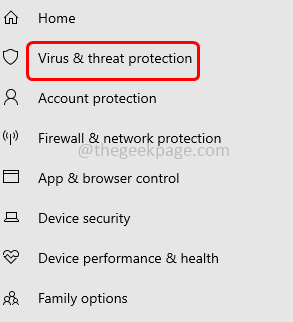
Stap 6: Klik aan de rechterkant onder instellingen voor bescherming tegen virussen en bedreigingen op Instellingen beheren
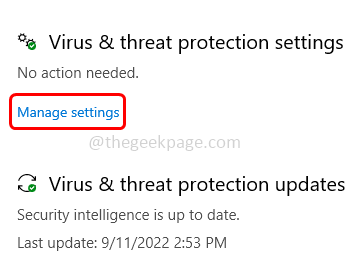
Stap 7: Schakel de real-time bescherming en door de cloud geleverde beschermingsopties uit door op de schakelbalk eronder te klikken. Er verschijnt een pop-up wanneer u op de schakelbalk klikt, kies ja
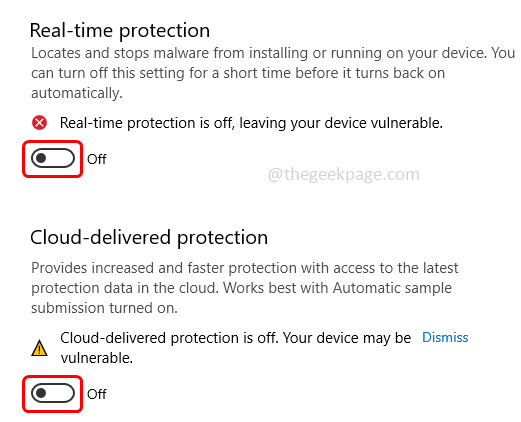
Stap 8: Selecteer nu de app- en browserbesturingsoptie aan de linkerkant
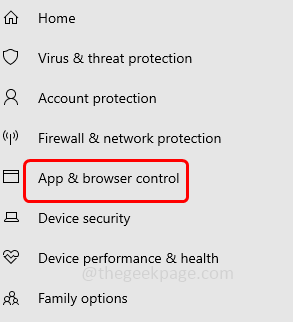
Stap 9: Klik aan de rechterkant op Op reputatie gebaseerde beveiligingsinstellingen
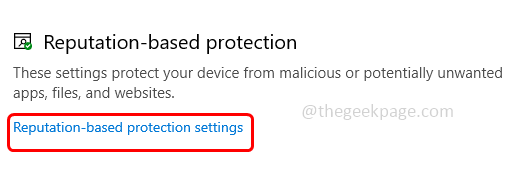
Stap 10: schakel het controleren van apps en bestanden uit door op de schakelbalk eronder te klikken.Er verschijnt een pop-up, klik op ja.Nu is de Defender uitgeschakeld.Probeer en controleer of het probleem is opgelost
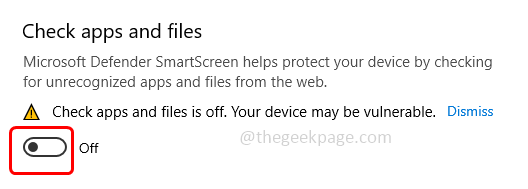
Opmerking: maak de aangebrachte wijzigingen ongedaan zodra het werk is voltooid.
Methode 9: voer de RobloxPlayerLauncher uit als beheerder
Stap 1: Navigeer naar de locatie waar u de RobloxPlayerLauncher heeft
Stap 2: Zoek het .exe-bestand en klik er met de rechtermuisknop op.Klik in de verschenen lijst op Eigenschappen
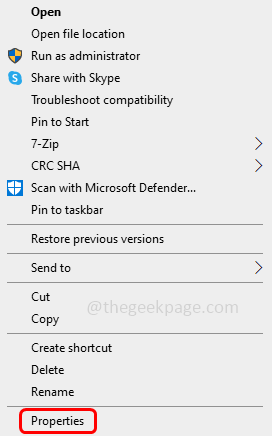
Stap 3: Ga naar het tabblad Compatibiliteit in het geopende venster.Schakel Dit programma uitvoeren als beheerder in door op het selectievakje ernaast te klikken
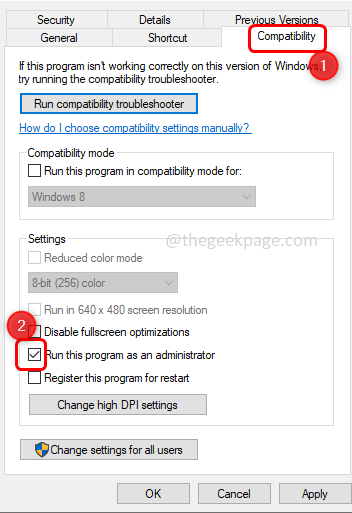
Stap 4: Schakel het selectievakje Dit programma uitvoeren in compatibiliteitsmodus uit door op het selectievakje ernaast te klikken.Klik op Toepassen en OK.
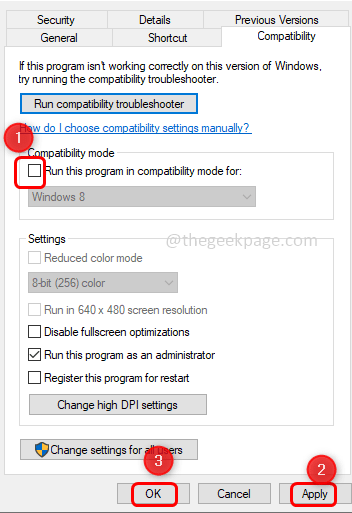
Stap 5: Dubbelklik nu op het .exe-bestand van Roblox en controleer of het succesvol is geïnstalleerd.
Methode 10: Sta Roblox toe in Windows Defender Firewall
Stap 1: Open de run-prompt met de Windows + R-toetsen samen
Stap 2: Typ control firewall.cpl in de startprompt en druk op enter.Dit opent de Windows Defender-firewall in het configuratiescherm
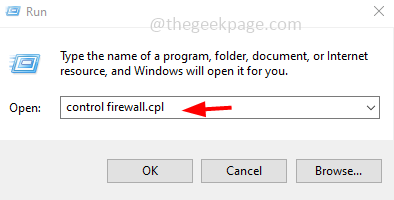
Stap 3: Klik aan de linkerkant op Een app of functie toestaan via Windows Defender Firewall
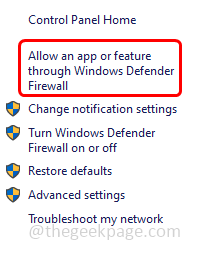
Stap 4: Klik rechts op de knop Instellingen wijzigen.
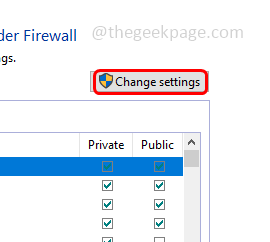
Stap 5:Kies het Roblox-bestand door op het selectievakje ernaast te klikken
Stap 6: Klik op de knop Een andere app toestaan om de Roblox toe te staan in de Windows Defender-firewall.
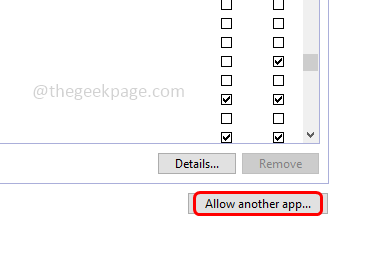
Stap 7: Klik vervolgens op OK.Controleer of het probleem is opgelost.

