Hoe te repareren Miniaturen worden niet weergegeven in Windows 11 of 10
Bijgewerkt in januari 2024: Krijg geen foutmeldingen meer en vertraag je systeem met onze optimalisatietool. Haal het nu op - > deze link
- Download en installeer de reparatietool hier.
- Laat het uw computer scannen.
- De tool zal dan repareer je computer.
Bij het navigeren door de bestandsverkenner geven veel gebruikers de voorkeur aan het bekijken van miniaturen dan aan pictogrammen.Soms geeft uw systeem echter geen miniaturen weer en dit kan frustrerend zijn.Miniaturen lijken nuttiger dan de pictogrammen, omdat ze u een snel voorbeeld van uw bestanden geven zonder ze te openen.Dit is een veelvoorkomend probleem en kan verschillende oorzaken hebben.
Gelukkig zijn er een paar manieren om de miniaturen te repareren die niet worden weergegeven in het Windows 11/10-probleem.In dit bericht hebben we enkele van de oplossingen vermeld die u mogelijk kunnen helpen het probleem op te lossen.Laten we eens kijken hoe:
Methode 1: Controleer de opties van de Verkenner
De miniaturen die geen probleem in uw Windows Verkenner vertonen, kunnen optreden als gevolg van een storing in de instellingen van de Verkenner.Het kan zijn dat de Windows-functie zo is ingesteld dat er pictogrammen worden weergegeven in plaats van miniaturen en dat de miniaturen daarom niet worden weergegeven.Wijzig in dat geval gewoon de instelling en het probleem zou moeten worden opgelost.Laten we eens kijken hoe:
Belangrijke opmerkingen:
U kunt nu pc-problemen voorkomen door dit hulpmiddel te gebruiken, zoals bescherming tegen bestandsverlies en malware. Bovendien is het een geweldige manier om uw computer te optimaliseren voor maximale prestaties. Het programma herstelt veelvoorkomende fouten die kunnen optreden op Windows-systemen met gemak - geen noodzaak voor uren van troubleshooting wanneer u de perfecte oplossing binnen handbereik hebt:
- Stap 1: Downloaden PC Reparatie & Optimalisatie Tool (Windows 11, 10, 8, 7, XP, Vista - Microsoft Gold Certified).
- Stap 2: Klik op "Start Scan" om problemen in het Windows register op te sporen die PC problemen zouden kunnen veroorzaken.
- Stap 3: Klik op "Repair All" om alle problemen op te lossen.
Stap 1: Druk op de sneltoets - Win + R op uw toetsenbord om het opdrachtvenster Uitvoeren te openen.
Stap 2: Schrijf in het tekstveld controlemappen en druk op OK.
Het dialoogvenster Opties voor bestandsverkenning wordt nu geopend.
Stap 3: Selecteer nu het tabblad Weergave en ga naar het gedeelte Geavanceerde instellingen.
Ga hier naar het gedeelte Bestanden en mappen en schakel het selectievakje uit naast "Altijd pictogrammen weergeven, nooit miniaturen".
Druk op Toepassen en vervolgens op OK om de wijzigingen op te slaan en af te sluiten.
![]()
*Opmerking - Als u ziet dat deze optie is uitgeschakeld, kunt u het vakje aanvinken om het in te schakelen, op Toepassen en OK drukken om de wijzigingen op te slaan, even wachten en dan teruggaan en het vakje uitschakelen om het weer uit te schakelen.
Aangezien dit een van de belangrijkste redenen is waarom u de miniaturen tegenkomt die geen probleem vertonen, zou deze methode moeten helpen het probleem op te lossen.
Methode 2: Start Windows Verkenner opnieuw
Het kan zijn dat de Windows Verkenner is getroffen door een bug en daarom begint te werken, zoals het niet weergeven van miniaturen voor bestanden en mappen.Geforceerd herstarten van de verkenner kan het probleem helpen oplossen: Laten we eens kijken hoe:
Stap 1: Druk tegelijkertijd op de Win + R-toetsen en de opdracht Uitvoeren wordt geopend.
Stap 2: Typ taskmgr in de zoekbalk van de opdracht Uitvoeren en druk op Enter.
Stap 3: Ga in het geopende venster Taakbeheer onder het tabblad Processen naar de lijst Windows-processen en zoek naar Windows Verkenner.
Klik er nu met de rechtermuisknop op en selecteer Opnieuw opstarten.
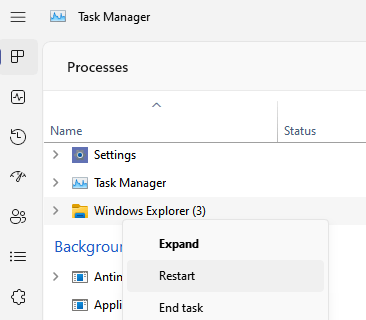
Hierdoor wordt de Verkenner geforceerd opnieuw opgestart en nu zou u de miniatuur voor het probleembestand moeten zien.
Methode 3: Controleer uw contextmenu
Als op uw Windows 11-pc de ACDsee-software is geïnstalleerd, kan dat de reden zijn achter het ontbrekende probleem met de miniatuurweergave.Veel gebruikers hebben geconstateerd dat de software het miniatuurprobleem veroorzaakt en dat lijkt te wijten te zijn aan het feit dat Windows codecs van de software heeft gebruikt om de miniaturen weer te geven.
U kunt het probleem echter mogelijk oplossen door de onderstaande instructies te volgen:
Stap 1: Druk op de sneltoetsen Win + E en de bestandsverkenner wordt geopend.
Navigeer hier naar de gewenste map en zoek de afbeelding die de miniatuur niet laat zien.
Klik er met de rechtermuisknop op en beweeg de muis over openen met opties
Selecteer een van uw voorkeuren en hierna zou de miniatuur moeten worden weergegeven.
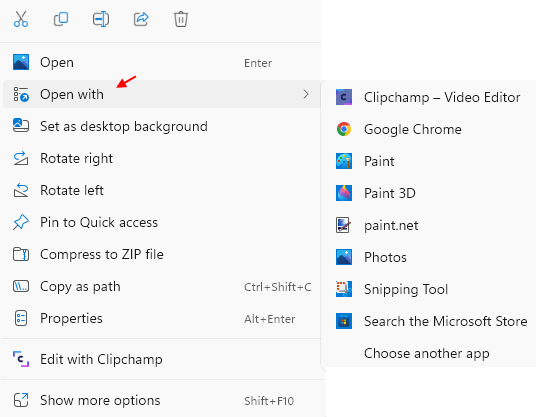
*Opmerking - Zorg ervoor dat u het scherm vernieuwt nadat u de voorbeeldoptie hebt geselecteerd.
Hoewel verrassend, hebben veel gebruikers gemeld dat deze truc heeft gewerkt en daarom kan dit het probleem voor u oplossen.
Methode 4: Herstel de opties van de Verkenner naar de standaard
In de meeste gevallen zijn de instellingen van de Verkenner de reden achter het ontbrekende miniatuurprobleem.In dit geval kan het herstellen van de instellingen van de Verkenner het probleem helpen oplossen.Laten we eens kijken hoe:
Stap 1: Druk op de sneltoets - Win + R op uw toetsenbord om het opdrachtvenster Uitvoeren te openen.
Stap 2: Schrijf in het tekstveld controlemappen en druk op OK.
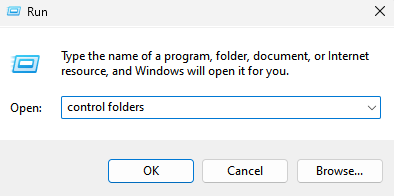
U ziet nu het venster Opties voor bestandsverkenner.
Stap 3: Blijf in het dialoogvenster Opties voor bestandsverkenner op het tabblad Algemeen.
Ga hier naar beneden en druk op de knop Standaardinstellingen herstellen.
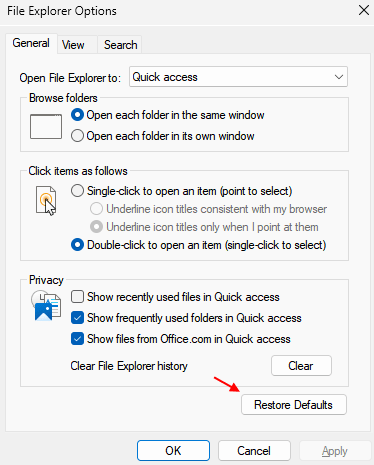
Stap 4: Ga nu naar het tabblad Weergave en klik onderaan opnieuw op standaardinstellingen herstellen.
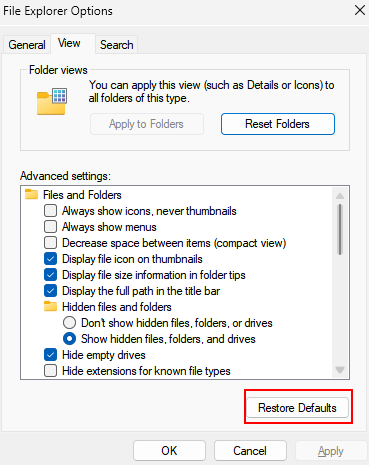
Als u klaar bent, drukt u op de knoppen Toepassen en vervolgens op OK om de wijzigingen op te slaan en af te sluiten.
Ga nu terug naar de afbeelding die de miniatuur niet liet zien en deze zou nu moeten worden opgelost.
Methode 5: Voer SFC-scan uit
Bepaalde problemen, zoals ontbrekende miniaturen in de bestandsverkenner, kunnen ook optreden als gevolg van ontbrekende of corrupte systeembestanden.In dit geval kunt u de systeembestandscontrole uitvoeren en kijken of dit helpt om de miniaturen terug te krijgen.Volg de onderstaande instructies om de sfc-scan uit te voeren:
Stap 1: Druk op de sneltoetsen - Win + R en het opdrachtvenster Uitvoeren wordt gestart.
Stap 2: Schrijf in de zoekbalk van de opdracht Uitvoeren cmd en druk tegelijkertijd op de sneltoetsen Ctrl + Shift + Enter.
Dit opent het opdrachtpromptvenster met beheerdersrechten.
Stap 3: Typ nu de onderstaande opdracht in het venster Opdrachtprompt (admin) en druk op Enter:
sfc / scannow
Dit proces duurt even, dus wacht tot het voorbij is.Het zoekt naar corrupte bestanden en repareert ze ter plaatse.
Als u klaar bent, wordt het succesbericht weergegeven en kunt u nu het venster sluiten.
Start nu uw pc opnieuw op, open Verkenner en controleer of de afbeelding de miniatuur laat zien.
Methode 6: Gebruik Schijfopruiming om uw miniatuurcache te verwijderen
Het is bekend dat de miniaturen miniatuurcache gebruiken en daarom, wanneer deze cache beschadigd raakt, kunt u deze glitch tegenkomen.U kunt proberen de miniatuurcache op te schonen met het hulpprogramma Schijfopruiming en Windows 11 zal het opnieuw genereren.Ga als volgt te werk om de miniatuurcache te verwijderen met behulp van de schijfopruiming:
Stap 1: Druk tegelijkertijd op de Win + R-toetsen op uw toetsenbord en open het opdrachtvenster Uitvoeren.
Stap 2: Typ in de opdracht Uitvoeren de opdracht - cleanmgr en druk op de knop OK om een klein venster voor Schijfopruiming te openen.
Stap 3: Selecteer in het venster Schijfopruiming: Schijfselectie de schijf in de vervolgkeuzelijst en druk op OK.
Stap 4: Wacht tot het nieuwe dialoogvenster Schijfopruiming wordt geopend.
Hier, in het veld Bestanden om te verwijderen, scrolt u naar beneden en zoekt u naar miniaturen.
Vink het vakje ernaast aan.
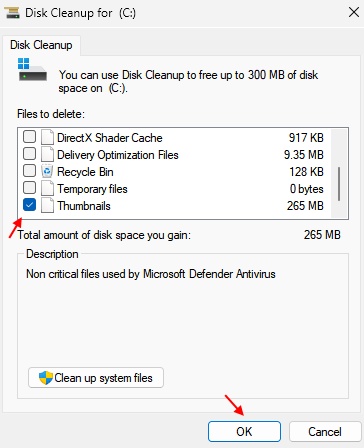
Als u klaar bent, drukt u op OK om af te sluiten.
De miniatuurcache is nu met succes van uw pc verwijderd.Windows 11 genereert nu de miniaturen helemaal opnieuw en het probleem zou nu moeten zijn opgelost.
Methode 7: Standaardinstellingen herstellen voor de probleemmap
Soms worden de miniaturen niet weergegeven omdat er een probleem is met de mapinstellingen en daarom kunt u de standaardinstellingen voor de probleemmap herstellen om te controleren of dit het probleem helpt oplossen.Laten we eens kijken hoe:
Stap 1: ga naar de map waarin de miniatuur niet wordt weergegeven, klik er met de rechtermuisknop op en selecteer Eigenschappen.
Stap 2: Selecteer in het dialoogvenster Mapeigenschappen het tabblad Aanpassen.
Ga hier naar het gedeelte Mapafbeeldingen en druk op de knop Standaard herstellen.
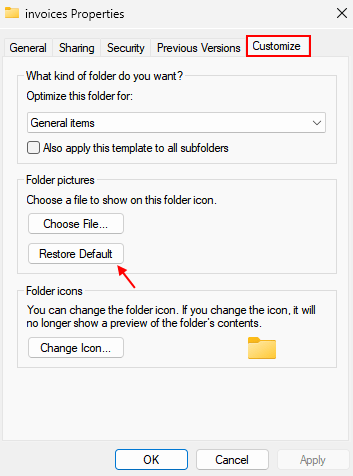
Als u klaar bent, drukt u op Toepassen en vervolgens op OK om op te slaan en af te sluiten.
De standaardinstellingen van de probleemmap zijn nu succesvol gereset.Je zou nu de miniatuur moeten zien.
Methode 8: Geavanceerde systeeminstellingen controleren
U kunt ook de geavanceerde systeeminstellingen wijzigen en kijken of dit helpt bij het oplossen van het probleem met de miniaturen die niet worden weergegeven.Hier is hoe:
Stap 1: Open het opdrachtvenster Uitvoeren en hiervoor kunt u tegelijkertijd op de Win + R-toetsen drukken.
Stap 2: Terwijl het opdrachtvenster Uitvoeren wordt geopend, typt u sysdm.cpl en drukt u op de knop OK.
Hierdoor wordt het venster Systeemeigenschappen geopend.
Stap 3: Navigeer in het dialoogvenster Systeemeigenschappen naar het tabblad Geavanceerd.
Ga nu naar de secties Prestaties en klik op Instellingen.
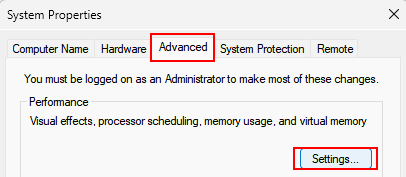
Stap 5: U ziet nu het venster Prestatie-opties.
Selecteer hier de optie Aangepast en vink de twee opties aan: Taakbalkminiatuurvoorbeelden opslaan en Miniaturen weergeven in plaats van pictogrammen.
Als u klaar bent, drukt u op Toepassen en vervolgens op OK om de wijzigingen op te slaan en af te sluiten.
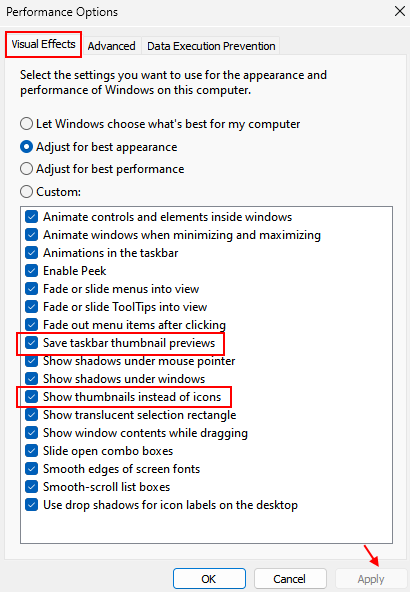
U zou nu de miniatuur moeten zien voor de afbeelding die deze niet eerder liet zien.
Methode 9: Instellingen voor Groepsbeleid-editor wijzigen
Als u toegang hebt tot de Groepsbeleid-editor op uw pc, kunt u wijzigingen aanbrengen in de instellingen van de Groepsbeleid-editor en controleren of het u helpt om de miniatuur weer te zien voor de probleemafbeelding of map.Volg de onderstaande stappen om de GPEdit-instellingen te wijzigen:
Stap 1: Druk op de Win + R-sneltoetsen en open het opdrachtvenster Uitvoeren.
Stap 2: Schrijf in de zoekbalk gpedit.msc en druk op OK om het venster Groepsbeleid-editor te openen.
Stap 3: Volg in de Groepsbeleid-editor het onderstaande pad aan de linkerkant van het paneel:
Gebruikersconfiguratie > Beheersjablonen > Menu Start en Taakbalk
Stap 4: Navigeer nu naar de rechterkant van het deelvenster, scrol omlaag naar het einde van de lijst en dubbelklik op de optie - Taakbalkminiaturen uitschakelen.
Stap 5: Selecteer vervolgens in het dialoogvenster Taakbalkminiaturen uitschakelen de optie Uitschakelen.
Druk op Toepassen en vervolgens op OK om de wijzigingen toe te passen en af te sluiten.
Controleer nu de map of de afbeelding in de bestandsverkenner en u zou nu de miniatuur moeten zien.
*Opmerking - U kunt ook een andere instelling in de Groepsbeleid-editor wijzigen om het probleem met de ontbrekende miniatuur mogelijk op te lossen.Hier is hoe:
Stap 1: Volg de stappen 1 en 2 zoals hierboven weergegeven om de Groepsbeleid-editor te openen en volg vervolgens het onderstaande pad aan de linkerkant om de instellingen voor Bestandsverkenning te bereiken:
Gebruikersconfiguratie > Beheersjablonen > Windows-componenten > Verkenner
Stap 2: Ga nu naar de rechterkant en dubbelklik op De weergave van miniaturen uitschakelen en alleen pictogrammen weergeven.
Stap 3: Selecteer in het geopende venster De weergave van miniaturen uitschakelen en alleen pictogrammen weergeven de optie Niet geconfigureerd of Uitgeschakeld.
Druk op Toepassen en vervolgens op de knop OK.
Hiermee worden de gemaakte wijzigingen opgeslagen en wordt het venster gesloten.
Sluit nu de Groepsbeleid-editor en ga terug naar Verkenner en controleer of dit het probleem met de miniatuur heeft opgelost.
Methode 10: Wijzig de standaardtoepassing voor het probleembestand
U kunt ook proberen de standaardtoepassing te wijzigen om het bestand te openen.Laten we eens kijken hoe:
Stap 1: Ga naar het probleembestand in de Verkenner (druk tegelijkertijd op de Win + E-toetsen), klik er met de rechtermuisknop op en selecteer Openen met in het rechtsklikmenu en selecteer vervolgens Kies een andere app.
Stap 2: Vervolgens ziet u een ander venster - Hoe wilt u dit bestand openen?
Selecteer hier een andere applicatie en vink vervolgens het vakje aan naast Altijd deze app gebruiken om bestanden onderaan te openen.
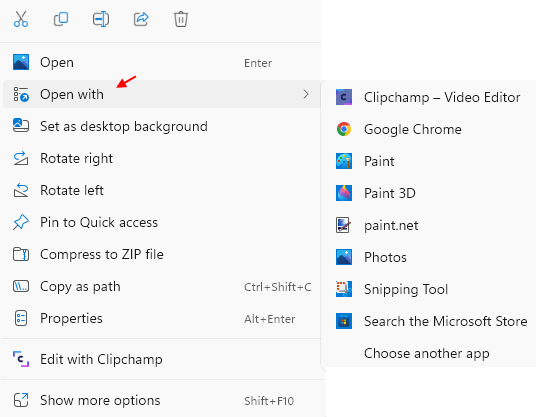
U hebt nu met succes de standaardtoepassing voor uw bestand ingesteld en wanneer u het opnieuw probeert te openen, zou u nu de miniatuur ervoor moeten zien.
Methode 11: Bewerk de registerinstellingen
Soms, wanneer de meeste methoden een probleem niet kunnen oplossen, kan het bewerken van sommige instellingen in de Register-editor het probleem helpen oplossen, en dat is ook het geval bij het probleem met ontbrekende miniaturen.Ga als volgt te werk om de registerinstellingen te bewerken:
*Opmerking - Vergeet niet om een back-up van de registerinstellingen te maken voordat u wijzigingen aanbrengt in de Register-editor.Dit komt omdat, als u tijdens het proces instellingen verliest, dit gemakkelijk kan worden hersteld.
Stap 1: Open de zoekbalk van de opdracht Uitvoeren (ga naar Start, klik met de rechtermuisknop en klik op Uitvoeren) en typ regedit in het vak.
Druk op OK.
Stap 2: Terwijl de Register-editor wordt geopend, kopieert en plakt u het onderstaande pad in de adresbalk en drukt u op Enter:
HKEY_CURRENT_USERSoftwareMicrosoftWindowsCurrentVersionPoliciesExplorer
Navigeer nu naar de rechterkant en zoek naar de DWORD-waarde - DisableThumbnails.
Dubbelklik erop.
Stap 3: U ziet nu een nieuw klein venster - DWORD-waarde (32-bits) bewerken.
Ga naar het veld Waardegegevens en stel dit in op 0.
Druk op OK om de wijzigingen toe te passen.
*Opmerking: als u de Explorer-sleutel niet vindt onder Beleid, volg dan de onderstaande instructies om de sleutel te maken en maak vervolgens de DWORD-waarde DisableThumbnails:
Stap 1: Volg de stap zoals hierboven om het venster Register-editor te openen.
Stap 2: Navigeer vervolgens naar het onderstaande pad:
HKEY_CURRENT_USERSoftwareMicrosoftWindowsCurrentVersionPolicies
Stap 3: Klik nu aan de linkerkant van het deelvenster met de rechtermuisknop op de beleidstoets, selecteer Nieuw en selecteer vervolgens Sleutel.
Stap 4: Hernoem de nieuwe sleutel als Explorer.
Stap 5: Verplaats vervolgens de cursor naar de rechterkant, klik met de rechtermuisknop op een leeg gebied, selecteer Nieuw en selecteer vervolgens DWORD (32-bit) Value.
Stap 6: hernoem deze nieuwe DWORD-waarde als DisableThumbnails.
Dubbelklik erop.
Stap 7: Stel in het dialoogvenster DWORD-waarde (32-bits) bewerken het veld Waardegegevens in op 0.
Druk op OK om de wijzigingen op te slaan.
Verlaat nu het venster Register-editor en de miniatuur voor het probleembestand zou nu moeten verschijnen.
Methode 12: Voorkom dat Windows uw miniatuurcache verwijdert
De kans is groot dat uw Windows 11 alle miniatuurcache verwijdert en daarom niet wordt weergegeven wanneer u een bestand of map in de bestandsverkenner opent. In dit geval kunt u voorkomen dat Windows de miniatuurcache verwijdert.Hier is hoe:
*Opmerking - Het wijzigen van deze instellingen kan riskant zijn en probeer deze methode daarom op eigen risico.
Stap 1: Ga naar Start (Windows-pictogram op de taakbalk), klik er met de rechtermuisknop op en selecteer Uitvoeren.
Stap 2: Typ in het venster Opdracht uitvoeren appdata in het tekstveld en druk op OK.
Stap 3: Dit opent de AppData-map in de Verkenner.
Navigeer hier naar het onderstaande pad:
Lokaal > Microsoft > Windows
Stap 4: Als u de Windows-map bereikt, zoekt u naar Verkenner, klikt u er met de rechtermuisknop op en selecteert u Eigenschappen.
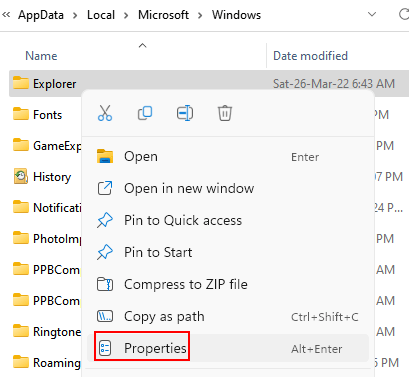
Stap 5: Selecteer in het dialoogvenster Eigenschappen het tabblad Beveiliging en druk onderaan op de knop Geavanceerd.
Stap 6: Het opent het venster Geavanceerde beveiligingsinstellingen voor Explorer.
Terwijl u op het tabblad Machtigingen blijft, gaat u naar linksonder en klikt u op Toevoegen.
Stap 7: Klik in het venster Permissions Entry for Explorer dat u hierna ziet op de link Selecteer een principal in blauw.
Stap 8: U ziet nu een nieuw venster - Selecteer Gebruiker of Groep.
Ga hier naar het veld Voer de objectnaam in om te selecteren en typ Systeem.
Klik vervolgens op Namen controleren ernaast.
Druk op OK om terug te keren naar het venster Permissions Entry for Explorer.
Stap 9: Ga nu naar het veld Type, klik op de vervolgkeuzelijst ernaast en selecteer Weigeren.
Stap 10: Klik nu op de link Geavanceerde machtigingen weergeven hieronder aan de rechterkant.
Stap 11: Schakel vervolgens in het veld Geavanceerde machtigingen alle selectievakjes uit, behalve Submappen en bestanden verwijderen en Verwijderen.
Druk op de knop OK om terug te keren naar het venster Geavanceerde beveiligingsinstellingen voor Explorer.
Stap 12: Druk op Toepassen en vervolgens op OK om de wijzigingen op te slaan.
Stap 13: Druk nogmaals op Toepassen en OK in het venster Eigenschappen om de wijzigingen toe te passen en af te sluiten.
Navigeer nu naar het bestand of de map waarmee u het miniatuurprobleem had en u zou nu de miniatuur ervan moeten zien.
Methode 2: Gebruik het UNC-pad om toegang te krijgen tot de gedeelde map
Het probleem met de miniatuur die niet wordt weergegeven, kan ook optreden in gevallen waarin u probeert toegang te krijgen tot een gedeelde map op een specifiek netwerkstation met behulp van de unieke letter.Dit is een veelvoorkomende fout waarmee gebruikers te laat worden geconfronteerd.In dergelijke gevallen kunt u proberen toegang te krijgen tot de gedeelde map op het netwerkstation, met behulp van het UNC-pad (Universal Naming Convention), bijvoorbeeld:
\IP_addressSharename
Dit zal u helpen het probleem op te lossen en u zou de miniaturen opnieuw moeten zien.
Daarnaast kunt u ook controleren of er voldoende geheugen beschikbaar is op uw pc, wat het probleem zou kunnen veroorzaken. Zo niet, dan kunt u overwegen het RAM-geheugen te upgraden.Als alternatief kunt u ook proberen alle rommel van de systeemschijf te verwijderen met behulp van het hulpprogramma Schijfopruiming en hoeft u misschien niet eens het RAM-geheugen te upgraden en toch het probleem op te lossen.
Het is echter mogelijk dat de miniaturen niet worden weergegeven vanwege een programma van derden dat u onlangs op uw pc hebt geïnstalleerd.U kunt het programma eenvoudig verwijderen en controleren of het het probleem helpt oplossen.Tegelijkertijd doen zich veel Windows-problemen voor als gevolg van verouderde grafische stuurprogramma's en daarom kunt u overwegen het grafische station bij te werken en het probleem met de miniatuur kan mogelijk worden opgelost.
U kunt ook controleren of er videocodecs ontbreken die niet alleen verantwoordelijk zijn voor het slecht functioneren van de videobestanden, maar ook voor de miniaturen.Zorg er in dergelijke gevallen voor dat u de vereiste codecs installeert en dit zou de miniaturen terug moeten krijgen.
Bovendien, op basis van de ervaring van sommige gebruikers, kunnen de miniaturen die het probleem niet weergeven, ook te wijten zijn aan het feit dat de IconCodecService.dll-service is uitgeschakeld.Volgens gebruikers kan deze dll-service verantwoordelijk zijn voor het converteren van PNG naar BNP-pictogrammen en het uitschakelen van dit dll-bestand, wat de miniaturen kan verstoren.Zorg er daarom voor dat deze service is ingeschakeld.
Aan de andere kant kunnen de miniaturen ook verdwijnen vanwege het Paint Shop Pro-programma en dit probleem doet zich vooral voor wanneer u de 32-bits versie gebruikt.Zorg er daarom voor dat u zowel de 32-bits als de 64-bits versie van Paint Shop Pro installeert en dat u de miniaturen weer terug zou moeten zien.
Tegelijkertijd kunt u ook de Fix it Tool van Microsoft proberen, die u kan helpen bij het oplossen van de verschillende problemen met betrekking tot bestanden en mappen, inclusief het probleem met ontbrekende miniaturen.Google gewoon voor de Microsoft Fix it Tool en download en voer de tool vervolgens uit vanaf een vertrouwde website.
Vaak kunnen echter veel Windows-problemen optreden als uw systeem wordt getroffen door malware.U kunt dus eenvoudig een antivirusscan uitvoeren en controleren op malware en eventueel in quarantaine plaatsen.Dit kan u helpen het probleem met de miniatuur op te lossen.
Als alles mislukt, kunt u een tool voor het genereren van miniaturen van derden proberen die gemakkelijk online beschikbaar is en een miniatuur voor het betreffende bestand of de betreffende map genereren.
U kunt deze pc-reparatietool ook downloaden om elk pc-probleem te lokaliseren en op te lossen:
Stap 1 -
Download de Restoro PC Reparatie Tool van hier

