Hoe te repareren Microsoft Teams synchroniseert geen fout
Bijgewerkt in januari 2024: Krijg geen foutmeldingen meer en vertraag je systeem met onze optimalisatietool. Haal het nu op - > deze link
- Download en installeer de reparatietool hier.
- Laat het uw computer scannen.
- De tool zal dan repareer je computer.
Een van de belangrijkste kenmerken van Microsoft Teams is de synchronisatiefunctie.Ongeacht het apparaat/platform dat u gebruikt, alle gesynchroniseerde chats, oproeplogboeken en contacten zouden moeten verschijnen zoals op het hoofdapparaat.Maar sommige Teams-gebruikers ondervinden een probleem met deze synchronisatiefunctie op hun desktopinstellingen.Als u ook met hetzelfde probleem wordt geconfronteerd, volgt u deze snelle oplossingen.
Oplossing 1 - Test de internetverbinding
Controleer of je een stabiele, goede internetverbinding op je computer hebt.Hier zijn enkele snelle dingen die u kunt doen om de verbinding te verbeteren.
1.Als u een router heeft, start u de router opnieuw op door de aan/uit-knop van de router een paar seconden ingedrukt te houden.Maak opnieuw verbinding met het netwerk.
Belangrijke opmerkingen:
U kunt nu pc-problemen voorkomen door dit hulpmiddel te gebruiken, zoals bescherming tegen bestandsverlies en malware. Bovendien is het een geweldige manier om uw computer te optimaliseren voor maximale prestaties. Het programma herstelt veelvoorkomende fouten die kunnen optreden op Windows-systemen met gemak - geen noodzaak voor uren van troubleshooting wanneer u de perfecte oplossing binnen handbereik hebt:
- Stap 1: Downloaden PC Reparatie & Optimalisatie Tool (Windows 11, 10, 8, 7, XP, Vista - Microsoft Gold Certified).
- Stap 2: Klik op "Start Scan" om problemen in het Windows register op te sporen die PC problemen zouden kunnen veroorzaken.
- Stap 3: Klik op "Repair All" om alle problemen op te lossen.
Maak verbinding met Teams en test.
2.Als u een WiFi-verbinding gebruikt, probeer dan een Ethernet-kabel en test.Wat je ook kunt doen, is verbinding maken met een andere wifi (zoals je mobiele hotspot) en kijken of het werkt.
Fix 2 - Controleer de Teams-serverstatus
Voor de synchronisatiefunctie moet de Teams-server correct werken.
1.Ga naar de Downdetector.
2.Zodra u daar bent aangekomen, controleert u de status van de website.Afhankelijk van de serverstatus ziet u mogelijk twee mogelijke verklaringen.
3.Als u de melding "Gebruikersrapporten geven geen huidige problemen bij Microsoft Teams" ziet, is de server actief.Dan ligt het probleem aan jouw kant.
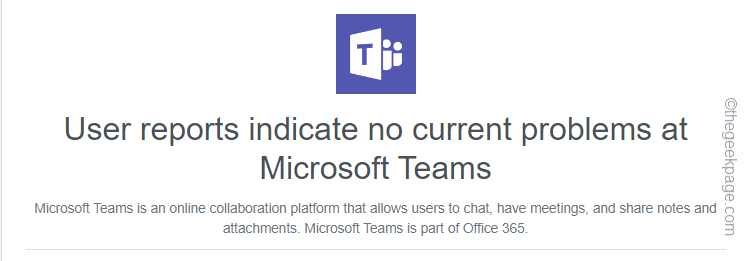
4.Als u anders dit type bericht "Gebruikersrapporten geven mogelijke problemen bij Microsoft Teams" op uw scherm ziet, is de server momenteel niet beschikbaar.
Het enige wat je kunt doen is wachten tot de server weer up-to-date is.Als alles in orde is, synchroniseert Teams automatisch alle chats, contacten en videologboeken.
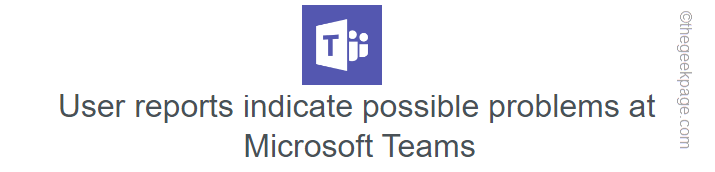
Fix 3 - Start de Teams-applicatie opnieuw op
Sluit Teams af, stop alle Teams-processen en start Teams opnieuw.
1.Sluit de Teams-app af.
2.Maar zelfs als de app niet op de voorgrond draait, wordt deze geminimaliseerd naar het systeemvak.
3.Klik dus op het taakbalkpictogram en tik vervolgens met de rechtermuisknop op "Teams" en tik op "Afsluiten" om de app uiteindelijk volledig te sluiten.
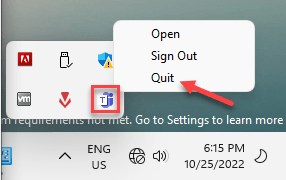
4.Maar om ervoor te zorgen dat Teams-processen niet in de achtertuin worden uitgevoerd, opent u Taakbeheer.
5.Om dat te doen, drukt u tegelijkertijd op de Win-toets + X-toetsen.Tik vervolgens op "Taakbeheer".

6.Zoek vervolgens naar een "Microsoft Teams" -proces dat nog steeds actief is.
6.Als je zo'n proces kunt vinden, tik er dan met de rechtermuisknop op en tik op "Taak beëindigen" om het te beëindigen.
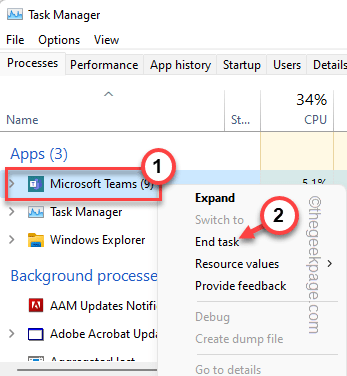
Open nu de Teams-app handmatig.Wacht nu tot Teams de chats, gegevens, enz. opnieuw synchroniseert.Controleer of dit werkt.
Oplossing 4 - Wis de Teams-cache
Corrupte Teams-cachegegevensbestanden kunnen de oorzaak zijn van dit probleem. Voordat u de Teams-cache wist, moet u ervoor zorgen dat u de Teams-app sluit.
1.Open het vak Uitvoeren.Om dat te doen, drukt u tegelijkertijd op de Windows-toets + R-toetsen.
2.Typ dit dan daar en druk op Enter.
%localappdata%
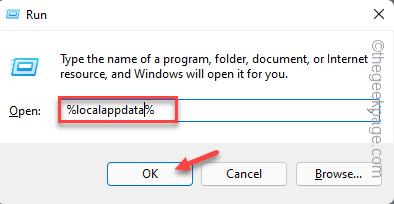
3.Ga in de map Lokaal naar beneden en zoek de map "Teams".
4.Dubbeltik op de map om deze te openen.
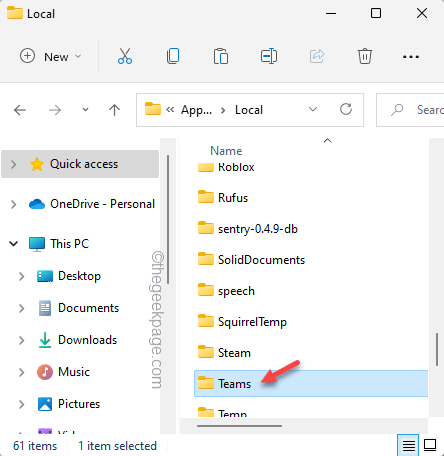
5.Selecteer nu alles in de map Teams door tegelijkertijd op de toetsen Ctrl+A te drukken.
6.Druk vervolgens op de toets "Verwijderen" op uw toetsenbord om de map op te schonen.
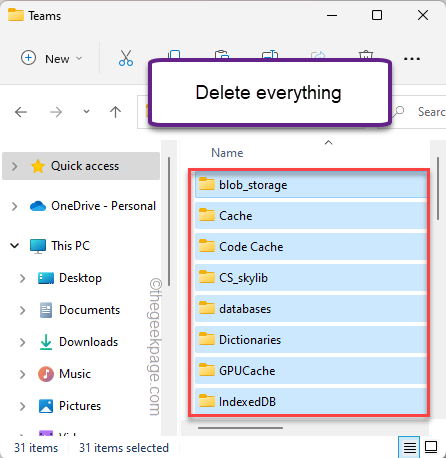
Sluit na het legen van de Teams-cachemap alles.
Start Teams opnieuw en wacht op de automatische login.Controleer vervolgens of het wordt gesynchroniseerd of niet.
Fix 5 - Update Teams
Controleer of er een Teams-update in behandeling is.Als het in behandeling is, update de app dan naar de nieuwste versie.
1.Open Teams op uw computer.
2.Wanneer het wordt geladen, klikt u op het menu met drie stippen naast de accountafbeelding en klikt u op "Controleren op updates".
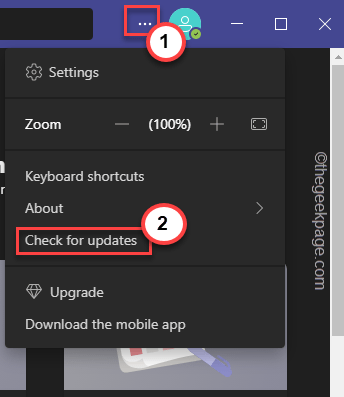
Als er updates in behandeling zijn, wordt Teams automatisch bijgewerkt.Je zult geen synchronisatieproblemen meer tegenkomen.
Oplossing 6 - Meld u af bij Teams en log opnieuw in
Log uit bij Teams en log opnieuw in bij Teams.
1.Open de Teams-app.
2.Klik vervolgens op uw accountteken en tik op "Afmelden" om u af te melden bij de Teams-app.
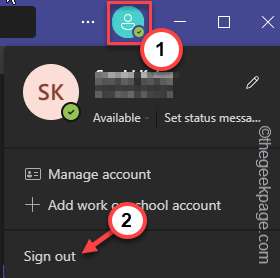
3.U komt automatisch op de startpagina.Je kunt de accounts vinden waarmee je eerder hebt ingelogd bij Teams.
4.Tik gewoon op het account dat u wilt gebruiken.
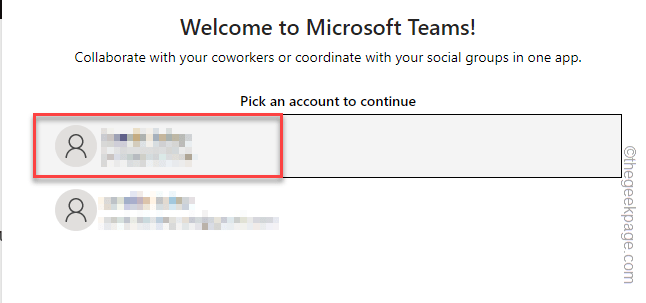
Volg nu de stappen om het account te verifiëren en het aanmeldingsproces te voltooien.
Teams worden nu automatisch gesynchroniseerd tijdens het laden.
Fix 7 - Gebruik Teams in de webbrowser
Het eenvoudigste en snelste alternatief is om Teams in de webbrowser te gebruiken.
1.Je moet naar de Teams-pagina gaan.
2.Klik hier op de "Gebruik op web-app" en log in met uw organisatie- of school-ID.
Teams in de browser delen een vergelijkbare interface als in de app.
Nu kunt u de Teams in de webbrowser gebruiken zonder enige synchronisatieproblemen.

