Hoe te repareren Kan Steam API-fout niet initialiseren
Bijgewerkt in januari 2024: Krijg geen foutmeldingen meer en vertraag je systeem met onze optimalisatietool. Haal het nu op - > deze link
- Download en installeer de reparatietool hier.
- Laat het uw computer scannen.
- De tool zal dan repareer je computer.
Een van de vele fouten waarmee Steam-gebruikers worden geconfronteerd, is de fout Kan Steam API niet initialiseren.Deze fout treedt op zodra een game door de gebruiker wordt gestart via de bibliotheek op de Steam-applicatie.De gebruiker ondervindt ongemak zodra deze fout wordt gegenereerd, omdat het spel niet kan worden geopend en gespeeld.Op basis van de mening van verschillende gebruikers die met deze fout te maken hebben gehad, kunnen er verschillende redenen zijn die dit probleem kunnen veroorzaken tijdens het starten van Steam-games.Enkele van de geïdentificeerde oorzaken zijn Windows Firewall die Steam blokkeert om verbinding te maken met het netwerk of de gebruiker die met dit probleem wordt geconfronteerd, is een Steam-bètaclient.
Maak je geen zorgen als je deze fout tegenkomt met Steam op je Windows-pc.Ga je gang en lees dit bericht om de oplossingen te vinden die je kunnen helpen bij het oplossen van de foutmelding Kan Steam API niet initialiseren op je pc.
Methode 1 - Stoom toestaan via Windows Defender Firewall
1.Klik op de Windows Start-knop op uw taakbalk.
Belangrijke opmerkingen:
U kunt nu pc-problemen voorkomen door dit hulpmiddel te gebruiken, zoals bescherming tegen bestandsverlies en malware. Bovendien is het een geweldige manier om uw computer te optimaliseren voor maximale prestaties. Het programma herstelt veelvoorkomende fouten die kunnen optreden op Windows-systemen met gemak - geen noodzaak voor uren van troubleshooting wanneer u de perfecte oplossing binnen handbereik hebt:
- Stap 1: Downloaden PC Reparatie & Optimalisatie Tool (Windows 11, 10, 8, 7, XP, Vista - Microsoft Gold Certified).
- Stap 2: Klik op "Start Scan" om problemen in het Windows register op te sporen die PC problemen zouden kunnen veroorzaken.
- Stap 3: Klik op "Repair All" om alle problemen op te lossen.
Typ windows defender firewall in het Windows-zoekvak.
Klik op Windows Defender Firewall in het zoekresultaat.
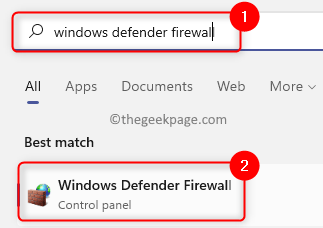
2.Klik op deze pagina op Een app of functie toestaan via Windows Defender Firewall in het linkerdeelvenster.
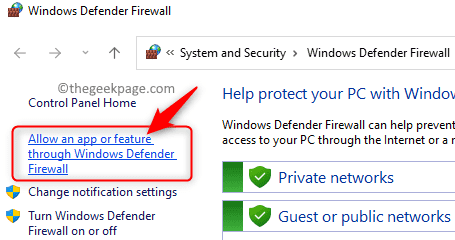
Klik in het geopende venster Toegestane apps op de knop Instellingen wijzigen bovenaan om instellingen te wijzigen.
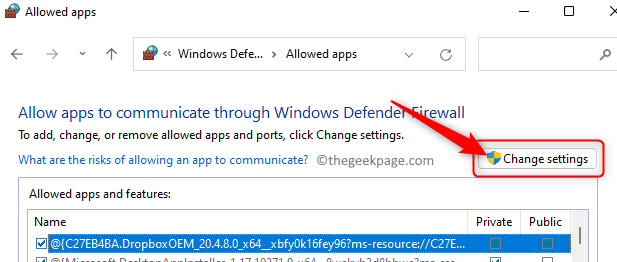
3.Blader in het vak met de kop Toegestane apps en functies en zoek Steam in de lijst met apps.
Vink het vakje naast Steam aan om deze app door de firewall te laten gaan.
Zorg er ook voor dat de vakjes in de kolom Privé en Openbaar die aan Steam zijn gekoppeld, zijn aangevinkt.
Klik ten slotte op OK om de wijzigingen op te slaan.
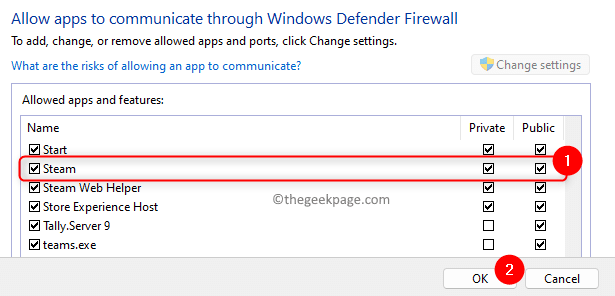
4.Als je Steam niet kunt vinden in de lijst met apps, klik dan onderaan op de knop Een andere app toestaan....
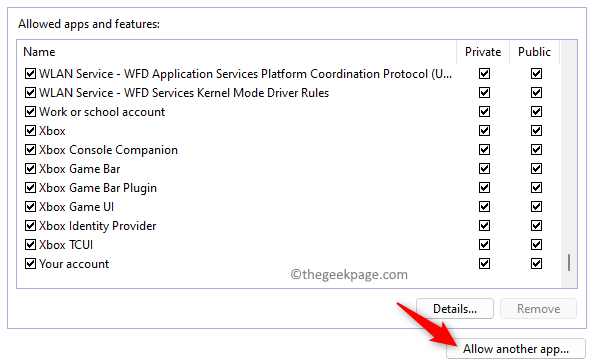
Klik in het venster Een app toevoegen op de knop Bladeren.
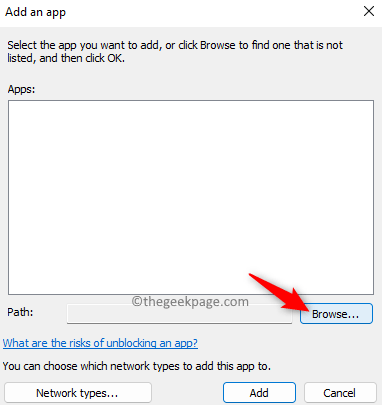
Blader naar de installatierichting van Steam op je computer.De locatie is standaard C:Program Files (x86)Steam.
Selecteer hier het bestand steam.exe en klik op Openen.
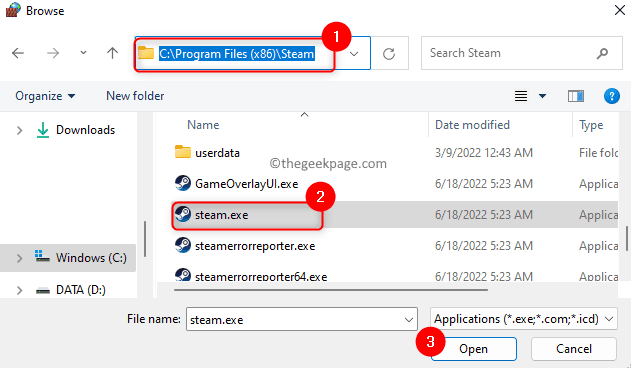
Terug in het venster Een app toevoegen klikt u op de knop Toevoegen om Steam toe te voegen aan de lijst met toegestane apps.
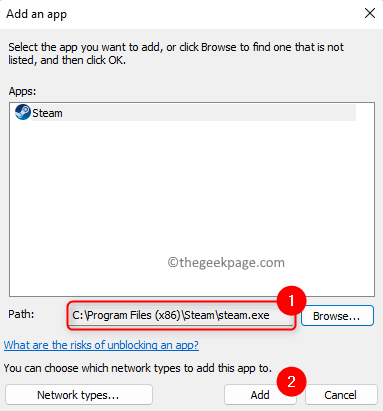
Voer de stappen uit die worden vermeld in stap 3 hierboven.
5.Nadat u de wijzigingen hebt aangebracht, start u uw computer opnieuw op.
Probeer vervolgens een game in de Steam-bibliotheek te starten en controleer of de fout is verholpen.
Methode 2 - Afmelden voor Steam Beta-programma
1.Open de Steam-client op uw pc.
2.Klik bovenaan op het Steam-menu en kies de optie Instellingen.
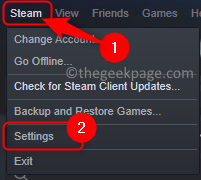
3.Zorg ervoor dat u zich in het venster Instellingen bevindt op het tabblad Account.
Klik aan de rechterkant op de knop Wijzigen... in het gedeelte met de naam Beta-deelname.
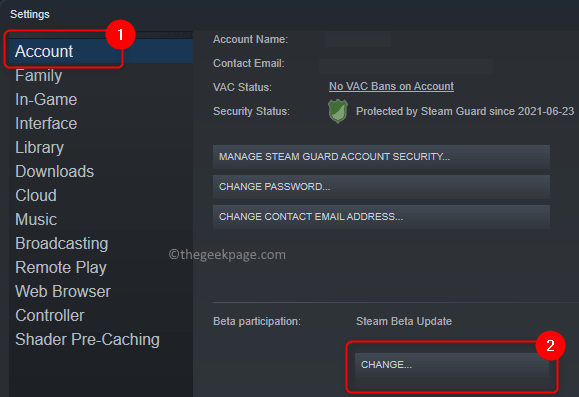
4.Gebruik in het geopende venster de vervolgkeuzelijst onder Beta-deelname en kies GEEN - Afmelden voor alle bètaprogramma's.
Klik ten slotte op OK.
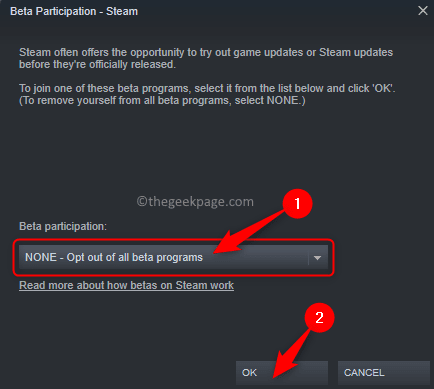
5.U ziet een prompt waarin u wordt gevraagd Steam opnieuw te starten om de wijzigingen in de instellingen van kracht te laten worden.
Klik bij deze prompt op de knop Steam opnieuw starten.
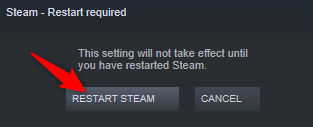
6.Wacht tot Steam weer opengaat.
Start nu het spel dat de fout veroorzaakte en controleer of het is opgelost.
Methode 3 - Voer Steam uit als beheerder
1.Zoek de Steam-snelkoppeling op uw bureaublad.
Klik hierop met de rechtermuisknop en kies de optie Eigenschappen.
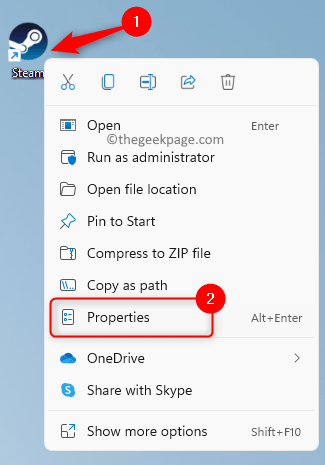
Opmerking: als je de Steam-snelkoppeling niet op je bureaublad hebt, kun je naar de standaardinstallatiemap gaan en daar met de rechtermuisknop op het steam.exe-bestand klikken.
2.Selecteer het tabblad Compatibiliteit in het venster Eigenschappen.
Vink in het gedeelte Instellingen het vakje aan dat is gekoppeld aan Dit programma uitvoeren als beheerder.
Klik ten slotte op Toepassen en vervolgens op OK.
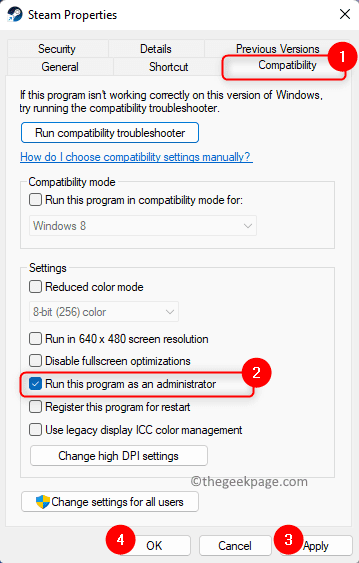
3.Als u dialoogvensters ziet waarin u wordt gevraagd deze keuze te bevestigen, accepteer deze dan.
Start Steam en controleer of de fout is verdwenen tijdens het starten van het spel.
Dat is het!
Bedankt voor het lezen.
We hopen dat je de oplossingen in dit artikel duidelijk en informatief genoeg hebt gevonden bij het oplossen van de fout Kan Steam API niet initialiseren op je Windows-pc.Als dit nuttig voor u was, laat ons dan uw mening en mening hierover weten in de sectie Opmerkingen hieronder.
U kunt deze pc-reparatietool ook downloaden om elk pc-probleem te lokaliseren en op te lossen:Stap 1 -Download de Restoro PC Reparatie Tool van hierStap 2 - Klik op Scan starten om elk pc-probleem automatisch te vinden en op te lossen.

