Hoe te repareren Kan geen verbinding maken met serverfout in Outlook
Bijgewerkt in januari 2024: Krijg geen foutmeldingen meer en vertraag je systeem met onze optimalisatietool. Haal het nu op - > deze link
- Download en installeer de reparatietool hier.
- Laat het uw computer scannen.
- De tool zal dan repareer je computer.
Outlook is een van de meest populaire e-mailservices die door Microsoft is ontworpen en door een groot aantal mensen wordt gebruikt voor zowel persoonlijke als zakelijke communicatie.Maar fouten zoals het niet kunnen verbinden van Outlook met de server is een probleem dat het voor gebruikers moeilijk maakt om toegang te krijgen tot hun e-mailaccounts.Wanneer deze fout wordt gezien in Outlook, kunt u geen e-mails verzenden of ontvangen.
Dit probleem is niet ernstig technisch en kan eenvoudig door u worden opgelost.In dit artikel hebben we de methoden voor probleemoplossing besproken die u kunnen helpen bij het oplossen van de Outlook-fout "kan geen verbinding maken met de server".
Fix 1 - Controleer of de accountgegevens correct zijn
1.Start Outlook op uw pc.
Belangrijke opmerkingen:
U kunt nu pc-problemen voorkomen door dit hulpmiddel te gebruiken, zoals bescherming tegen bestandsverlies en malware. Bovendien is het een geweldige manier om uw computer te optimaliseren voor maximale prestaties. Het programma herstelt veelvoorkomende fouten die kunnen optreden op Windows-systemen met gemak - geen noodzaak voor uren van troubleshooting wanneer u de perfecte oplossing binnen handbereik hebt:
- Stap 1: Downloaden PC Reparatie & Optimalisatie Tool (Windows 11, 10, 8, 7, XP, Vista - Microsoft Gold Certified).
- Stap 2: Klik op "Start Scan" om problemen in het Windows register op te sporen die PC problemen zouden kunnen veroorzaken.
- Stap 3: Klik op "Repair All" om alle problemen op te lossen.
2.Klik op het menu Bestand.
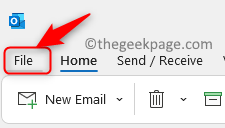
3.Selecteer het tabblad Info in het linkerdeelvenster.
4.Klik aan de rechterkant op Accountinstellingen en kies de optie Accountinstellingen... in het vervolgkeuzemenu.
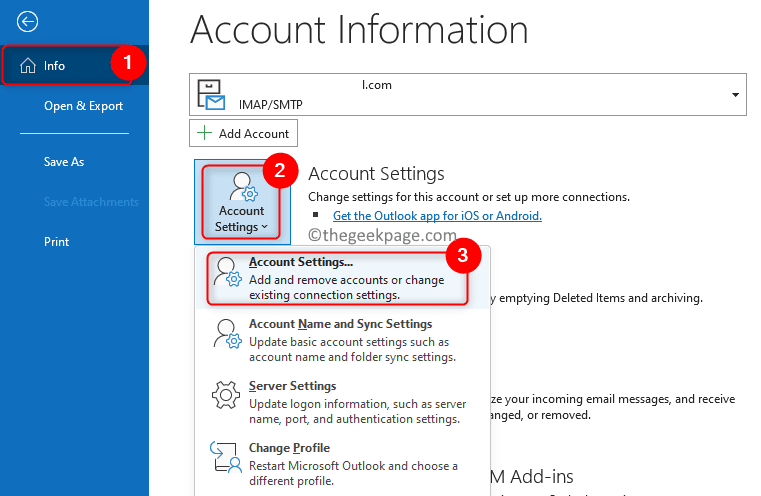
5.Selecteer in het venster Accountinstellingen het tabblad E-mail.
6.Kies hier het specifieke e-mailaccount en klik bovenaan op de knop Verwijderen.
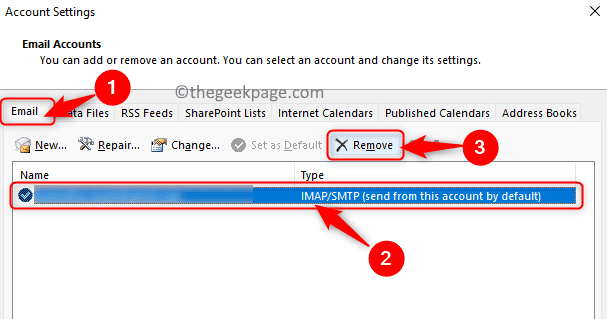
7.Nadat uw e-mailaccount met succes is verwijderd, moet u het account opnieuw toevoegen met de juiste inloggegevens en servernamen uitwisselen.
8.Ga naar Bestand -> Info.
9.Klik op de knop Account toevoegen om het account opnieuw toe te voegen.
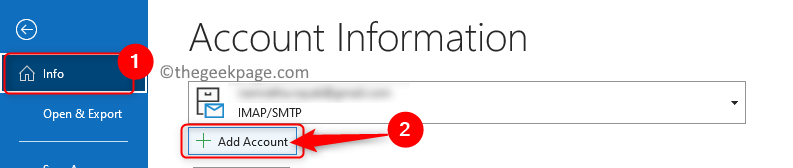
10.Vul het e-mailadres in en klik op Verbinden.
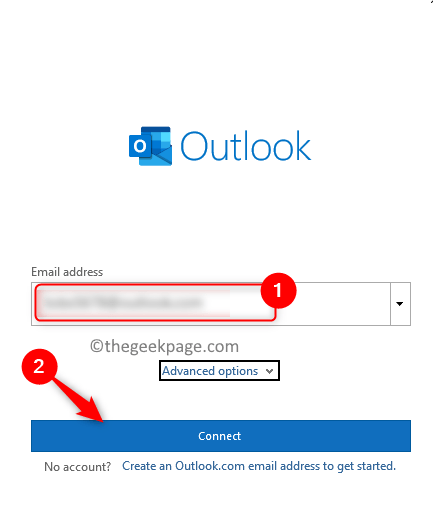
11.Typ uw wachtwoord wanneer daarom wordt gevraagd.Klik op OK en vervolgens op Voltooien om uw e-mailaccount in Outlook te gaan gebruiken.
Fix 2 - Controleer of Outlook online is
1.Outlook openen.
2.Ga naar het tabblad Verzenden/ontvangen.
3.Klik op de knop Offline werken om de offlinemodus in Outlook uit te schakelen.

4.Nu begint Outlook automatisch verbinding te maken met de server.Zodra de verbinding met de Exchange-server tot stand is gebracht, kunt u zonder fouten e-mails verzenden en ontvangen.
Fix 3 - Controleer of de pc is verbonden met het netwerk
Een slechte internetverbinding kan een reden zijn voor verbindingsproblemen met de Outlook-server.Om te controleren of uw internetverbinding werkt of niet, opent u een webpagina in de browser en controleert u of de pagina wordt geladen.Als geen van de webpagina's wordt geopend of als ze met een zeer lage snelheid worden geladen, start u uw wifi-router opnieuw op.Nadat de router opnieuw is opgestart, controleert u of Outlook zonder fouten verbinding kan maken met de server.
Fix 4 - Controleer verbinding met Microsoft Exchange Server
1.Outlook openen.
2.Ga naar Bestand -> Info.
3.Klik aan de rechterkant op de knop Accountinstellingen en kies Accountinstellingen... in de vervolgkeuzelijst die wordt geopend.
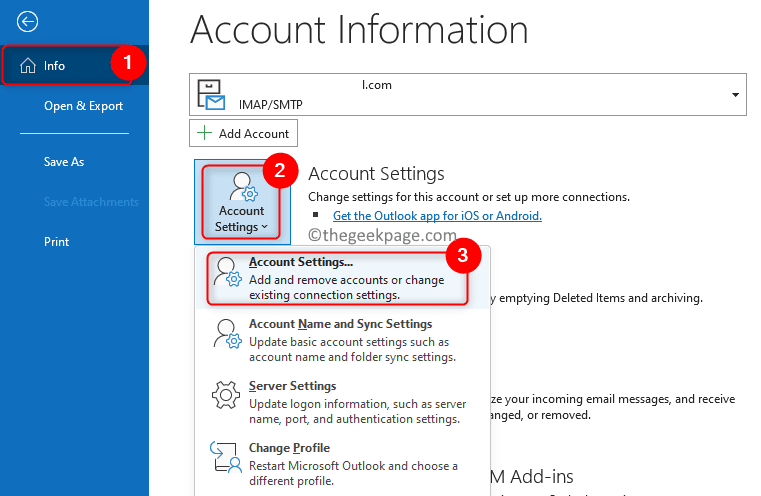
4.Als er een technisch probleem is met de Exchange-server, wordt een oranje pictogram weergegeven naast uw e-mailaccount in de lijst met e-mails.
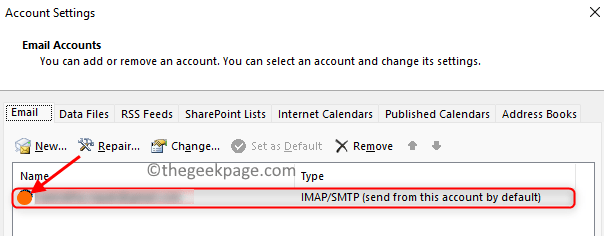
5.Als er een probleem is met de Exchange-server, kunt u niets anders doen dan wachten tot de backend het specifieke probleem automatisch herstelt.Ga anders naar de volgende fix hieronder.
Fix 5 - Repareer uw Outlook-account
1.Open Outlook-accountinstellingen zoals vermeld in stap 2 en 3 in Fix 4 hierboven.
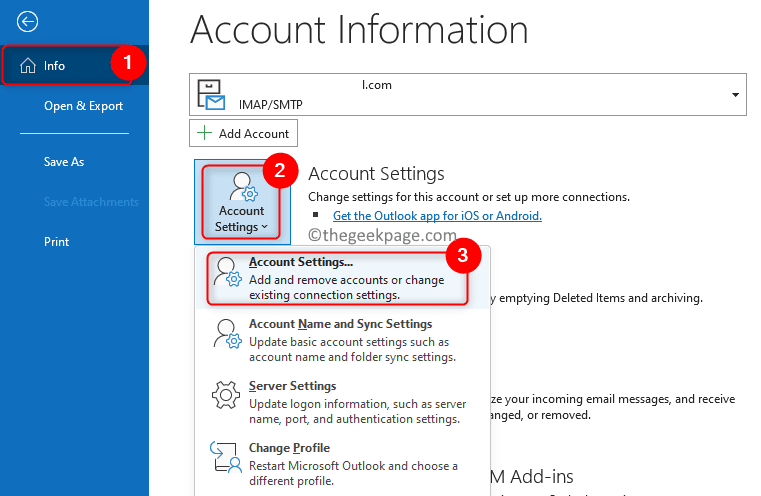
2.Selecteer het Outlook-account dat moet worden gerepareerd.
3.Klik op de optie Repareren….
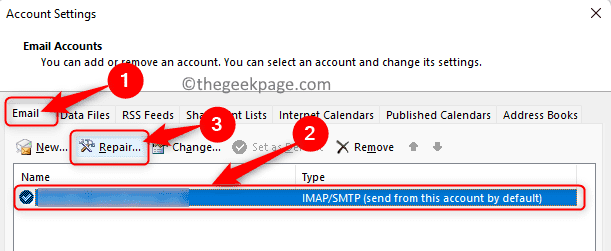
4.U wordt gevraagd uw accountgegevens in te voeren om verder te gaan.
5.Vul hier de juiste gebruikersnaam en wachtwoord in.Klik vervolgens op de knop Repareren.
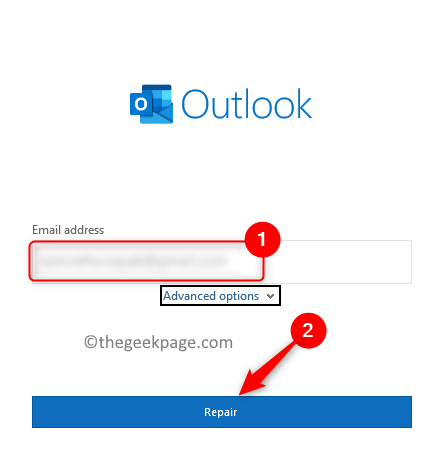
6.Wacht tot Outlook de fout automatisch diagnosticeert en verhelpt.
Fix 6 - Extensies/add-ons uitschakelen
Als geen van de oplossingen het probleem voor u heeft opgelost, kunt u proberen de extensies een voor een uit te schakelen en kunt u de problematische extensie vinden waardoor Outlook geen verbinding kan maken met de serverfout.
1.Start Outlook.
2.Klik op het menu Bestand.
3.Kies aan de linkerkant voor Opties.
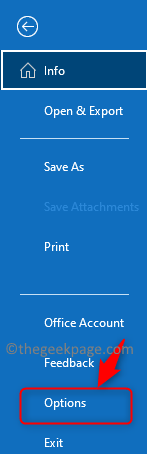
4.Selecteer in het venster Outlook-opties het tabblad Invoegtoepassingen.
5.Klik aan de rechterkant op de knop Start naast Beheren.Zorg ervoor dat u hier de optie COM-invoegtoepassingen heeft geselecteerd.
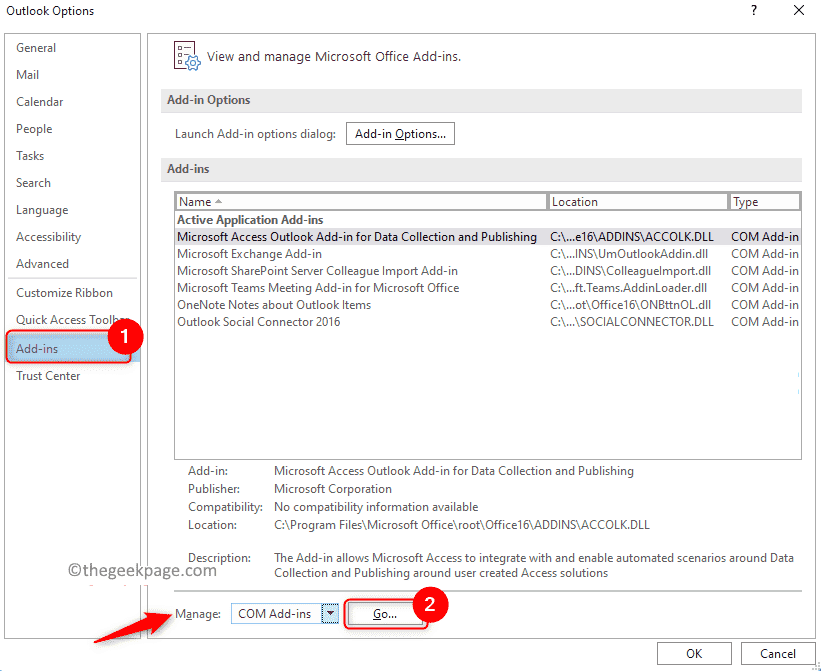
6.Schakel hier het selectievakje voor de namen van de invoegtoepassingen uit om ze uit te schakelen.Schakel eerst alle invoegtoepassingen uit en klik op OK.
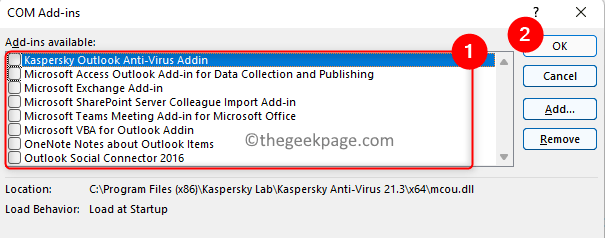
7.Controleer of het probleem met verbinding met de server met Outlook is opgelost.
8.Als het probleem is opgelost, kunt u proberen alle invoegtoepassingen in te schakelen en ze vervolgens een voor een uit te schakelen om de problematische extensie te vinden die de fout veroorzaakt.
Fix 7 - Herbouw Outlook-gegevensbestanden
Gegevensbestanden zijn externe bestanden die worden gebruikt om informatie over uw Outlook-account te bewaren.Over het algemeen worden deze bestanden op een speciale locatie op uw computer opgeslagen.Maar u kunt deze gegevensbestanden gebruiken om de problemen met uw server in Outlook op te lossen door de gegevensbestanden in Outlook opnieuw op te bouwen.
1.Start Outlook.Open Accountinstellingen met behulp van stap 2 en 3 in Fix 4 hierboven.
2.Ga in het venster Accountinstellingen naar het tabblad Gegevensbestanden.
3.Selecteer een e-mailadres in de onderstaande lijst.
4.Klik nu bovenaan op Bestandslocatie openen....
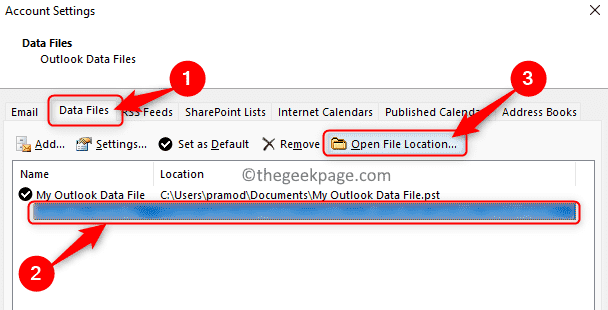
5.Het opent de bestandsverkenner met de locatie van het gegevensbestand op uw pc.
6.Selecteer alle bestanden op deze locatie door de Ctrl + A-toetsen ingedrukt te houden.
7.Klik op het pictogram Verwijderen (bin) bovenaan om alle hier aanwezige bestanden te verwijderen.
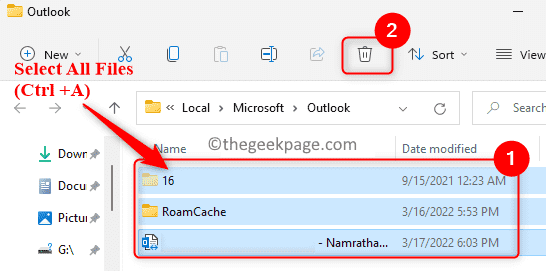
8.Start Outlook opnieuw.Outlook detecteert dat de gegevensbestanden ontbreken en begint de nieuwe helemaal opnieuw op te bouwen.
Fix 8 - Reparatie MS Office Suite
1.Open het dialoogvenster Uitvoeren met de toetsencombinatie Windows + R.
2.Typ ms-settings:appsfeatures om de pagina Instellingen voor apps en functies te openen.

3.Zoek hier uw Microsoft Office-suite.
4.Klik op de drie verticale stippen en kies de optie Wijzigen om MS Office te repareren.
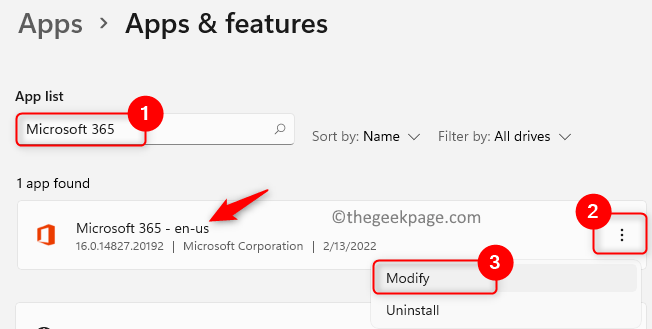
5.Klik op Ja als daarom wordt gevraagd door Gebruikersaccountbeheer.
6.Kies de optie Quick Repair en klik op Repair.
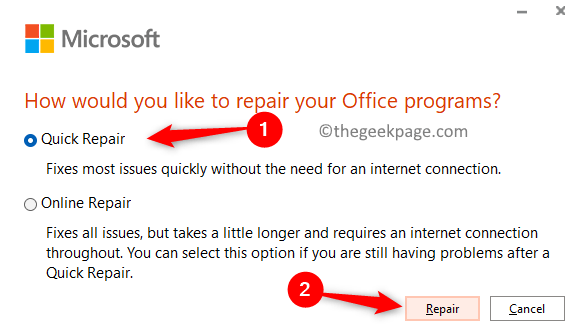
7.Klik nogmaals op Repareren om het snelle reparatieproces te bevestigen.
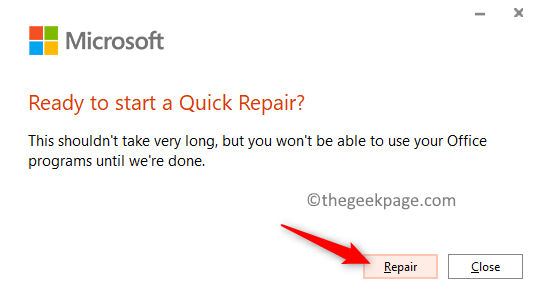
8.Wacht tot Office de reparatie heeft voltooid.
9.Zodra het reparatieproces is voltooid, opent u Outlook en controleert u of u verbinding kunt maken met uw Exchange-server.
10.Als het niet werkt, probeer dan Online Reparatie in stap 6 hierboven.
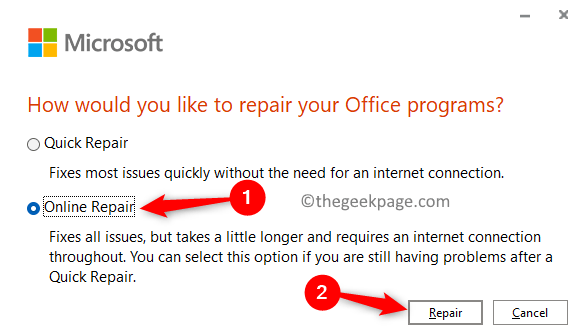
Fix 9 - MS Office opnieuw installeren
1.Druk op de toetsencombinatie Windows en R om het dialoogvenster Uitvoeren te openen.
2.Typ ms-settings:appsfeatures en druk op Enter.

3.Zoek de Microsoft Office-app in de lijst met apps.
4.Klik op de drie verticale stippen en kies Installatie ongedaan maken.
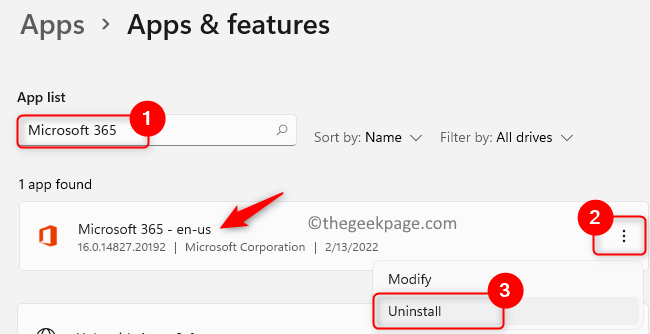
5.Bevestig het verwijderingsproces door nogmaals op Verwijderen te klikken.
6.Nadat Office is verwijderd, kunt u naar de Microsoft-site gaan.Log in met uw inloggegevens en installeer Office vanuit uw huidige abonnement.
Bedankt voor het lezen.
We hopen dat dit artikel u heeft geholpen om verbinding te maken met de Exchange-server in Outlook.Reageer en laat ons de oplossing weten die voor u heeft gewerkt.
Pro-tip: U kunt deze pc-reparatietool downloaden om Windows-pc-fouten automatisch te vinden en op te lossen

