Hoe te repareren Instellingen app crasht vaak probleem op Windows 11
Bijgewerkt in januari 2024: Krijg geen foutmeldingen meer en vertraag je systeem met onze optimalisatietool. Haal het nu op - > deze link
- Download en installeer de reparatietool hier.
- Laat het uw computer scannen.
- De tool zal dan repareer je computer.
De instellingen-app is het meest cruciale onderdeel van Windows OS.Zelfs alle probleemoplossers bevinden zich in de app Instellingen!Dus als de app Instellingen faalt, wat kunt u dan doen?Maak je geen zorgen.Net als jij hebben sommige andere gebruikers hetzelfde probleem ondervonden met de app Instellingen.Voer deze eenvoudige oplossingen uit om het probleem snel op te lossen en de app Instellingen weer te laten werken!
Fix 1 - Voer een bestandsintegriteitscontrole uit
Als enkele cruciale systeembestanden zijn verdwenen, kan de app Instellingen crashen.
1.U moet op de Windows-toets tikken en "cmd" typen.
2.Tik vervolgens met de rechtermuisknop op de "Opdrachtprompt" en klik op "Als administrator uitvoeren".
Belangrijke opmerkingen:
U kunt nu pc-problemen voorkomen door dit hulpmiddel te gebruiken, zoals bescherming tegen bestandsverlies en malware. Bovendien is het een geweldige manier om uw computer te optimaliseren voor maximale prestaties. Het programma herstelt veelvoorkomende fouten die kunnen optreden op Windows-systemen met gemak - geen noodzaak voor uren van troubleshooting wanneer u de perfecte oplossing binnen handbereik hebt:
- Stap 1: Downloaden PC Reparatie & Optimalisatie Tool (Windows 11, 10, 8, 7, XP, Vista - Microsoft Gold Certified).
- Stap 2: Klik op "Start Scan" om problemen in het Windows register op te sporen die PC problemen zouden kunnen veroorzaken.
- Stap 3: Klik op "Repair All" om alle problemen op te lossen.

3.Voer nu deze opdracht voor het controleren van bestanden uit om al uw systeembestanden te scannen.
sfc /scannow
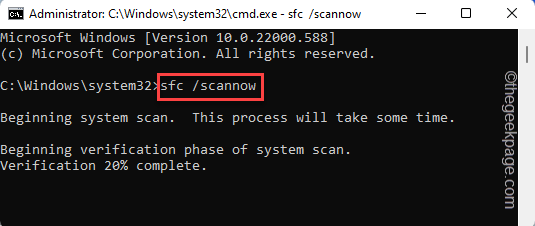
4.Zodra de scan van het systeembestand is voltooid, moet u ook de DISM-scans uitvoeren.
DISM.exe /Online /Cleanup-image /Restorehealth

Nadat u beide scans hebt uitgevoerd, opent u het hulpprogramma Instellingen en test u of dit werkt.
Fix 2 - Reset de app
U kunt de app Instellingen terugzetten naar de standaardinstellingen vanuit het menu Start.Voor het maximale aantal gebruikers lost dit het probleem op.
1.Druk op de Start-knop van uw toetsenbord.
2.Wanneer het menu Start wordt geopend, zoekt u naar de app "Instellingen".
[Als u de app niet kunt vinden, kunt u op de optie "Alle apps>" klikken om de volledige lijst met apps te bekijken. en vind daar de app Instellingen.]
3.Zodra u de app Instellingen hebt gevonden, klikt u er met de rechtermuisknop op en tikt u op "App-instellingen" om deze te openen.
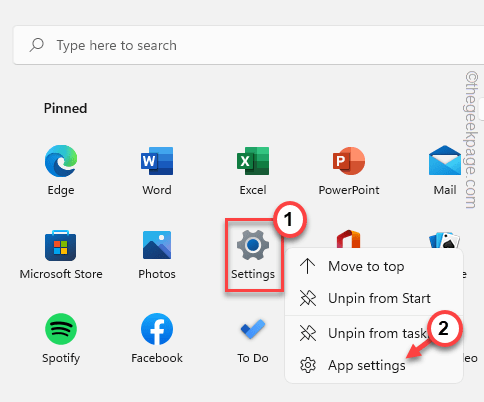
4.Dit zou de app-pagina Instellingen moeten openen.
5.In het gedeelte Reset ziet u twee opties.
6.Klik op "Repareren" om de app te repareren.Gewoonlijk verwijdert het repareren van de app geen app-instellingen, dus het zou veilig voor je moeten zijn.
Wacht tot Windows de app Instellingen herstelt.
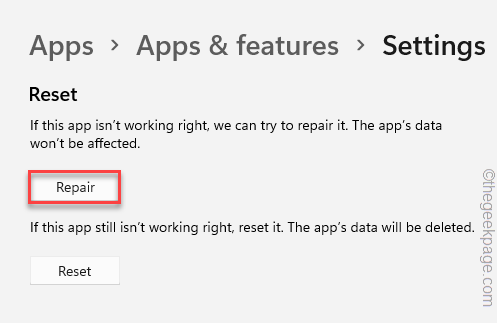
Sluit vervolgens de app Instellingen en open en probeer toegang te krijgen tot verschillende instellingenmenu's.Test of dit werkt zonder te crashen of niet.
Als dit uw probleem niet oplost, moet u de app Instellingen opnieuw instellen -
1.Klik eerst op dat Windows-pictogram op de taakbalk om de menupagina Start op te roepen.
2.Klik met de rechtermuisknop op de app "Instellingen" en tik verder op "App-instellingen".
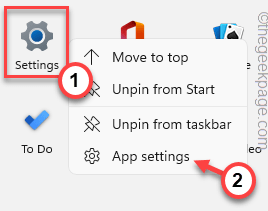
3.Scroll gewoon naar beneden door het rechterdeelvenster en klik op de optie "Reset".
4.Mogelijk ziet u het waarschuwingsbericht aan dezelfde kant van het scherm.Klik dus nog een keer op "Reset" om de app opnieuw in te stellen.
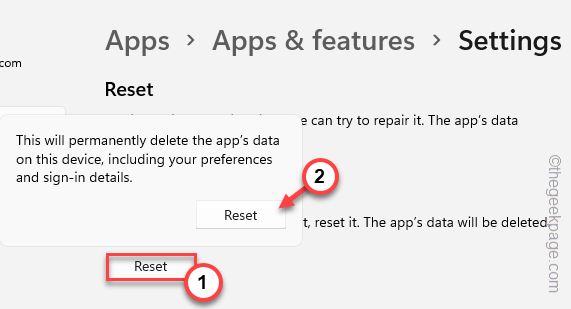
Test of dit uw probleem oplost.
Fix 3 - Een batchbestand maken en uitvoeren
Maak en voer dit batchbestand uit op uw systeem om het probleem op te lossen.
[We hebben het batchbestand voor u gemaakt.Dus als u naar het einde van deze oplossing wilt gaan om het batchbestand direct te downloaden.]
1.Zoek naar "Kladblok" met behulp van het zoekvak.
2.Tik vervolgens op "Kladblok" in de zoekresultaten om er toegang toe te krijgen.
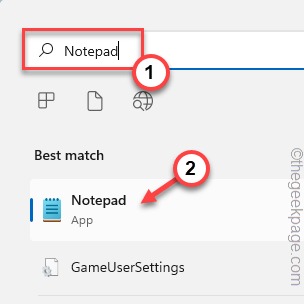
3.Wanneer een lege pagina wordt geopend, kopieert u deze regels gewoon op die pagina.
echo offtaskkill /f /im explorer.exetaskkill /f /im shellexperiencehost.exetimeout /t 3 /NOBREAK > nuldel %localappdata%PackagesMicrosoft.Windows.ShellExperienceHost_cw5n1h2txyewyTempState* /qtimeout /t 2 /NOBREAK > nulstart explorer@echo on
4.Klik daarna op de optie "Bestand" en klik vervolgens op de optie "Opslaan als".
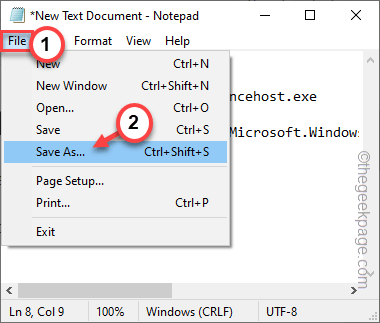
5.Kies in het venster Opslaan als een locatie om het batchbestand op te slaan.
6.Stel vervolgens 'Opslaan als type:' in op 'Alle bestanden'.
7.Geef het bestand vervolgens de naam "Setscript.bat" en tik op "Opslaan" om het batchbestand daar op te slaan.
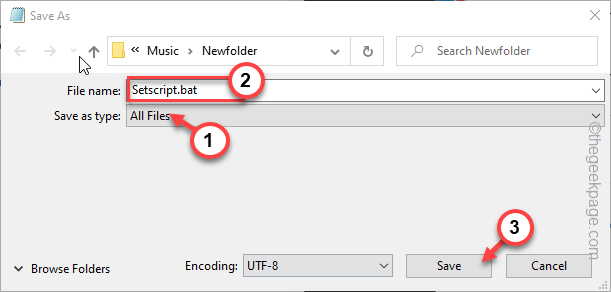
Als u klaar bent, sluit u de Kladblok-pagina.
8.Ga vervolgens naar de plaats waar u zojuist het batchbestand hebt opgeslagen.
9.Klik nu met de rechtermuisknop op "Setscript" en tik op "Als administrator uitvoeren" om het batchbestand met beheerdersrechten uit te voeren.
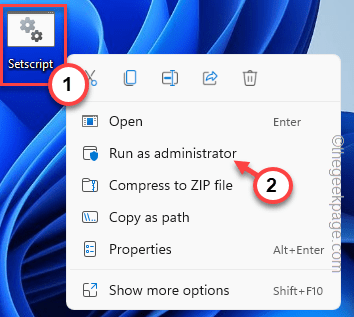
Nadat u het batchbestand hebt uitgevoerd, drukt u tegelijkertijd op de Win-toets + I-toetsen om de pagina Instellingen te openen.Controleer of dit het probleem oplost.
Alternatieve methode -
Download het script hier gewoon, pak het uit en voer het batchbestand uit.
1.Download het Setscript-bestand op uw systeem.
2.Pak het zipbestand uit naar een locatie van uw voorkeur.
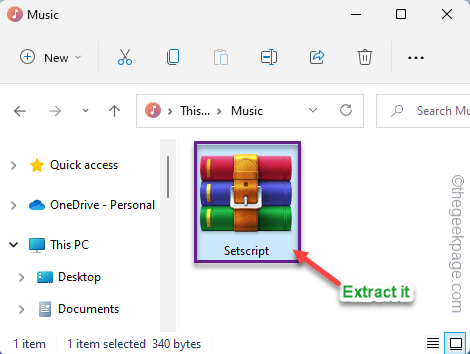
3.Ga nu gewoon naar de locatie waar u het bestand hebt uitgepakt.
4.Klik vervolgens met de rechtermuisknop op het batchbestand "Setscript" en tik op "Als administrator uitvoeren".
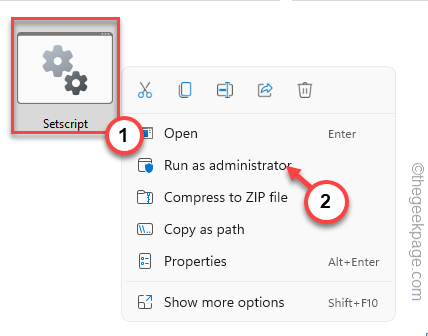
Op deze manier kunt u een snelle oplossing voor dit probleem vinden.
Fix 4 - Registreer de app opnieuw
Probeer deze twee PowerShell-opdrachten uit te voeren die de registratie van de app Instellingen ongedaan maken en opnieuw registreren.
1.Druk op de Win-toets en typ "powershell" in het vak.
2.Klik vervolgens met de rechtermuisknop op de "Windows PowerShell" en klik op "Als administrator uitvoeren".
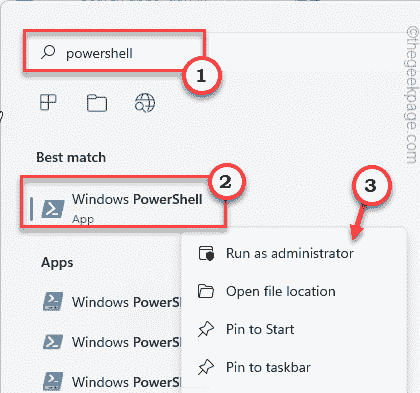
3.Wanneer u de PowerShell-terminal met beheerdersrechten hebt geopend, plakt u deze code en drukt u op Enter.
Get-appxpackage microsoft.ui.xaml.cbs |? {($_.version -ne "2.62106.1002.0")} | remove-appxpackageAdd-appxpackage -Register -DisableDevelopmentMode -ForceApplicationShutdown C:WindowsSystemAppsMicrosoft.UI.Xaml.CBS_8wekyb3d8bbweAppxManifest.xml
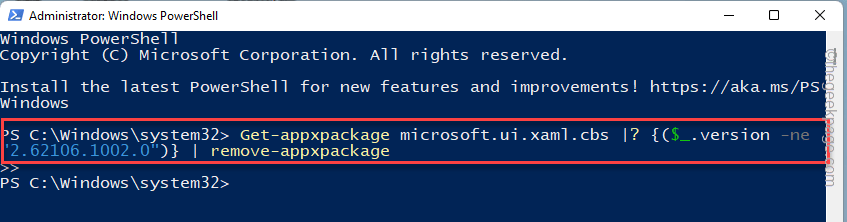
4.Nadat u deze code hebt uitgevoerd, kopieert u deze opdracht en plakt u deze in de terminal en drukt u op Enter.
Get-appxpackage microsoft.ui.xaml.cbs |? {($_.version -ne "2.62106.1002.0")} | remove-appxpackageAdd-appxpackage -Register -DisableDevelopmentMode -ForceApplicationShutdown C:WindowsSystemAppsMicrosoft.UI.Xaml.CBS_8wekyb3d8bbweAppxManifest.xml
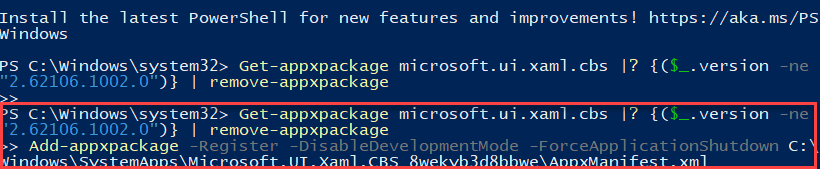
Nadat u beide opdrachten hebt uitgevoerd, sluit u de PowerShell-terminal.
Start het systeem vervolgens opnieuw op zodat deze wijziging van kracht kan worden.
Ik hoop dat dit het probleem met de app Instellingen waarmee u wordt geconfronteerd, is opgelost.
OPMERKING -
Er is nog een andere opdracht die u kunt uitvoeren om het probleem op te lossen.Het is de opdracht om het Configuratiescherm opnieuw te registreren, maar heeft goede effecten op dit probleem laten zien.
1.Open de PowerShell-terminal met beheerdersrechten.
2.Voer vervolgens deze code uit om het Configuratiescherm opnieuw te registreren.
Get-AppXPackage -AllUsers -Name windows.immersivecontrolpanel | Foreach {Add-AppxPackage -DisableDevelopmentMode -Register "$($_.InstallLocation)AppXManifest.xml” -Verbose}

Start de machine opnieuw op na het uitvoeren van de code.Test of dit uw probleem oplost.
Fix 5 - Installeer de nieuwste Windows Update
Als dit slechts een systeemfout is, zou het updaten van Windows naar de nieuwste versie het probleem moeten oplossen.
1.Druk tegelijkertijd op de Win-toets + X-toetsen.
2.Tik vervolgens op "Windows Terminal (Admin)" in het contextmenu.
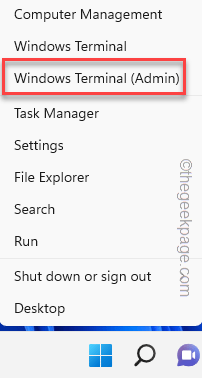
3.Wanneer de Windows Terminal-pagina wordt geopend, plakt u deze code en drukt u op Enter.
Install-Module PSWindowsUpdate
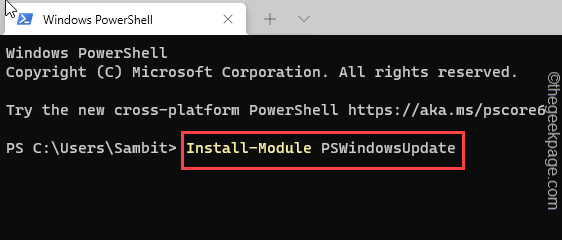
4.Zodra de opdracht met succes is uitgevoerd, kopieert en plakt u deze opdracht en drukt u op Enter om de update te downloaden.
Get-WindowsUpdate
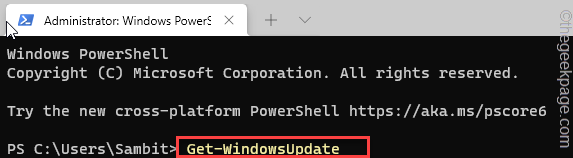
5.Voer ten slotte deze opdracht uit om de update op uw systeem te installeren.
Install-WindowsUpdate
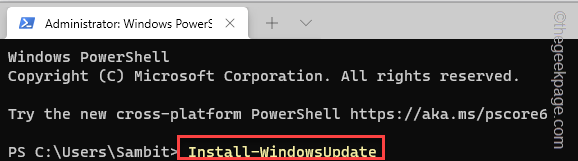
Op deze manier installeert Windows Update de nieuwste versie van Windows.Sluit de opdrachtprompt en start uw computer eenmaal opnieuw op.
Fix 6 - Herstel het systeem
Als niets de pagina Instellingen kan herstellen, herstelt u uw systeem met behulp van het systeemherstelpunt.
1.Druk samen op de Win-toets + R-toetsen.
2.Typ dit vervolgens en klik op "OK".
rstrui
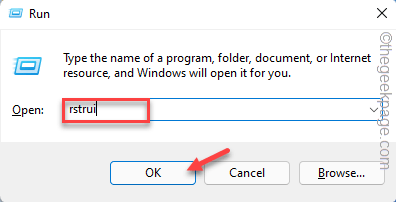
3.Zodra het venster Systeemherstel verschijnt, tikt u op "Volgende".
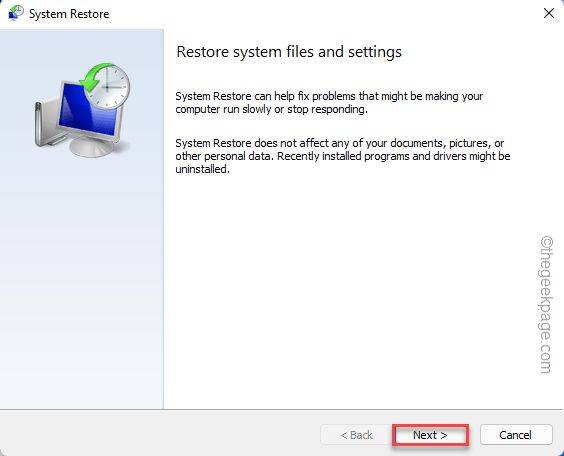
4.Op het volgende scherm zou u de lijst met herstelpunten moeten zien.
5.Maar als u meer herstelpunten wilt zien, vinkt u het vakje 'Meer herstelpunten weergeven' aan.
Dit toont extra herstelpunten op uw systeem.
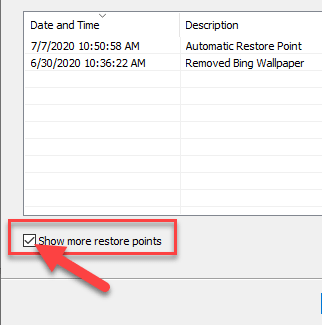
5.Kies hier het herstelpunt op datum voordat het hulpprogramma Instellingen normaal werkte.
6.Klik vervolgens op "Volgende".
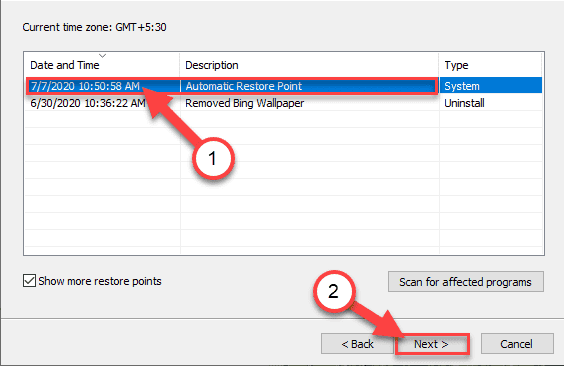
7.Tik in de laatste stap van de bevestiging op "Voltooien".
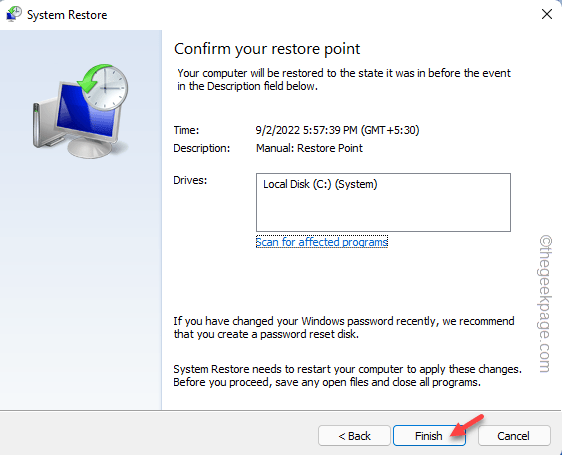
Nu zal het herstelproces beginnen.Windows keert terug naar de oorspronkelijke staat.U kunt enkele recente apps en bestanden kwijtraken.
De instellingen-app zou nu moeten werken.Dit zou het probleem moeten oplossen.

