Hoe te repareren Google Chrome werkt niet meer
Bijgewerkt in januari 2024: Krijg geen foutmeldingen meer en vertraag je systeem met onze optimalisatietool. Haal het nu op - > deze link
- Download en installeer de reparatietool hier.
- Laat het uw computer scannen.
- De tool zal dan repareer je computer.
Google Chrome is een van de meest gebruikte browsers, maar soms worden gebruikers geconfronteerd met problemen zoals Chrome dat langzaam werkt, niet reageert, crasht, enz.Het meest voorkomende probleem is "Google Chrome werkt niet meer".Dit kan verschillende redenen hebben, zoals beschadigde bestanden, cache, cookies, hoog CPU-gebruik, enz.Maar dit probleem kan worden opgelost.Als je denkt hoe?vervolgens zullen we in dit artikel verschillende methoden bespreken om het probleem Google Chrome werkt niet meer op te lossen, en met deze eenvoudige stappen kunt u het probleem oplossen.
Methode 1: Start de Chrome-browser opnieuw
Probeer eerst de browser opnieuw op te starten en controleer vervolgens of het probleem zich blijft voordoen.Zo ja, ga dan verder met het proberen met andere methoden.Om Chrome opnieuw te starten, drukt u gewoon tegelijkertijd op de toetsen Ctrl + Shift + Q om Chrome af te sluiten en opent u het vervolgens opnieuw door op het Chrome-pictogram te dubbelklikken.Of volg de onderstaande stappen
Stap 1: Open het nieuwe tabblad in de browser
Belangrijke opmerkingen:
U kunt nu pc-problemen voorkomen door dit hulpmiddel te gebruiken, zoals bescherming tegen bestandsverlies en malware. Bovendien is het een geweldige manier om uw computer te optimaliseren voor maximale prestaties. Het programma herstelt veelvoorkomende fouten die kunnen optreden op Windows-systemen met gemak - geen noodzaak voor uren van troubleshooting wanneer u de perfecte oplossing binnen handbereik hebt:
- Stap 1: Downloaden PC Reparatie & Optimalisatie Tool (Windows 11, 10, 8, 7, XP, Vista - Microsoft Gold Certified).
- Stap 2: Klik op "Start Scan" om problemen in het Windows register op te sporen die PC problemen zouden kunnen veroorzaken.
- Stap 3: Klik op "Repair All" om alle problemen op te lossen.
Stap 2: Kopieer de onderstaande opdracht en plak deze in de adresbalk.
chrome://restart
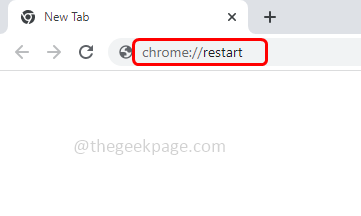
Stap 3: Druk op enter.Chrome wordt gesloten en vervolgens onmiddellijk opnieuw geopend.Controleer of het probleem is opgelost.
Methode 2: hernoem het Chrome-bestand
Stap 1: Typ Google Chrome in de zoekfunctie van Windows en klik met de rechtermuisknop op de beste match
Stap 2: Klik in de lijst op Bestandslocatie openen
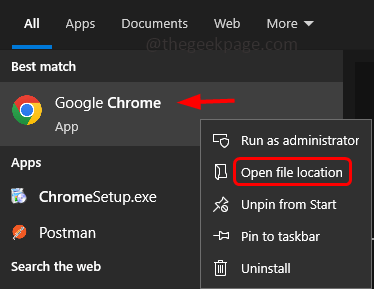
Stap 3: Er wordt een bestandsverkennervenster geopend waar u de Google Chrome-snelkoppeling kunt vinden.Klik er nu met de rechtermuisknop op en selecteer Bestandslocatie openen
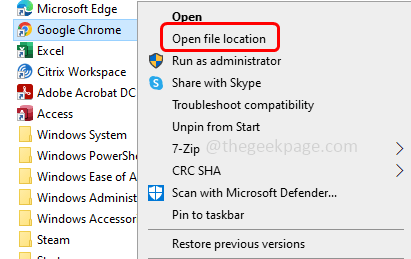
Stap 4: De daadwerkelijke locatie waar het Chrome-bestand aanwezig is, wordt geopend.Klik met de rechtermuisknop op het Chrome-bestand en selecteer Naam wijzigen
Stap 5: Zet een punt (.) achter chrome.Nu zou de bestandsnaam "chrome" zijn. zoals weergegeven in de onderstaande afbeelding en druk op enter
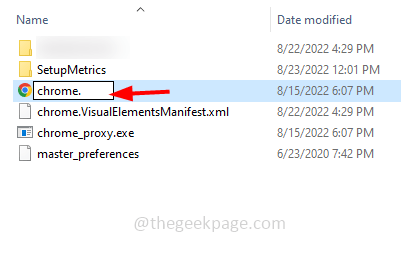
Stap 6: Klik nu met de rechtermuisknop op het hernoemde Chrome-bestand en selecteer Snelkoppeling maken
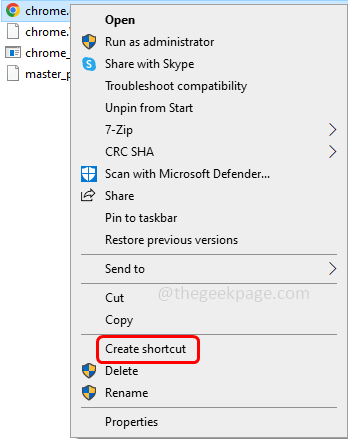
Stap 7: Er verschijnt een pop-up om een snelkoppeling te maken. Klik op het bureaublad op Ja
Stap 8: Hernoem nu de nieuw gemaakte snelkoppeling op het bureaublad en probeer Chrome opnieuw te openen vanaf die snelkoppeling. En de browser werkt zonder problemen.
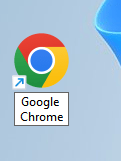
Als u al een snelkoppeling in de onderstaande taakbalk hebt, klikt u er met de rechtermuisknop op en klikt u op losmaken van taakbalk
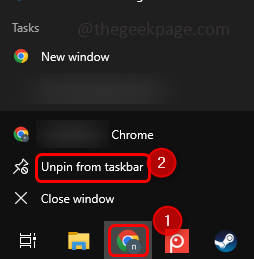
Klik nu terug in de verkenner met de rechtermuisknop op het Chrome-bestand en klik op Vastmaken aan taakbalk
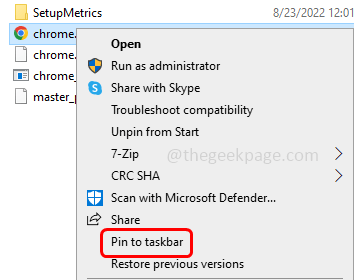
Methode 3: Voorkeurenbestand verwijderen
Stap 1: Open de run-prompt met de Windows + R-toetsen samen
Stap 2: Kopieer de onderstaande opdracht en plak deze in de run-prompt en druk op Enter
%USERPROFILE%Local SettingsApplication DataGoogleChromeUser Data
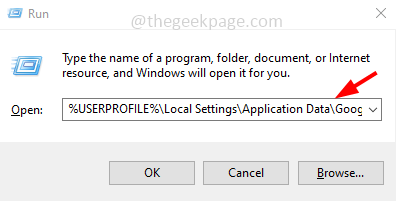
Stap 3: Hiermee wordt de bestandsverkenner geopend.Zoek naar de standaardmap en dubbelklik erop
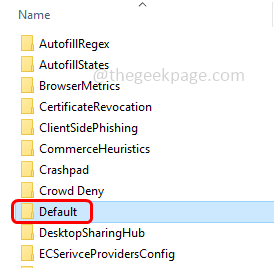
Stap 4: Zoek naar het voorkeurenbestand en klik er met de rechtermuisknop op
Opmerking: maak een back-up van het voorkeurenbestand voordat u het verwijdert
Stap 5: Klik in de verschenen lijst op Verwijderen.Start de computer opnieuw op en controleer of het probleem is opgelost.
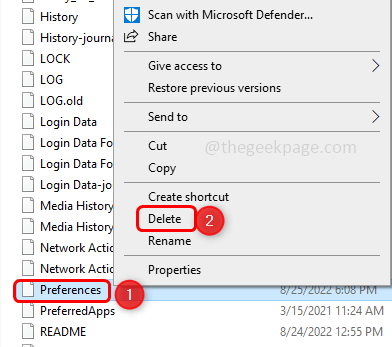
Methode 4: wis de cookies en cache
Stap 1: Klik in de Chrome-browser op de drie stippen in de rechterbovenhoek van de browser.Klik op Meer hulpmiddelen
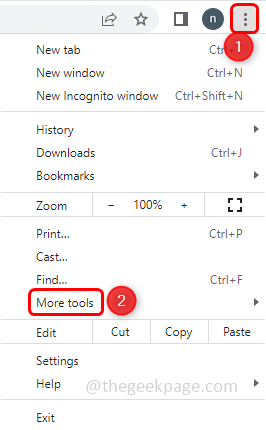
Stap 2: Selecteer vervolgens in de fly-outoptie Browsegegevens wissen
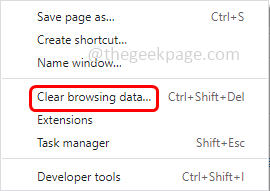
Stap 3: Selecteer in het verschenen venster All time in de vervolgkeuzelijst Tijdbereik
Stap 4: Schakel het selectievakje naast, browsegeschiedenis, cookies en andere sitegegevens, afbeeldingen in de cache en bestanden in.
Stap 5: Klik op de knop Gegevens wissen.Controleer nu of het probleem nog steeds aanwezig is.
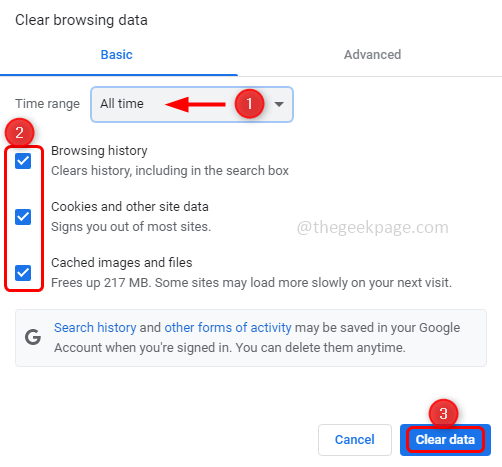
Methode 5: Browserextensies uitschakelen
Stap 1: Klik in de Chrome-browser op de drie stippen in de rechterbovenhoek van de browser.Klik op Meer hulpmiddelen
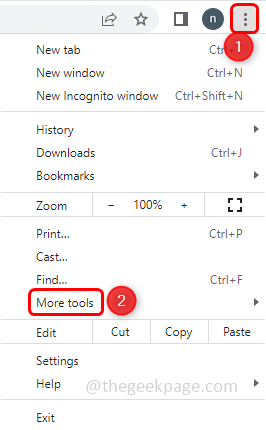
Stap 2: Selecteer vervolgens vanuit de fly-outoptie Extensies
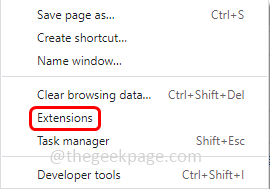
Stap 3: Schakel alle extensies uit door op de schakelbalk te klikken.De blauwe kleur van de schakelbalk zou moeten verdwijnen.
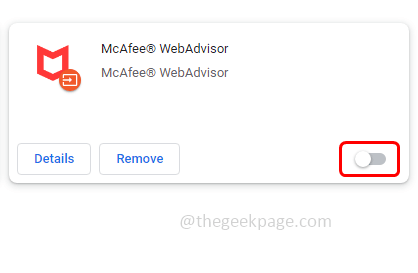
Stap 4: Als er onnodige extensies zijn, verwijder deze dan door op de knop Verwijderen te klikken
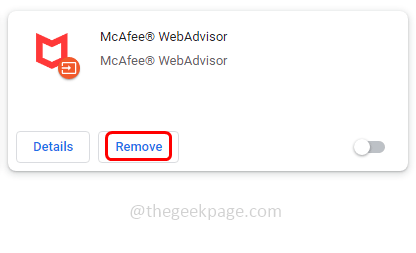
Stap 5: Start uw systeem opnieuw op en controleer of de fout is verdwenen.
Methode 6: controleren op conflicterende software
Stap 1: Open de Chrome-browsers en typ chrome://conflicts/ en druk op Enter
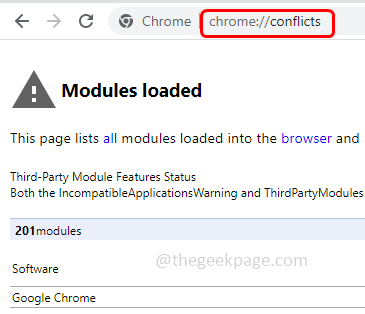
Stap 2: Als er in de resultaten staat dat er conflicterende software is, verwijdert u die software
Stap 3: Om de installatie ongedaan te maken, opent u de run-prompt met de Windows + R-toetsen samen.Typ appwiz.cpl en druk op enter
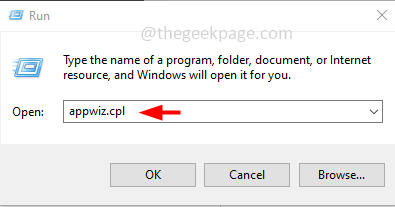
Stap 4: Klik met de rechtermuisknop op de conflicterende software en klik op Verwijderen.
Methode 7: Start de computer opnieuw op
Als er een storing in de server is of kleine problemen, lost een herstart het probleem op.Dus voordat u met verschillende oplossingen experimenteert, start u uw systeem een keer opnieuw op en controleert u of Chrome goed werkt.Zo niet, probeer dan de onderstaande methoden.Om het systeem opnieuw op te starten,
Stap 1: Klik op de Windows Start-knop in de linkerbenedenhoek van het scherm
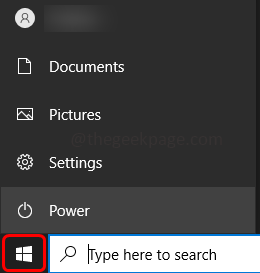
Stap 2: Klik op de aan/uit-knop en selecteer Opnieuw opstarten.Het kan enkele minuten duren om het proces te voltooien.
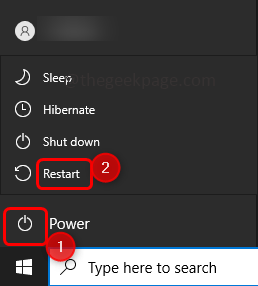
Methode 8: Voer het programma uit in de compatibiliteitsmodus
Stap 1: Ga naar het pad waar het bestand chrome.exe aanwezig is.Hier is het het volgende pad, kopieer en plak het in de adresbalk van de bestandsverkenner en druk op Enter.
C:Program Files (x86)GoogleChromeApplication
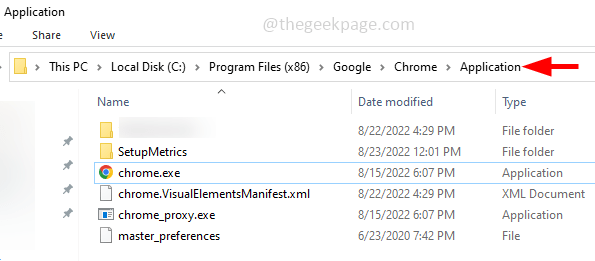
Stap 2: Zoek naar het chrome.exe-bestand en klik er met de rechtermuisknop op
Stap 3: Klik in de verschenen lijst op eigenschappen
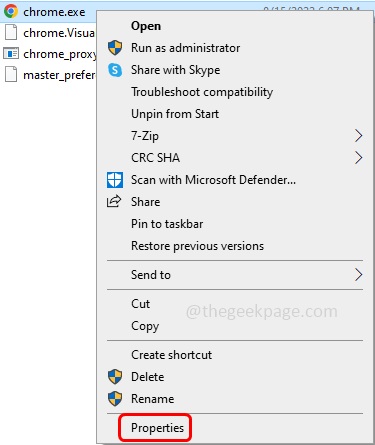
Stap 4: Ga in het eigenschappenvenster naar het tabblad Compatibiliteit en schakel de optie "Dit programma in compatibiliteitsmodus uitvoeren voor" in door het selectievakje ernaast in te schakelen.
Stap 5: Zodra het selectievakje is aangevinkt, wordt de vervolgkeuzelijst eronder ingeschakeld.Selecteer in de vervolgkeuzelijst Windows 8 of Windows 7
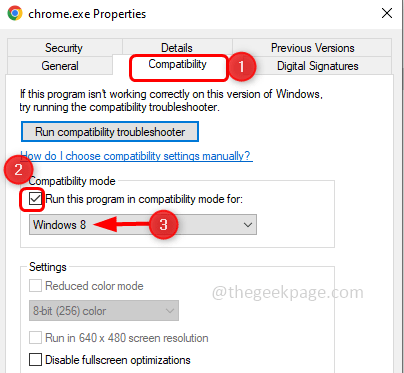
Stap 6: Klik op Toepassen en OK om de wijzigingen op te slaan
Stap 7: Start nu uw computer opnieuw op en controleer of het probleem is opgelost.
Methode 9: reset de Chrome-browser
Stap 1: Open de Chrome-browser en klik op de drie stippen in de rechterbovenhoek
Stap 2: Klik in de verschenen lijst op Instellingen
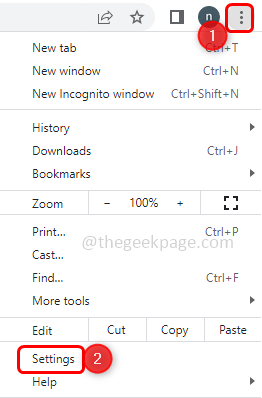
Stap 3: Zoek aan de linkerkant naar Resetten en opruimen en klik erop
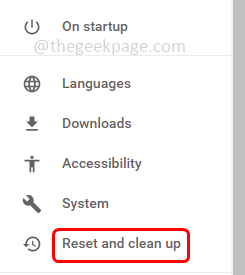
Stap 4: Klik aan de rechterkant op Instellingen herstellen naar hun oorspronkelijke standaardwaarden
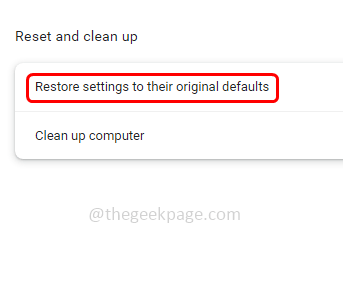
Stap 5: Druk op de knop Instellingen resetten om de browser opnieuw in te stellen.Controleer nu of het probleem is opgelost.
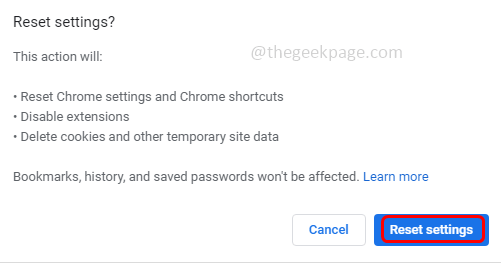
Methode 10: ruim de computer op
Stap 1: Open de Chrome-browser en klik op de drie stippen in de rechterbovenhoek
Stap 2: Klik in de verschenen lijst op Instellingen
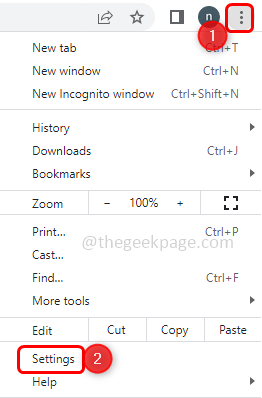
Stap 3: Zoek aan de linkerkant naar Resetten en opruimen en klik erop
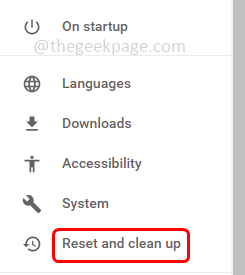
Stap 4: Selecteer Computer opruimen aan de rechterkant
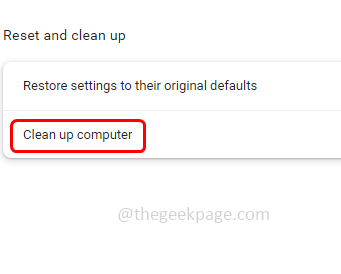
Stap 5: Klik in het geopende venster op Zoeken om de schadelijke software van de computer te vinden en te verwijderen
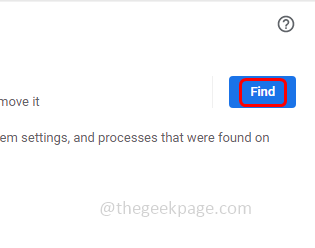
Stap 6: Start de computer opnieuw op en controleer of er geen probleem is in Chrome
Methode 11: scan de systeembestanden op uw computer
Stap 1: Typ in de Windows-zoekbalk cmd en houd de Ctrl- en Shift-toetsen tegelijk ingedrukt en druk op Enter.Hiermee wordt de opdrachtprompt geopend als een administrator
Stap 2: Kopieer de onderstaande opdracht en plak deze in de opdrachtprompt.Druk vervolgens op enter om het uit te voeren
sfc /scannow
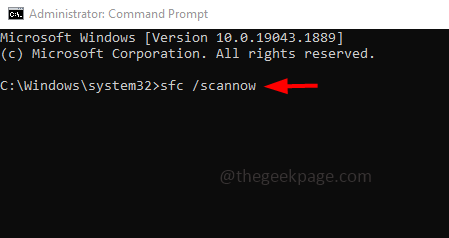
Stap 3: Het duurt enkele minuten om de systeembestanden te scannen.
Methode 12: Installeer Google Chrome opnieuw
Stap 1: Verwijder eerst Chrome van uw computer.Om dat te doen, opent u de run-prompt met de Windows + R-toetsen samen, typt u appwiz.cpl en drukt u op Enter
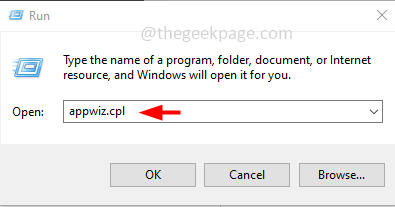
Stap 2: Hierdoor wordt het venster Programma's en onderdelen geopend, onder een programma zoeken voor Google Chrome verwijderen of wijzigen
Stap 3: Klik met de rechtermuisknop op Google Chrome en klik op verwijderen
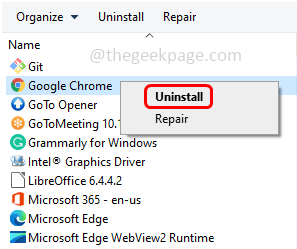
Stap 4: Om het te installeren, gaat u naar de Chrome-website en klikt u op Chrome downloaden
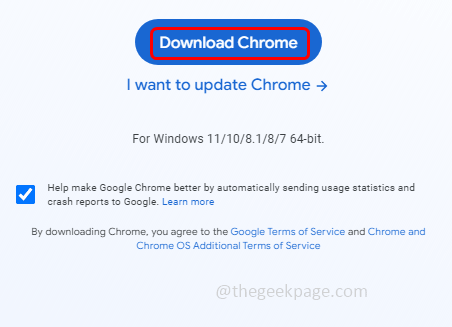
Stap 5: Zodra de download is voltooid, dubbelklikt u op het .exe-bestand om te installeren
Stap 6: Wacht tot Chrome is geïnstalleerd en gebruik het dan.Het probleem moet worden opgelost.

