Hoe te repareren Google Chrome is gestopt of reageert niet op Windows 11
Bijgewerkt in januari 2024: Krijg geen foutmeldingen meer en vertraag je systeem met onze optimalisatietool. Haal het nu op - > deze link
- Download en installeer de reparatietool hier.
- Laat het uw computer scannen.
- De tool zal dan repareer je computer.
Hier zijn de 27 manieren om te repareren dat Google Chrome niet meer werkt of niet reageert of het probleem niet opent op uw Windows 11-pc.
Google Chrome is de toonaangevende webbrowser op de markt en ondersteunt native verschillende Google-services en apps zoals Gmail, Google Chat, YouTube, Google Drive, enz.Maar het betekent niet dat het perfect is, net als alle andere software die er is, is Google Chrome ook gevoelig voor storingen, vastlopen of crashen.
Soms kunt u problemen ondervinden met Chrome, zoals het crashen van de browser, niet meer werkend, achterblijvend, niet openen, trage prestaties en andere problemen.Wanneer dit gebeurt, ziet u vervelende berichten zoals "Google Chrome werkt niet meer", "Google Chrome reageert niet" of "Aw snap! Er is iets misgegaan bij het weergeven van een webpagina.”
In dit artikel zullen we verschillende manieren onderzoeken om te voorkomen dat Chrome niet werkt of niet reageert in Windows 11.Probeer deze methoden voor probleemoplossing een voor een uit en kijk of ze uw probleem oplossen.
Belangrijke opmerkingen:
U kunt nu pc-problemen voorkomen door dit hulpmiddel te gebruiken, zoals bescherming tegen bestandsverlies en malware. Bovendien is het een geweldige manier om uw computer te optimaliseren voor maximale prestaties. Het programma herstelt veelvoorkomende fouten die kunnen optreden op Windows-systemen met gemak - geen noodzaak voor uren van troubleshooting wanneer u de perfecte oplossing binnen handbereik hebt:
- Stap 1: Downloaden PC Reparatie & Optimalisatie Tool (Windows 11, 10, 8, 7, XP, Vista - Microsoft Gold Certified).
- Stap 2: Klik op "Start Scan" om problemen in het Windows register op te sporen die PC problemen zouden kunnen veroorzaken.
- Stap 3: Klik op "Repair All" om alle problemen op te lossen.
Oorzaken van Chrome werkt niet of reageert fout
Meestal hebben Chrome-gebruikers problemen na het upgraden van de app of het upgraden van Windows of wanneer u de browser overbelast.Naast deze zijn er nog vele andere redenen die ervoor kunnen zorgen dat Chrome niet meer werkt of niet reageert:
- Een groot aantal tabbladen of Chrome-vensters uitvoeren
- Gebroken of te veel extensies
- Niet genoeg geheugen (RAM)
- Overladen met tijdelijke bestanden zoals browsegeschiedenis, cookies en cache
- Malware of virussen van de door u bezochte websites
- Verkeerde proxy-instellingen
- Fouten in de browser
- Ontbrekende softwarebestanden
- Bugs in Chrome-software of -systeem
Sluit meerdere onnodig geopende tabbladen
Het probleem dat Chrome niet reageert, wordt vaak veroorzaakt doordat er te veel tabbladen of vensters zijn geopend in uw Chrome-browser.
Google Chrome kan honderden tabbladen aan zolang u voldoende bronnen op uw computer heeft, met name RAM.Aangezien Chrome een programma met veel geheugen is, kan het ervoor zorgen dat de browser crasht, langzamer gaat of niet meer werkt als u een ander (of meerdere) programma's met veel geheugen (zoals games) op uw apparaat gebruikt. antwoorden.
U kunt Taakbeheer gebruiken om te zien hoeveel bronnen de Chrome-browser gebruikt, als het te veel is, sluit dan alle onnodige geopende tabbladen en vensters en andere actieve programma's.Probeer vervolgens de webpagina opnieuw te laden om te zien of deze goed werkt.
Stop alle Google Chrome-processen en start de browser opnieuw
Als de bovenstaande methode niet werkt, probeer dan de browser volledig te sluiten en opnieuw te starten.Soms kunt u de browser niet starten als het proces al op de achtergrond wordt uitgevoerd.Als de Chrome-browser blijft crashen, vastloopt of het browservenster niet kan sluiten omdat het vastzit en het bericht 'Chrome reageert niet' weergeeft, moet u alle Google Chrome-processen beëindigen met het hulpprogramma Taakbeheer en vervolgens de browser opnieuw starten opnieuw.
Om Taakbeheer te openen, klikt u met de rechtermuisknop op het menu Start en selecteert u 'Taakbeheer' of drukt u opCtrl+Verschuiving+Binnenkomen.
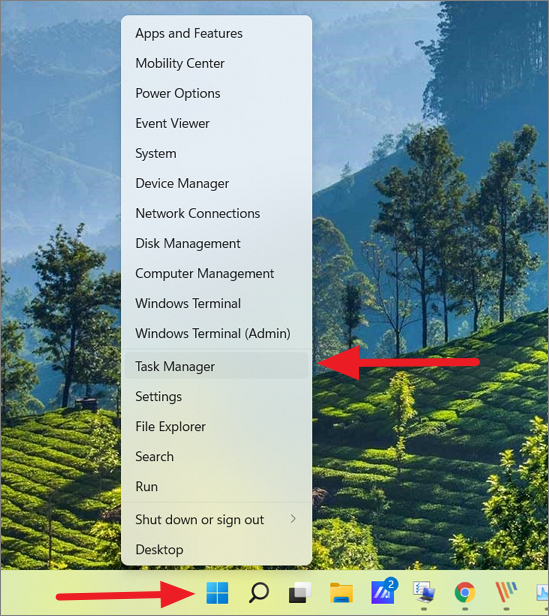
Zoek in Taakbeheer eerst 'Google Chrome' onder het gedeelte Apps (als het actief is), klik vervolgens met de rechtermuisknop op de app en selecteer 'Taak beëindigen'.
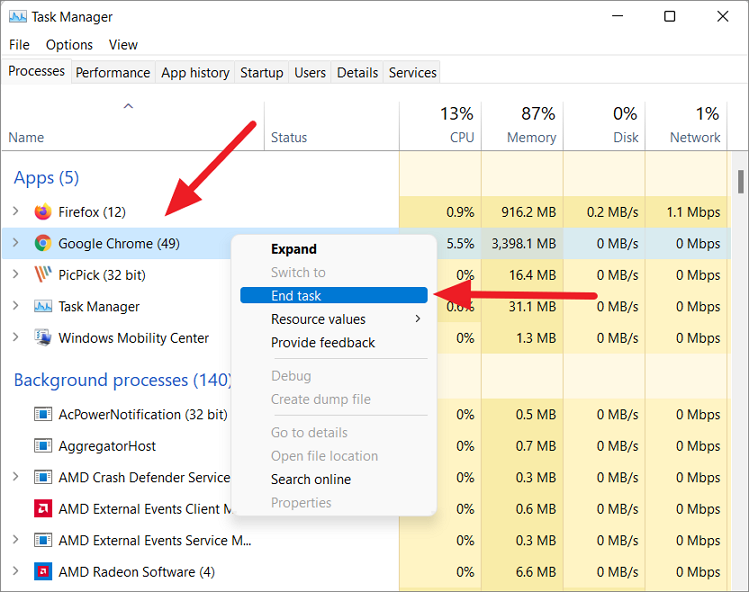
Scroll daarna naar beneden in het gedeelte Achtergrondprocessen en zoek en beëindig vervolgens alle 'Google Chrome'-processen.Nu kunt u elk proces selecteren en op 'Taak beëindigen' klikken.Of zoek het proces dat het meeste geheugen gebruikt, selecteer het en klik op 'Taak beëindigen' om alle Chrome-processen die op de achtergrond worden uitgevoerd te beëindigen.
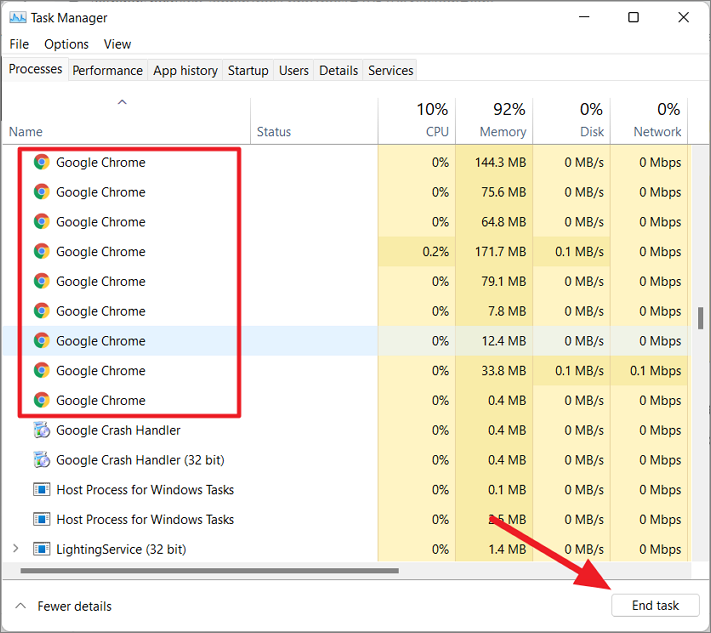
Probeer vervolgens de app opnieuw te starten en kijk of deze nu goed werkt.
Start uw pc opnieuw op
Een andere eenvoudige oplossing die u kunt proberen, is uw computer opnieuw op te starten.Als u het apparaat opnieuw opstart, worden tijdelijke en cachebestanden opnieuw ingesteld en wordt vervolgens het geheugengebruik gewist en wordt nieuw geheugen voor Chrome toegewezen.Sluit de computer af, wacht een paar seconden en start de computer opnieuw op.Start daarna de Chrome-browser opnieuw.
Browsegeschiedenis, cache en cookies wissen van Google
Wanneer u op internet surft in Google Chrome, wordt automatisch verschillende informatie over de websites opgeslagen, zoals browsegeschiedenis, cache, afbeeldingen, cookies en andere sitegegevens om de website bij volgende bezoeken sneller te laten laden.Na verloop van tijd worden deze tijdelijke bestanden verzameld, vullen ze de opslagruimte en vertragen ze uw browser.Het kan ook leiden tot de foutmelding 'Google Chrome-browser reageert niet'.
Om dit op te lossen, moet u uw geschiedenis, cachegeheugen en cookies regelmatig in uw browser wissen.Hier leest u hoe u dat kunt doen:
Open eerst Google Chrome, klik vervolgens op de 'drie verticale punten' in de rechterbovenhoek van het venster, selecteer de optie 'Instellingen' in het menu.
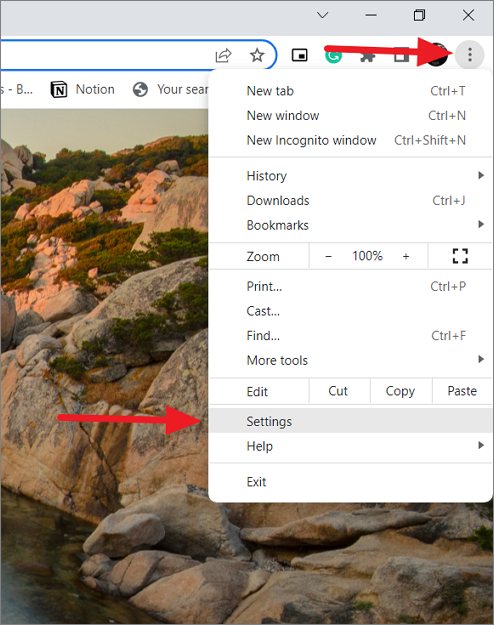
Selecteer vervolgens 'Privacy en beveiliging' aan de linkerkant en klik op 'Browsegegevens wissen' onder Privacy en beveiliging aan de rechterkant.
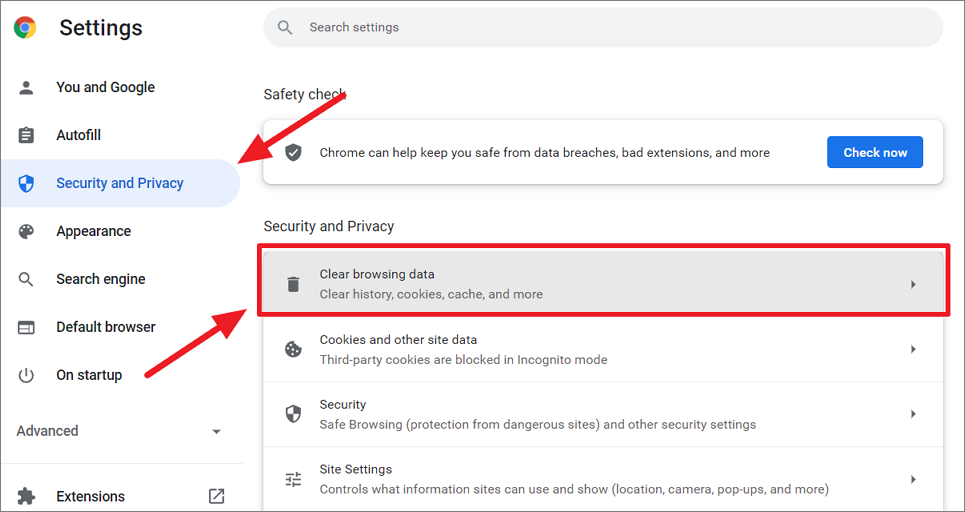
U kunt ook typenchrome://settings/clearBrowserDatain de adresbalk van Chrome en druk opBinnenkomen.
Hierdoor wordt het venster 'Browsegegevens wissen' geopend, waar u kunt kiezen wat u wilt verwijderen en wat u wilt behouden.Hier kunt u het tijdbereik selecteren om gegevens te verwijderen.Het tijdbereik geeft aan hoe ver terug u de browsegegevens wilt verwijderen, zoals het afgelopen uur, de afgelopen 24 uur of altijd.Kies hier 'Altijd' in de vervolgkeuzelijst Tijdsbereik.
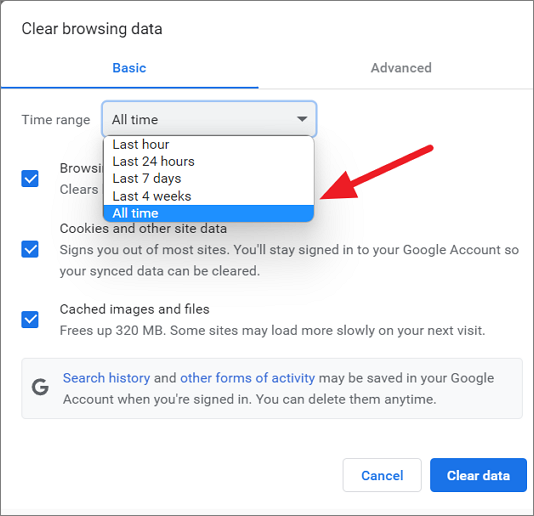
Op het tabblad Basis worden de browsegegevens onderverdeeld in drie opties:
- Browsegeschiedenis
- Cookies en andere sitegegevens
- Afbeeldingen en bestanden in cache
Selecteer nu de soorten informatie die u wilt verwijderen en klik op de knop 'Gegevens wissen'.Het is beter om alle drie de opties te selecteren om ze te verwijderen.
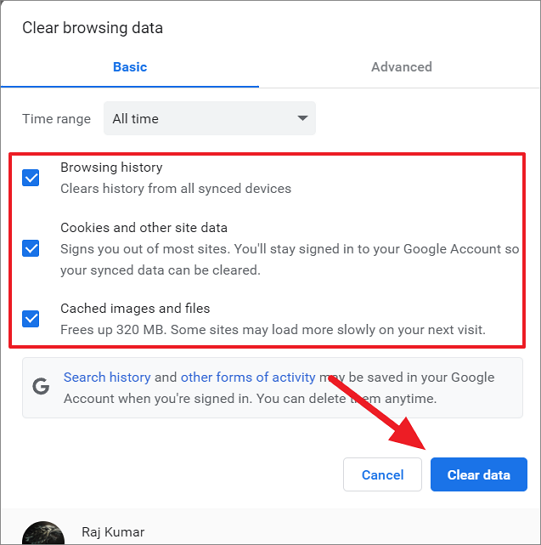
Als u wilt kiezen wat u wilt verwijderen en wat u in de browsegegevens wilt bewaren, schakelt u over naar het tabblad 'Geavanceerd' in het dialoogvenster.Vink vervolgens de gegevens aan die u wilt verwijderen en deselecteer de gegevens die u wilt behouden, en klik vervolgens op 'Gegevens opschonen'.U wilt bijvoorbeeld waarschijnlijk de websitewachtwoorden en andere aanmeldingsgegevens behouden, zodat u die optie kunt uitschakelen.
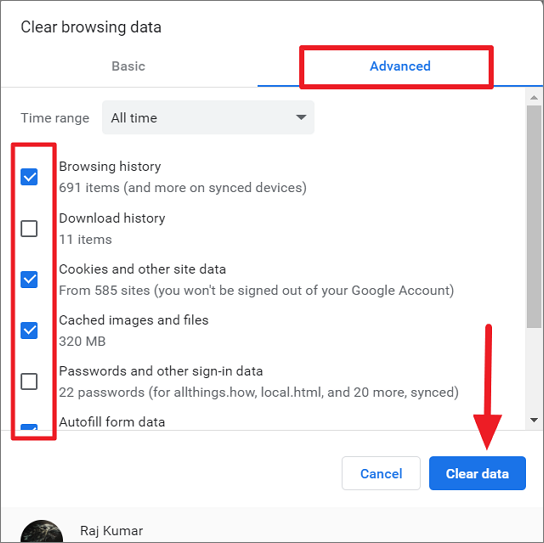
Zodra de browsegegevens zijn gewist, kijkt u of het probleem met het niet reageren van Google Chrome is opgelost.
Chrome-extensies en apps uitschakelen/verwijderen
Als u te veel extensies of kwaadaardige extensies op uw apparaat heeft geïnstalleerd, kan dit de reden zijn waarom uw Google Chrome zich abnormaal gedraagt.Sommige kwaadaardige extensies en apps van derden kunnen uw Chrome-browser aanvallen en ervoor zorgen dat deze crasht en foutmeldingen weergeeft.
In dergelijke gevallen is de eenvoudigste oplossing het verwijderen van alle ongewenste extensies en apps uit uw browser.
Chrome-extensies uitschakelen
Ga als volgt te werk om Chrome-extensies te verwijderen:
Open de browser van Chrome, klik op het menu met drie stippen in de rechterbovenhoek van Chrome.Selecteer vervolgens 'Meer tools' en kies vervolgens 'Extensies'. Of je kunt typenchrome://extensionsin de Chrome-adresbalk en druk opBinnenkomen.
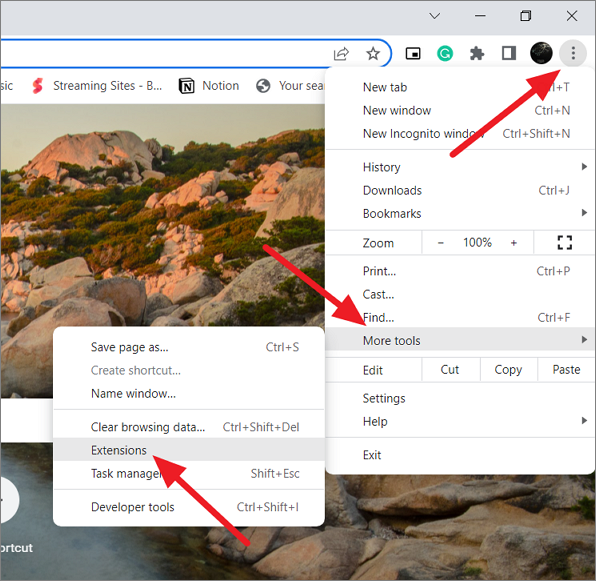
U ziet een lijst met extensies die op uw Google Chrome zijn geïnstalleerd.Als u een extensie ziet die u niet vaak gebruikt, klikt u op de tuimelschakelaar eronder om deze uit te schakelen (blauwe toggle betekent AAN en grijze toggle betekent UIT).
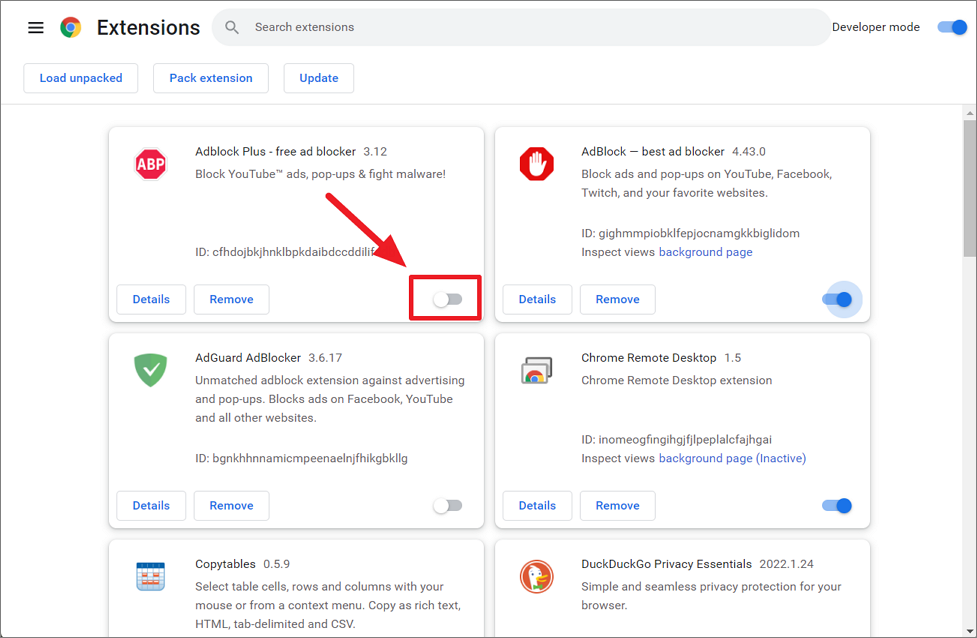
Als er ongewenste of kwaadaardige of defecte extensies zijn, verwijder deze dan door op de knop 'Verwijderen' te klikken en vervolgens nogmaals op de knop 'Verwijderen' in de pop-up.
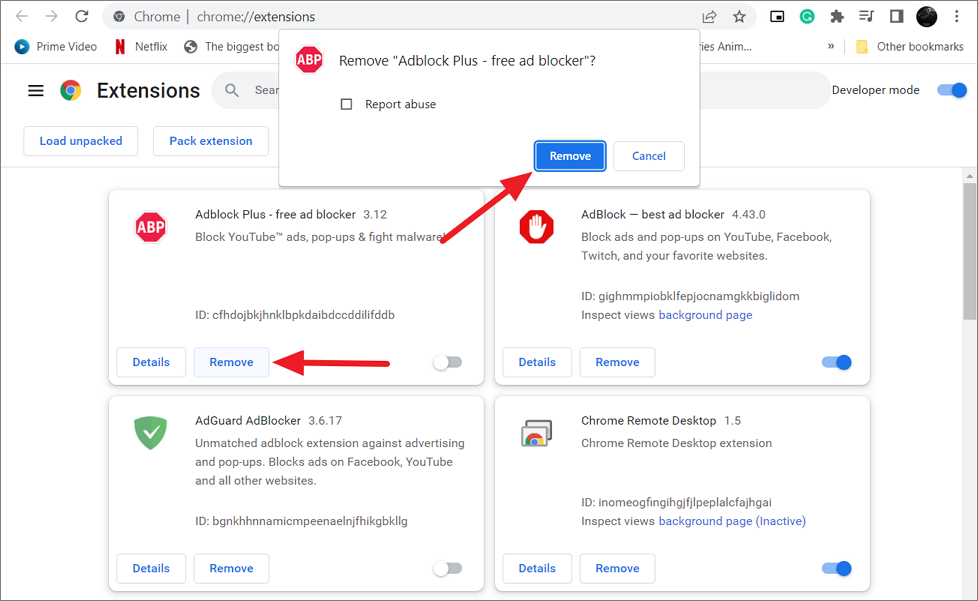
Als u problemen begon te krijgen na het installeren van een extensie of app, kunt u proberen eerst de recent geïnstalleerde extensies uit te schakelen en kijken of dit werkt.Schakel vervolgens alle ongewenste extensies of apps uit uw Google Chrome uit.
Om Chrome zonder extensies uit te voeren, opent u de opdracht Uitvoeren en typt uchrome.exe --disable-extensions.
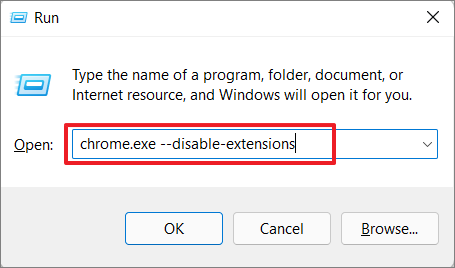
Chrome-apps uitschakelen
Volg deze stappen om apps te verwijderen die op Google Chrome zijn geïnstalleerd:
Typ eerstchrome://apps/in de adres-/URL-balken druk opBinnenkomen.
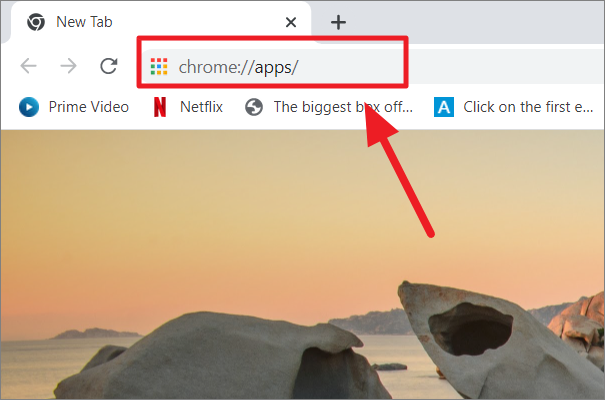
Klik in de lijst met apps met de rechtermuisknop op de app die u wilt verwijderen en selecteer de optie 'Verwijderen uit Chrome..'.
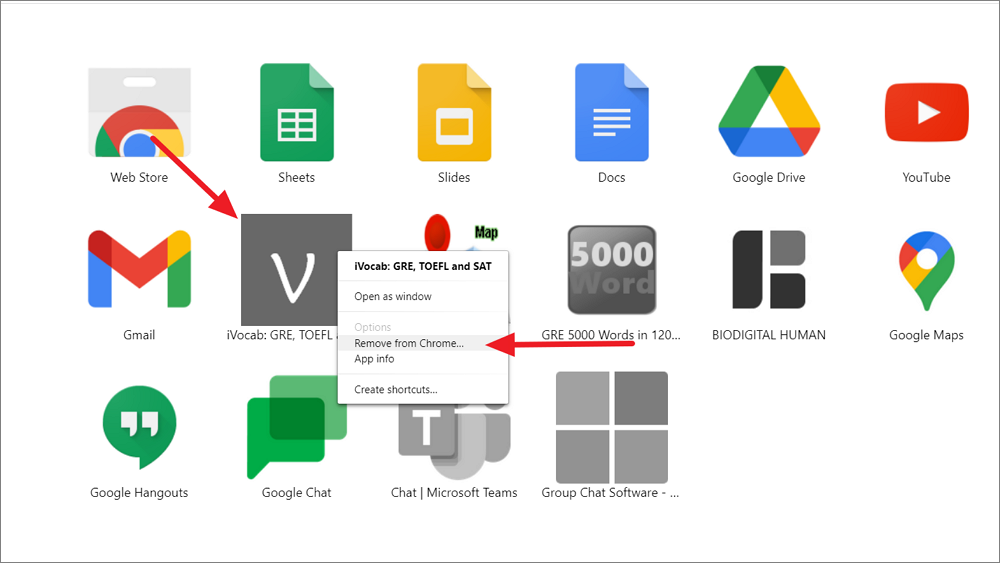
Klik vervolgens nogmaals op de knop 'Verwijderen' in het pop-upvenster.Als je denkt dat de app kwaadaardig is, vink dan het vakje 'Misbruik melden' aan voordat je op de knop 'Verwijderen' klikt.
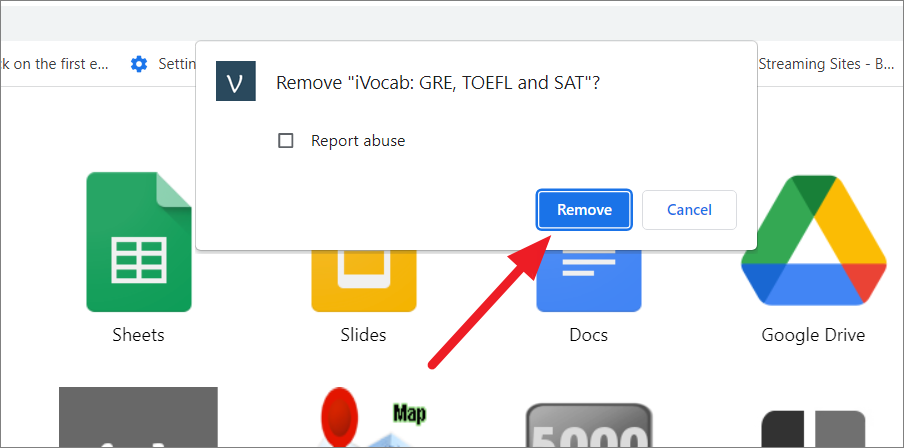
Gebruik Taakbeheer van Google Chrome om processen te beëindigen
Google Chrome heeft zijn eigen ingebouwde Task Manager, net als Windows, waarmee u alle geopende tabbladen, extensies en processen op uw computer kunt controleren en hoeveel bronnen ze verbruiken.Het kan u helpen te bepalen welk tabblad of welke plug-in of app alle bronnen opslokt en beëindigt.Dit is handig als u een bepaald tabblad of bepaalde extensie heeft die niet reageert of vastloopt. U kunt dat proces hier beëindigen.
Om Taakbeheer van Chrome te openen, klikt u op de knop met de drie stippen (Meer), selecteert u 'Meer hulpprogramma's' en klikt u vervolgens op 'Taakbeheer'.Of u kunt gewoon de Chrome-browser openen en op . drukkenVerschuiving+Esc.
Wanneer Taakbeheer wordt geopend, ziet u een lijst met alle tabbladen, services, extensies en apps die momenteel in Chrome worden uitgevoerd.
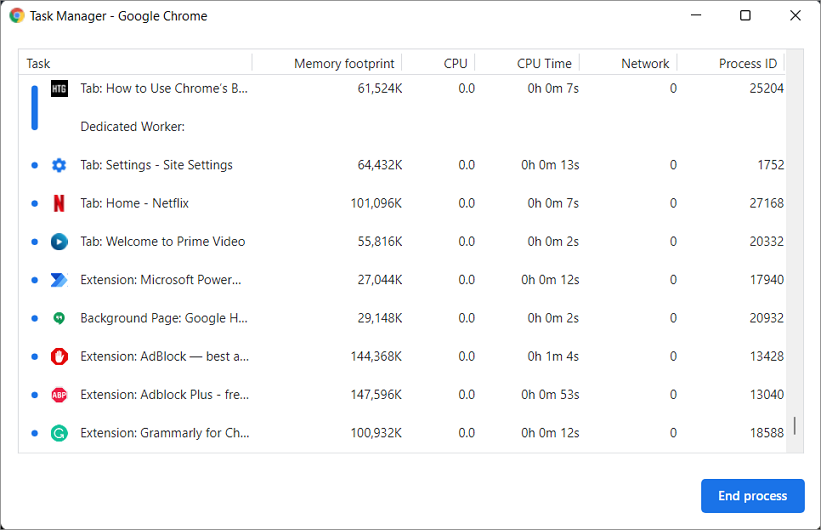
Standaard wordt voor elk proces de geheugenvoetafdruk, het CPU-gebruik, het netwerk en de proces-ID weergegeven.U kunt ook zien welke andere bronnen elk proces gebruikt, zoals GPU-geheugen, CPU-tijd, afbeeldingscache, CSS-cache, procesprioriteit, enz.Om meer statistieken te krijgen, klikt u met de rechtermuisknop op een proces of taak en kiest u uit een van de 20 categorieën statistieken in het contextmenu.
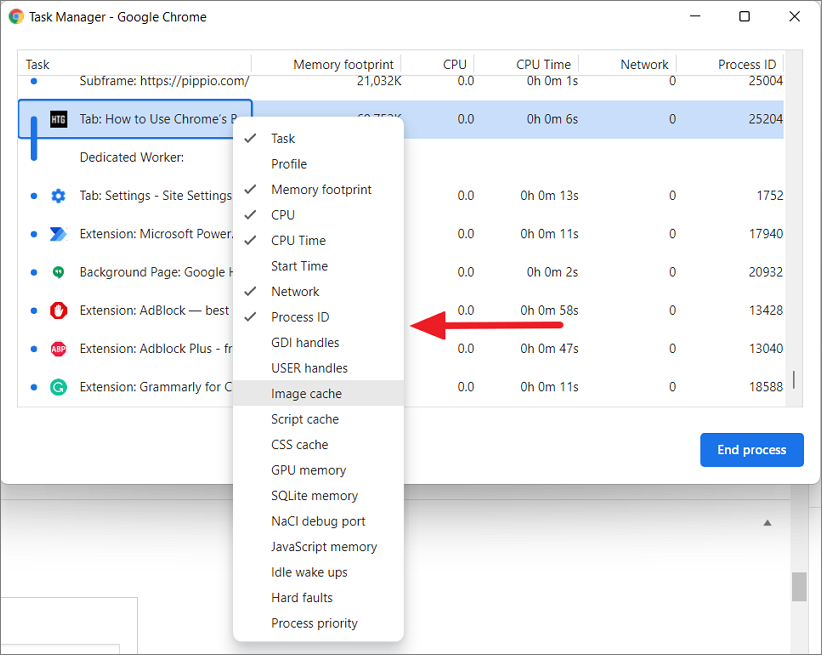
De geselecteerde categorie (aangevinkt) wordt als een nieuwe kolom toegevoegd aan de taakbeheerder.U kunt de kolommen met statistieken ook sorteren door op de kolomkop te klikken om te zien welk proces de meeste bronnen gebruikt.
Als je een taak hebt die niet reageert of te veel bronnen gebruikt, selecteer je dat proces en klik je onderaan op de knop 'Proces beëindigen'.
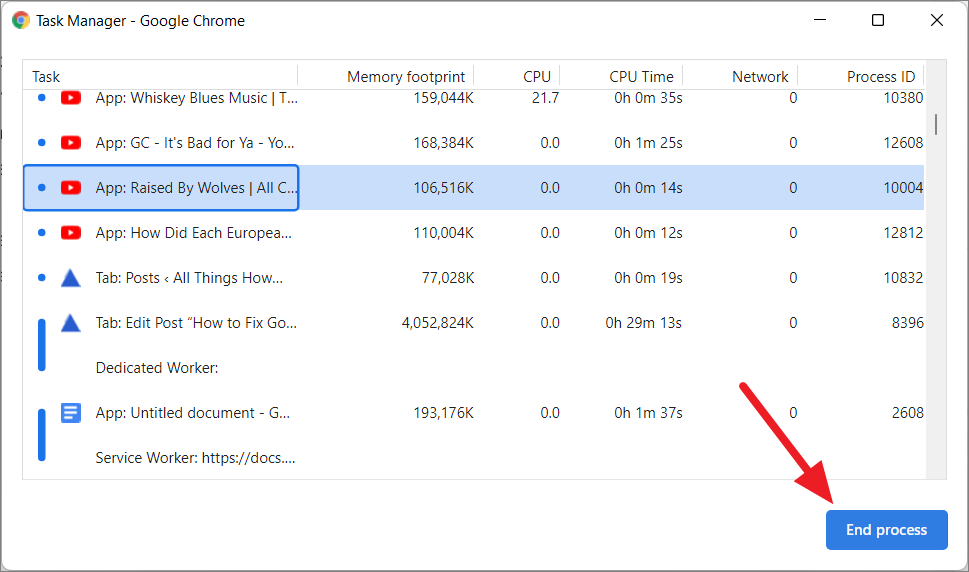
U kunt ook meerdere taken selecteren door:Ctrltoets en selecteer meerdere taken uit de lijst en klik vervolgens op de knop 'Proces beëindigen' om ze allemaal tegelijk te beëindigen.
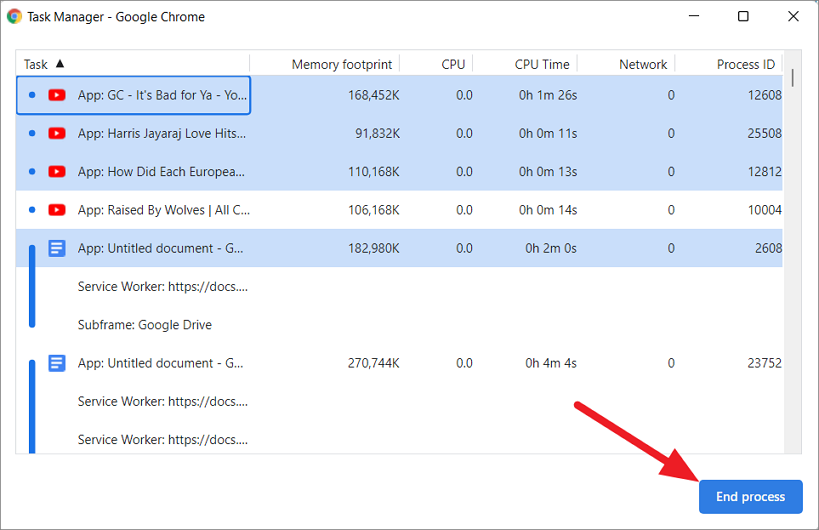
Google Chrome bijwerken
Als u een verouderde Chrome-browser gebruikt, kan dit verschillende problemen veroorzaken, dus het bijwerken van uw Google Chrome naar de nieuwste versie kan veel problemen helpen oplossen.
Open Chrome, klik op het menu met de drie stippen (Meer) helemaal rechts in de adresbalk van Chrome, plaats de muisaanwijzer op de optie 'Help' en selecteer de optie 'Over Google Chrome'.
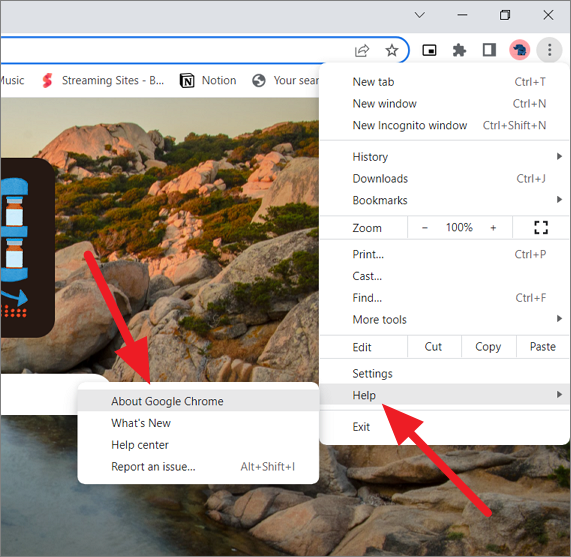
Op de pagina Over Chrome controleert Chrome automatisch op updates.Als er een nieuwe update beschikbaar is, zal deze automatisch de nieuwste beschikbare versie installeren of je moet op 'Update' tikken om te starten.
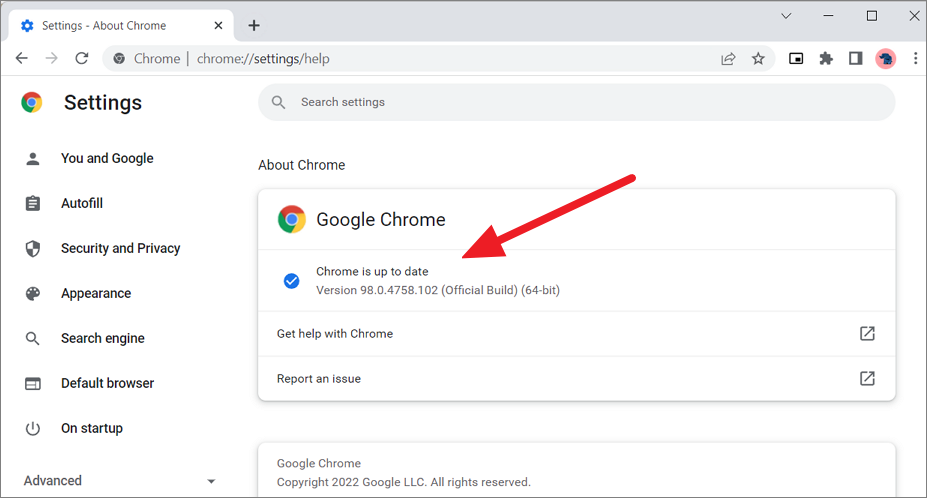
Als Chrome is bijgewerkt, ziet u het bericht 'Chrome is up-to-date' met het versienummer.
Google Chrome opschonen
Google Chrome heeft een ingebouwd beveiligingshulpprogramma dat is ontworpen om malware, adware, pop-upadvertenties en andere verdachte programma's te vinden en te verwijderen die de activiteit van Google Chrome kunnen verstoren.Als u Chrome niet normaal kunt openen, kunt u proberen de browser in de veilige modus te starten en dit hulpprogramma uit te voeren.
Klik in de Chrome-browser op de knop 'Meer' (drie stippen) in de rechterbovenhoek en selecteer vervolgens 'Instellingen'.
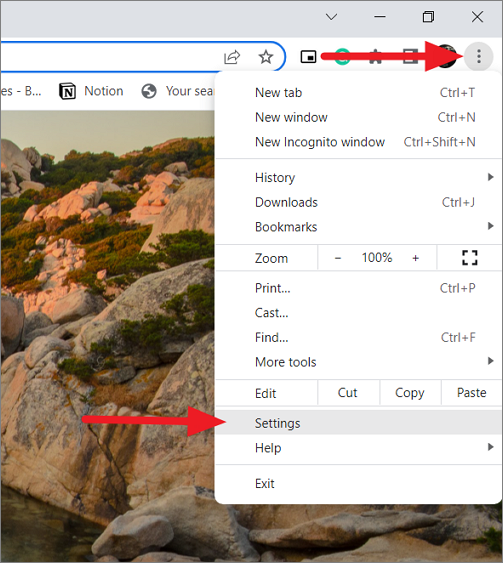
Selecteer op de pagina Instellingen de optie 'Geavanceerd' in het linkerdeelvenster om deze uit te vouwen.
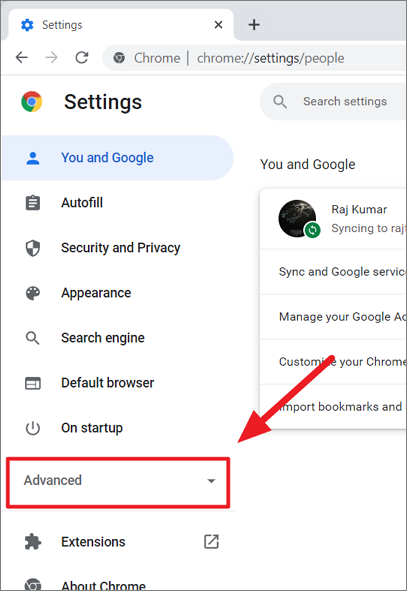
Selecteer onder Geavanceerde instellingen links de optie 'Resetten en opruimen' en klik rechts op 'Computer opruimen'.
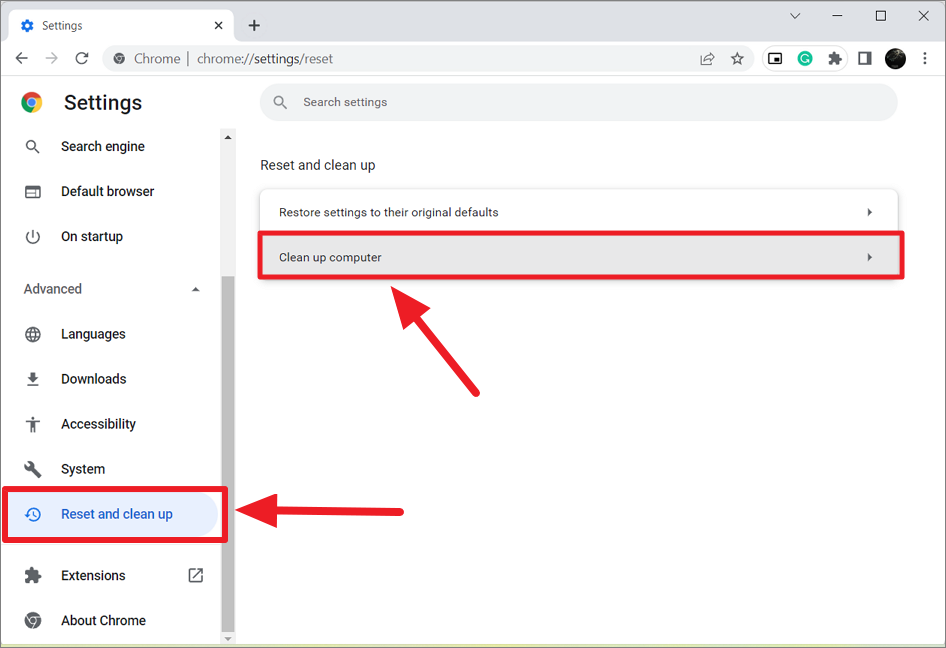
U kunt deze tool ook openen door in te voerenchrome://settings/cleanupin de adresbalk van Chrome.
Klik op de volgende pagina op de knop 'Zoeken' om te scannen op verdachte en ongewenste programma's op de computer.
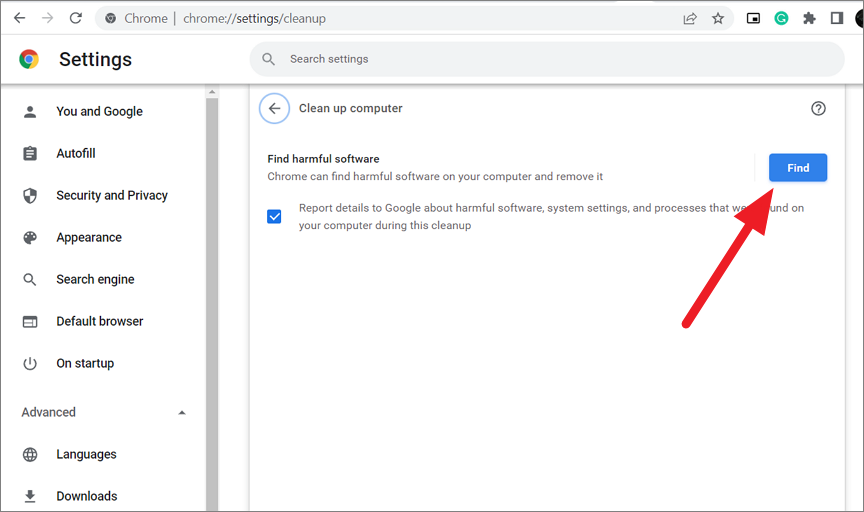
Dit zal enige tijd in beslag nemen, terwijl u het bericht "Controleren op schadelijke software..." ziet.Als er schadelijke software wordt gevonden, heeft u de mogelijkheid deze te verwijderen.
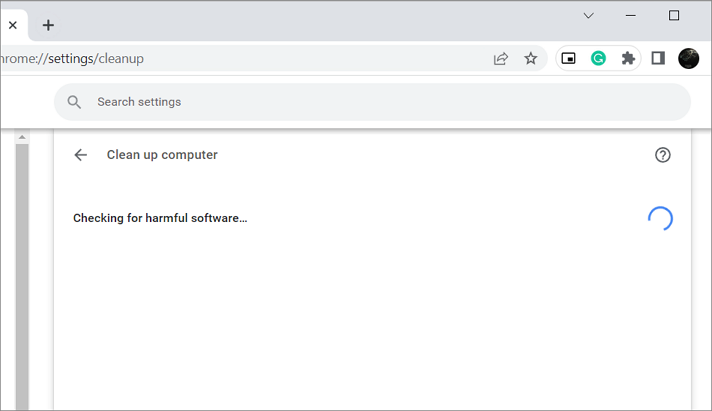
Probeer na het verwijderen van de malware Chrome te openen en controleer of de fout nog steeds verschijnt.Als de fout opnieuw verschijnt, probeert u de volgende methode.
Antivirus uitschakelen
Soms kunnen antivirusprogramma's van derden of ongewenste malware Chrome uiteindelijk blokkeren, waardoor Google Chrome niet correct wordt gestart.U kunt proberen de antivirus uit te schakelen of het programma volledig te verwijderen.U kunt Chrome ook een uitzondering maken of een witte lijst maken van de antivirus.
Voer SFC-scan uit (systeembestandscontrole)
Systeembestandscontrole (SFC) is een ingebouwde opdrachttool die wordt gebruikt om de systeembestanden te scannen op corrupte of beschadigde systeembestanden en deze te vervangen.Het uitvoeren van SFC kan helpen bij het oplossen van de Chrome-browserfouten zoals 'Chrome start niet' of 'Google Chrome werkt niet meer'.Zo voert u de SFC-scan uit:
Zoek naar 'Opdrachtprompt' in de Windows-zoekopdracht en kies 'Uitvoeren als beheerder' in de zoekresultaten om de terminal met beheerdersrechten te openen.
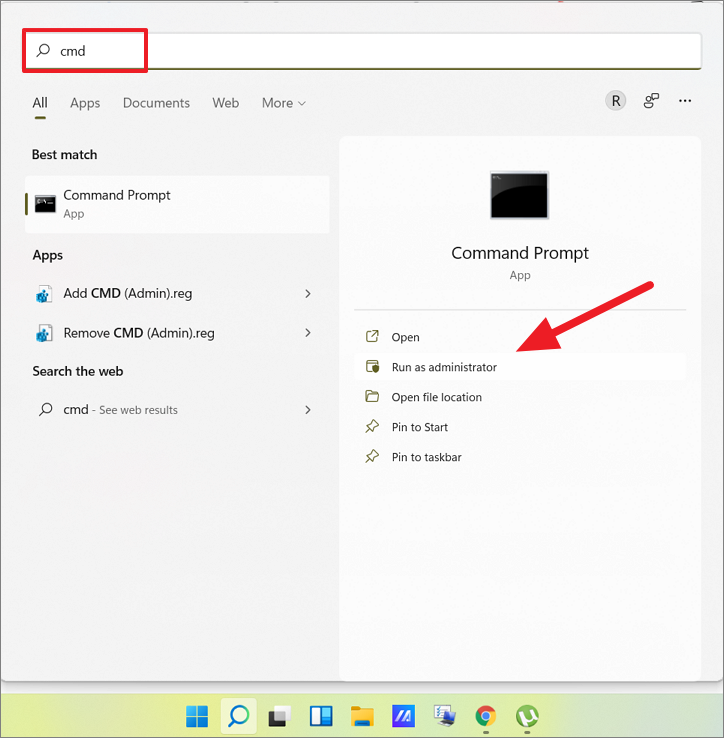
Wanneer de opdrachtpromptterminal wordt geopend, voert u de onderstaande opdracht in en drukt u opBinnenkomen:
sfc /scannowHet duurt even voordat de SFC-scan is voltooid, dus zorg ervoor dat u de opdrachtprompt pas sluit als dit het geval is.
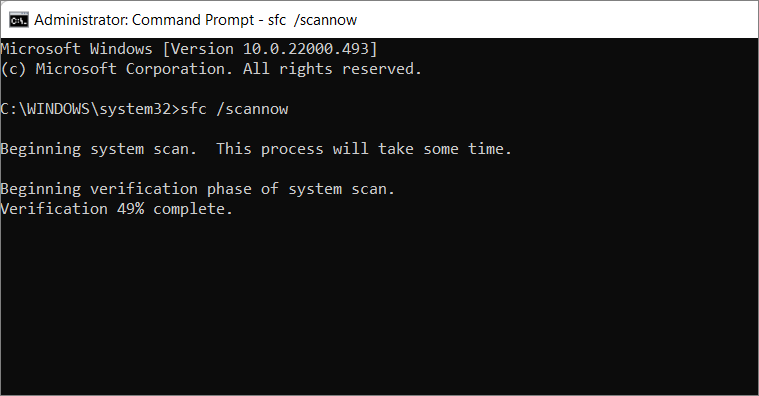
Als de scan beschadigde of corrupte systeembestanden detecteert, moet deze worden gerepareerd of vervangen.Zodra het proces is voltooid, start u uw systeem opnieuw op en controleert u of het Chrome-probleem is verholpen.Als dat niet het geval is, probeert u de onderstaande DISM-opdrachten (Deployment Image Servicing and Management).
Voer DISM-opdrachten uit
DISM (Deployment Image Servicing and Management) is een andere opdrachttool die wordt gebruikt om beschadigde of ontbrekende bestanden op uw systeem te herstellen, die krachtiger is dan System File Checker.Het kan ook worden gebruikt om Google Chrome-fouten op te lossen.
Open de opdrachtprompt met beheerdersrechten en typ/kopieer de volgende opdrachten een voor een en druk opBinnenkomenna elk:
DISM.exe /Online /Cleanup-image /scanhealthDISM.exe /Online /Cleanup-image /Restorehealth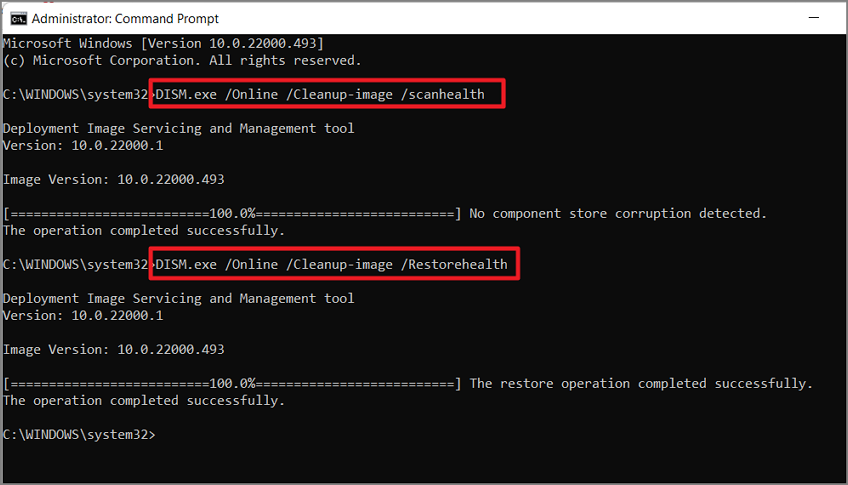
De eerste opdracht scant de computer en detecteert problemen.Vervolgens de tweede opdracht om de beschadigde of ontbrekende bestanden te repareren of te herstellen.Start daarna uw computer opnieuw op.
Verwijder de gebruikersprofielmap
Er zijn gevallen waarin de fout 'Google Chrome reageert niet' of 'Google Chrome opent niet' wordt veroorzaakt door de opgeslagen Chrome-gegevens in de map met gebruikersprofielen.Om dit op te lossen, kunt u de map met gebruikersprofielen verwijderen of hernoemen (standaard). Volg deze stappen om dat te doen:
Sluit eerst de Chrome-browser volledig met Taakbeheer.Open vervolgens het opdrachtvenster Uitvoeren en typ/kopieer het volgende pad of open de Verkenner en typ het volgende pad in de adresbalk:
%USERPROFILE%AppDataLocalGoogleChromeUser Data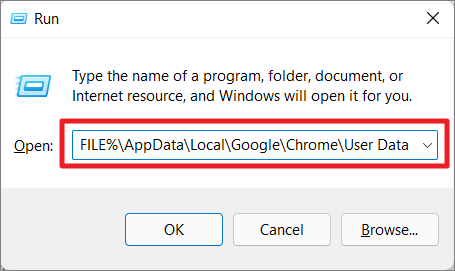
Zoek vervolgens de map met de naam 'Standaard' en verwijder deze door op de te drukkenVerwijderentoets of klik op de knop 'Verwijderen' op het lint van de Verkenner.
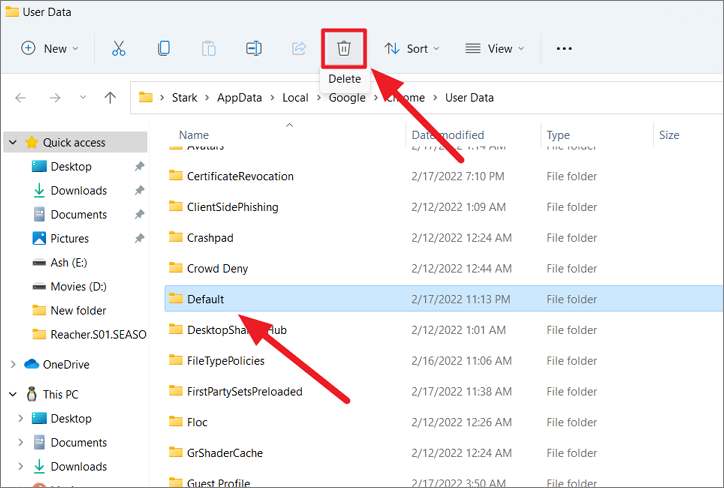
Als alternatief kunt u de 'Standaard' hernoemen naar alles wat u maar wilt of de map naar een andere locatie verplaatsen, en Chrome zal het gebruikersprofiel opnieuw instellen door een nieuwe standaardmap opnieuw te maken.Klik hiervoor met de rechtermuisknop op de map 'Standaard' en selecteer de knop 'Naam wijzigen'.Hernoem de map vervolgens in iets als 'Default.old'.
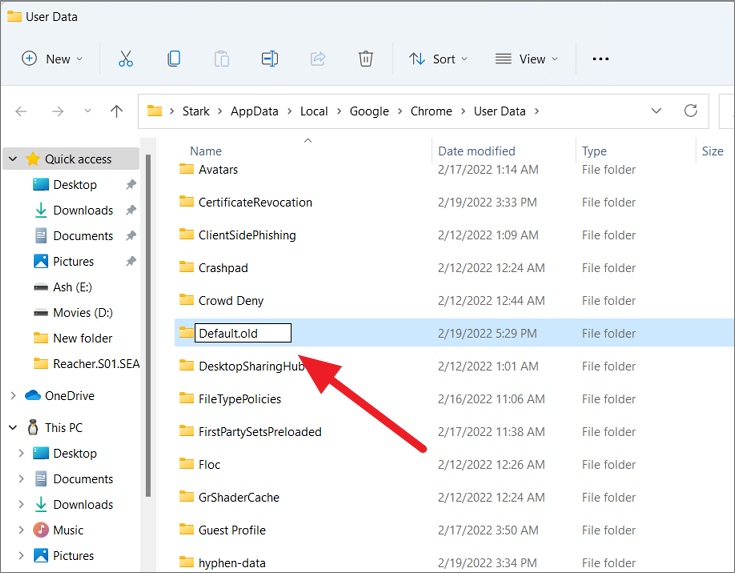
Start daarna de computer opnieuw op en controleer of het probleem is verholpen.
Voorkeurenbestand verwijderen
Als u de foutmelding 'Chrome werkt niet meer' in Windows 11 tegenkomt, kunt u proberen het gebruikersvoorkeurenbestand in een verborgen map te verwijderen.Als u dit bestand verwijdert, kan dit leiden tot gegevensverlies in uw Chrome-browsers, zoals inloggegevens en wachtwoorden.
Sluit eerst de Chrome-browser volledig en open vervolgens het vak Uitvoeren door op deramen+Rof open de Verkenner en typ het volgende pad in de adresbalk:
%USERPROFILE%Local SettingsApplication DataGoogleChromeUser Data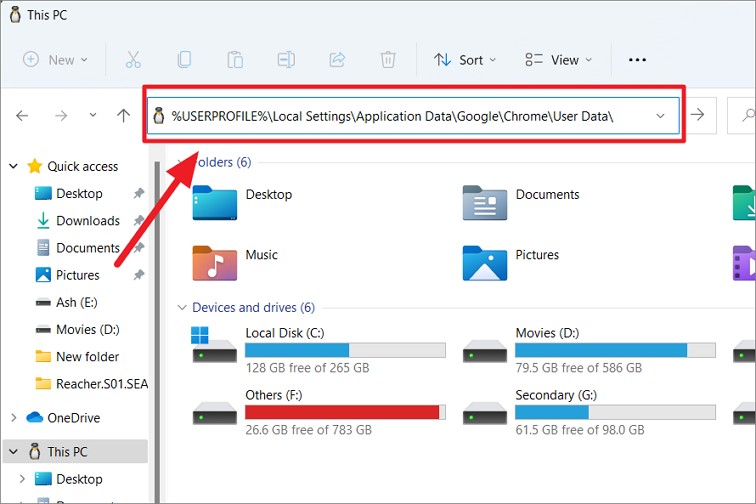
Open vervolgens de map 'Standaard' door erop te dubbelklikken.
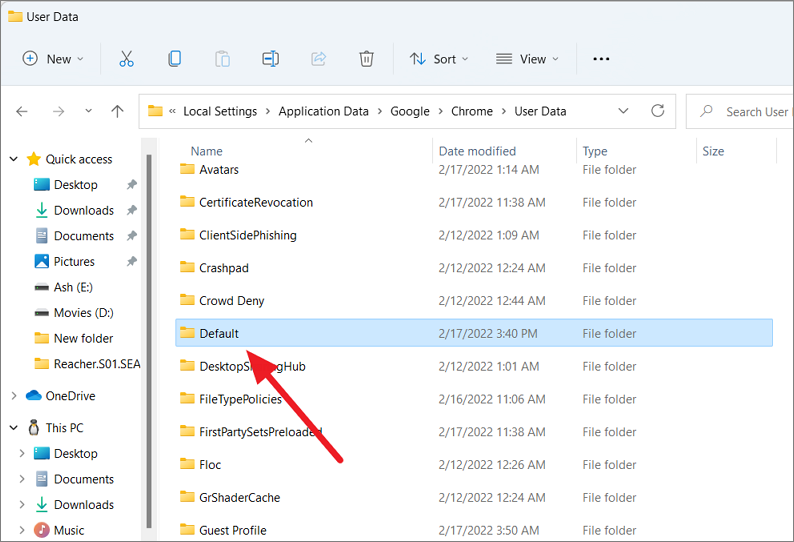
Zoek vervolgens naar het bestand met de naam 'Voorkeuren' in de map en klik vervolgens op de knop 'Verwijderen' op het lint of druk op deVerwijderensleutel.Het wordt echter aanbevolen om een reservekopie van het bestand te maken voordat u het verwijdert.Kopieer het bestand dus naar een andere locatie en ga dan terug naar de standaardmap en verwijder het voorkeurenbestand.
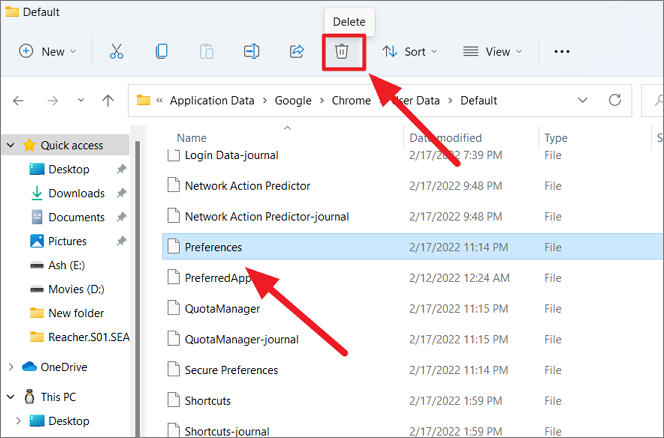
Start vervolgens de computer opnieuw op en start de Chrome-browser.
Hernoem Google Chrome
Een andere oplossing voor 'Google Chrome werkt niet meer' is de naam van de Chrome-toepassing in de installatiemap te hernoemen en er vervolgens een snelkoppeling voor te maken en die snelkoppeling te gebruiken om Google Chrome elke keer te openen.Hier leest u hoe u dat kunt doen:
Ga naar de volgende Chrome-installatielocatie.U kunt handmatig naar de volgende map navigeren of het pad in het adresveld van de Verkenner invoeren:
C:Program Files (x86)GoogleChromeApplicationSelecteer vervolgens de 'chrome'-toepassing en klik op de knop 'Rename(F2)' op het lint.
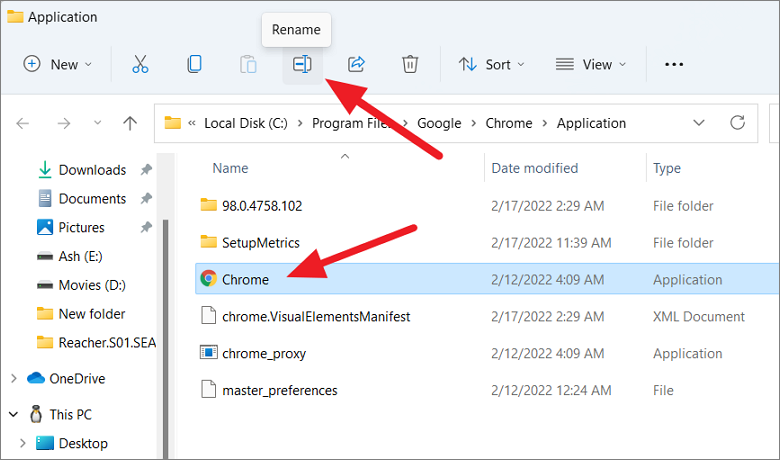
Hernoem vervolgens de applicatie naar wat je maar wilt (bijvoorbeeld G-Chrome) en druk opBinnenkomen.
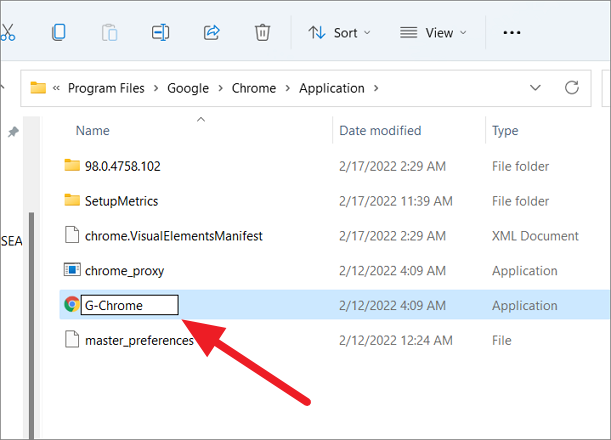
Klik in het bevestigingsvenster Bestandstoegang geweigerd op 'Doorgaan'.
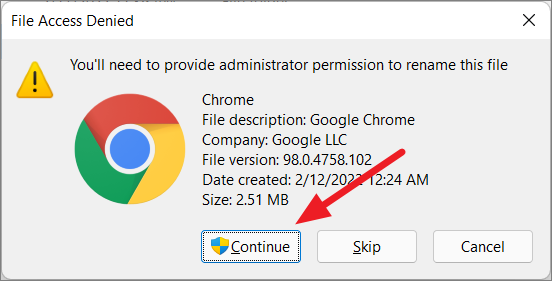
Klik daarna met de rechtermuisknop op de hernoemde app (G-Chrome) en kies 'Meer opties weergeven'.
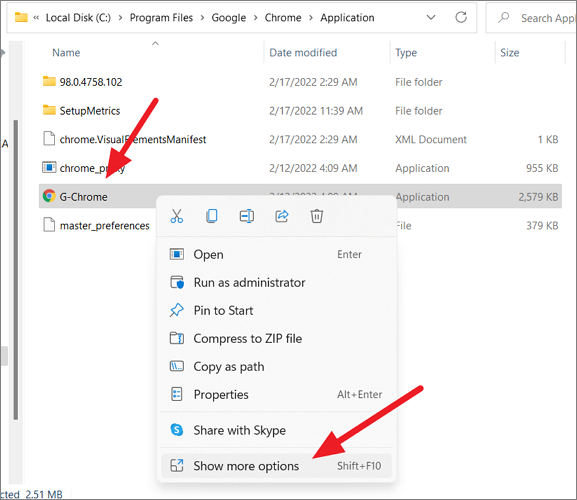
Kies vervolgens de optie 'Verzenden naar' in het oude contextmenu en selecteer vervolgens 'Bureaublad (snelkoppeling maken)' in het submenu.
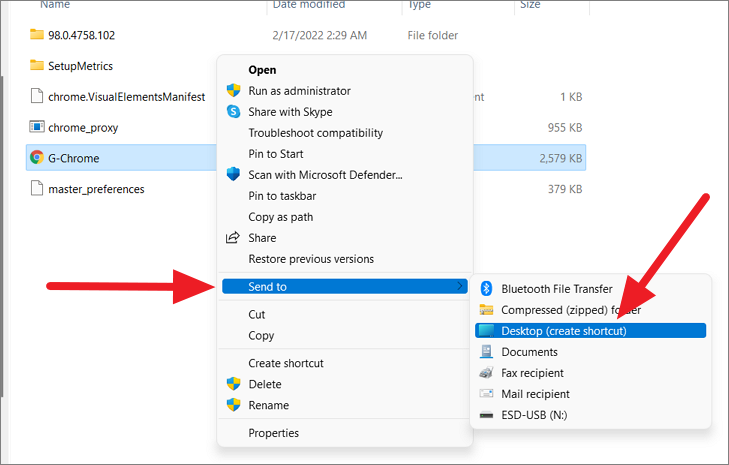
Ga nu naar het bureaublad, verwijder de oude Chrome-snelkoppeling (als deze beschikbaar is) en gebruik de nieuwe snelkoppeling om toegang te krijgen tot de Chrome-browser.
Sta Google Chrome toe via Windows Defender Firewall
Als uw Windows Defender Firewall uw Chrome-browser blokkeert, kan dit de fout 'Google Chrome reageert niet' in Windows 11 veroorzaken.Om dit op te lossen, moet u Google Chrome toevoegen aan de uitzonderingenlijst van Windows Firewall om de app door de firewall te laten gaan.
Klik eerst op het menu Start en zoek naar 'Windows Firewall' en open het configuratiescherm van Windows Defender Firewall.
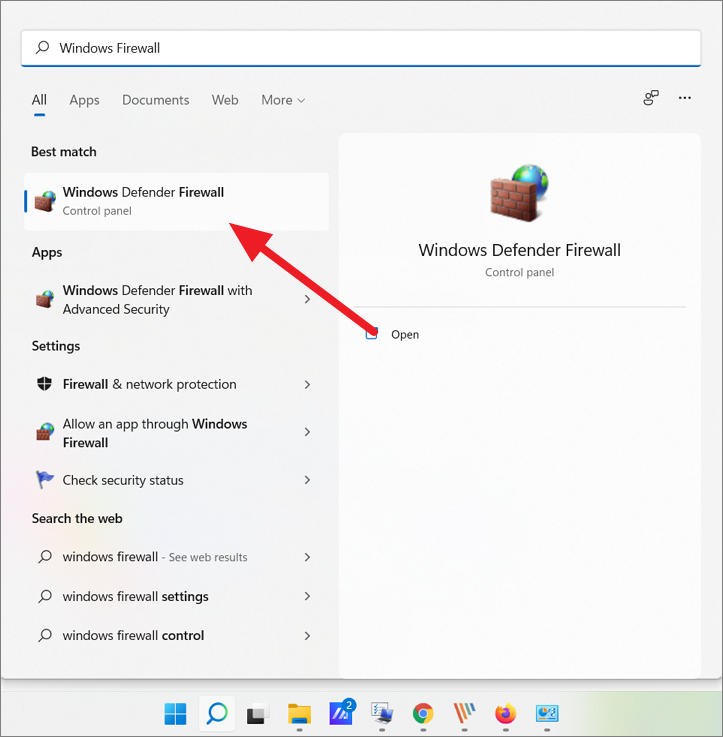
Klik in het configuratiescherm van Windows Defender Firewall op de link 'Een app of functie toestaan via Windows Defender Firewall' in het linkerdeelvenster.
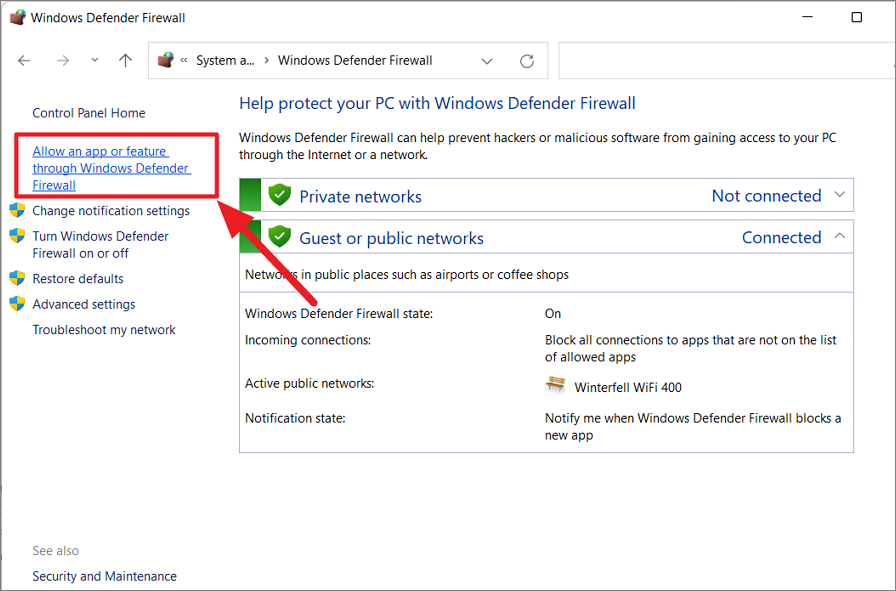
Klik op de volgende pagina op de knop 'Instellingen wijzigen' bovenaan om de instellingen te bewerken.
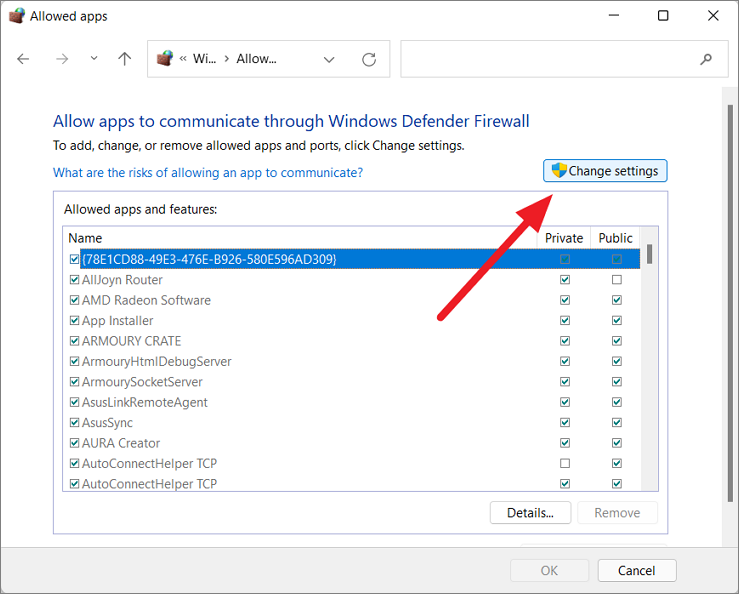
Scroll vervolgens door de lijst met apps en zorg ervoor dat alle vakjes van de 'Google Chrome'-app zijn aangevinkt.Klik vervolgens op 'OK'.
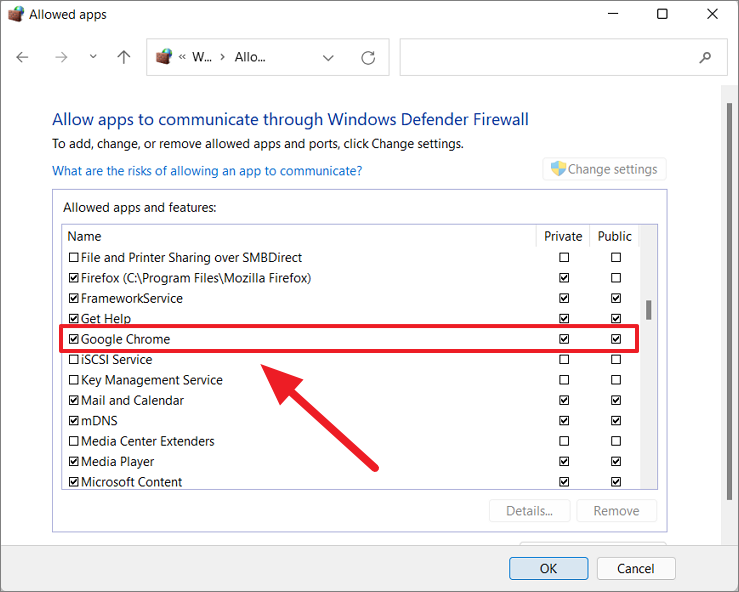
Als u de Google Chrome-app niet in de lijst ziet, kunt u deze als volgt toevoegen.
Zorg ervoor dat op de knop 'Instellingen wijzigen' is geklikt (grijze knop betekent ingeschakeld) en klik vervolgens op de knop 'Nog een app toevoegen' onder het vak.
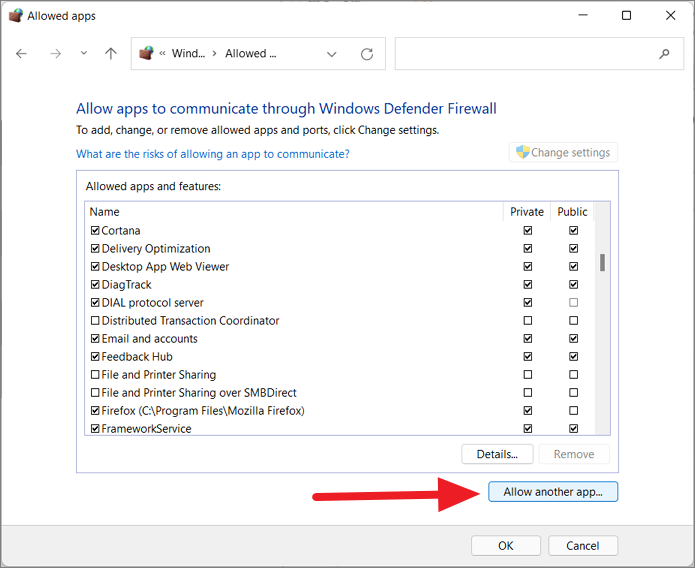
Klik in het dialoogvenster dat verschijnt op de knop 'Bladeren'.
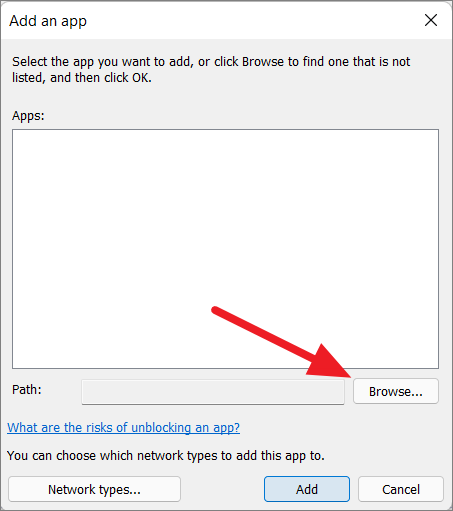
Navigeer vervolgens naar deze locatieC:Program FilesGoogleChromeApplicationmet behulp van het bladervenster.En selecteer de applicatie 'Chrome' en klik op 'Openen'.
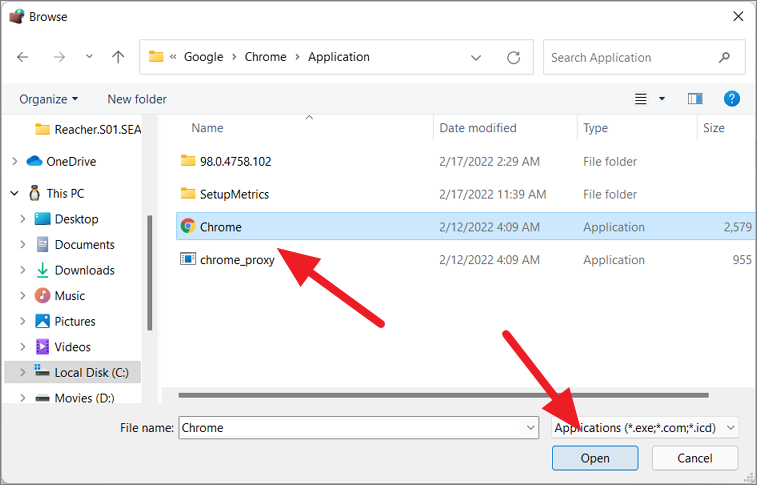
Selecteer nu onderaan de knop 'Toevoegen'.
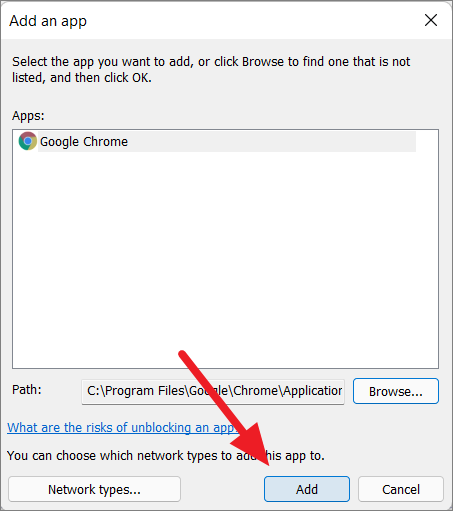
Start daarna uw systeem opnieuw op en controleer of het probleem is opgelost.Deze methode kan ook het 'webpagina laadt niet' of verbindingsprobleem in chrome oplossen.
Windows bijwerken
Een andere manier om Google Chrome-problemen op te lossen, is via Windows-updates.Door Windows bij te werken, worden bugs verholpen, nieuwe functies toegevoegd en verschillende problemen op uw computer verholpen.
Klik met de rechtermuisknop op het menu Start en selecteer 'Instellingen' of druk opWinnen+l.
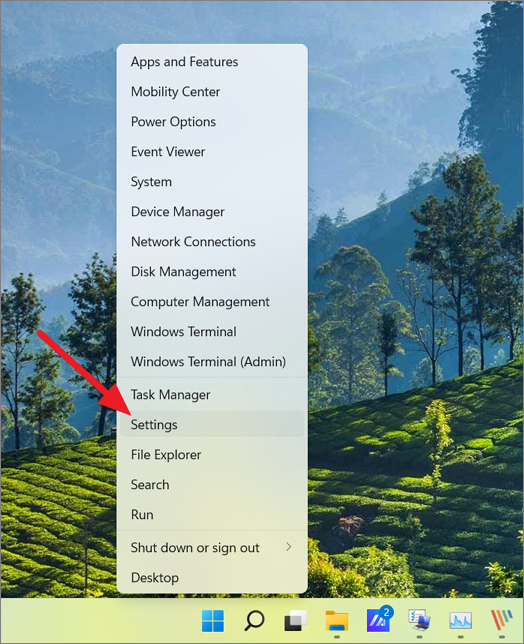
Selecteer in de Windows-instellingen het tabblad 'Windows Update' in het linkerdeelvenster en klik op de knop 'Controleren op updates'.
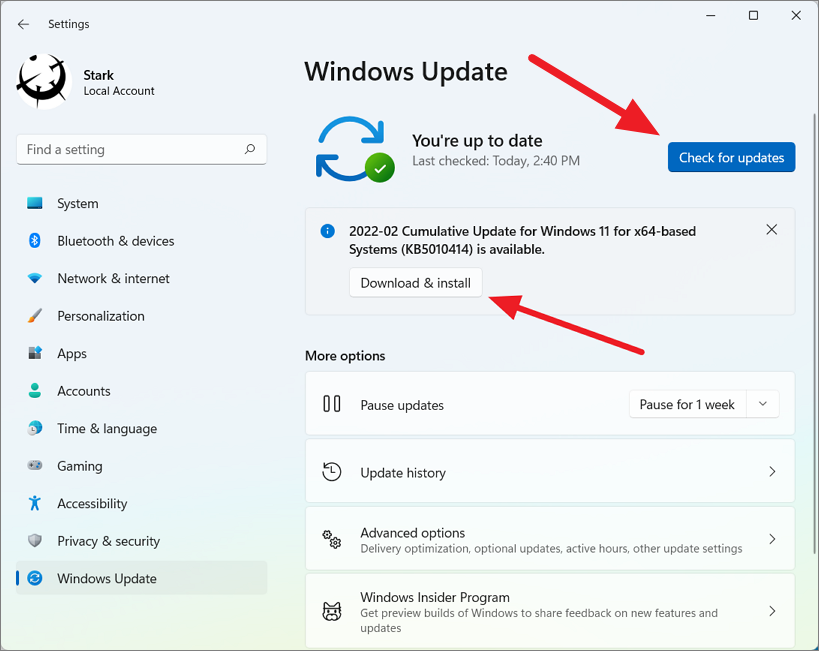
Als er nu updates beschikbaar zijn, moet u op de knop 'Download & Install' klikken om ze te installeren, anders zal Windows ze automatisch downloaden en installeren.
Vooraf geladen pagina's uitschakelen
Chrome heeft een functie voor vooraf geladen pagina's waarmee Chrome kan voorspellen naar welke websites of pagina's u de volgende keer gaat.Om deze pagina's sneller te laden, laadt Chrome hun gegevens vooraf op de achtergrond.Omdat de functies zoveel ruimte in beslag nemen om die pagina's te laden, vertraagt het vaak je browser of veroorzaakt het fouten.Als u deze functie uitschakelt, kan uw browser sneller en minder foutgevoelig worden.
Open Google Chrome, klik op de knop 'Meer' (drie puntjes) en selecteer 'Instellingen'.
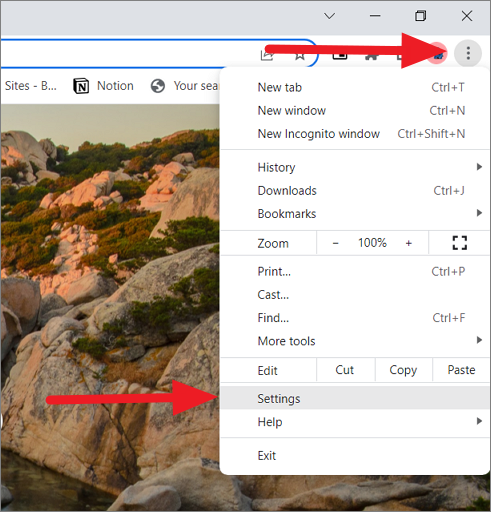
Kies vervolgens Beveiliging en privacy aan de linkerkant van de pagina Instellingen en selecteer aan de rechterkant 'Cookies en andere sitegegevens'.
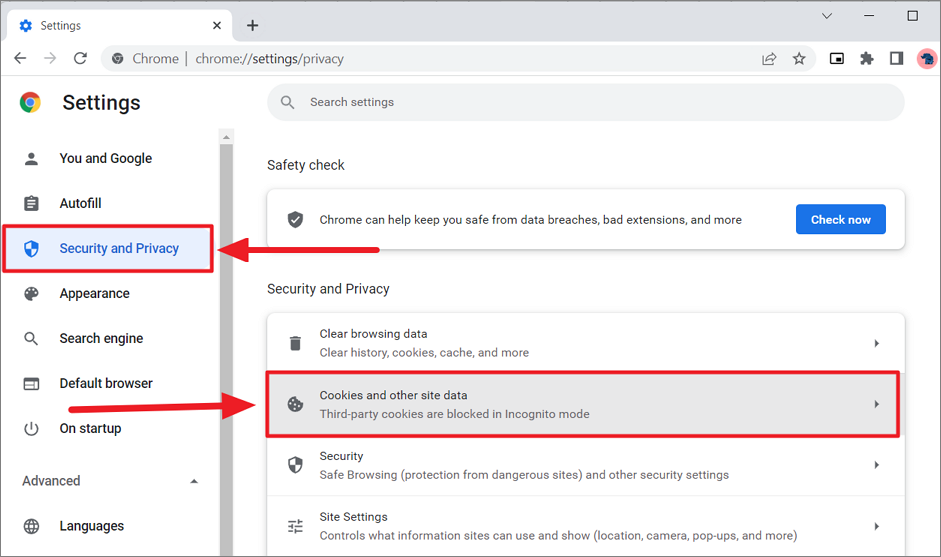
Blader vervolgens naar beneden op de pagina en zoek naar de optie 'Pagina's vooraf laden voor sneller browsen en zoeken'.Klik nu op de schakelaar ernaast om deze uit te schakelen.
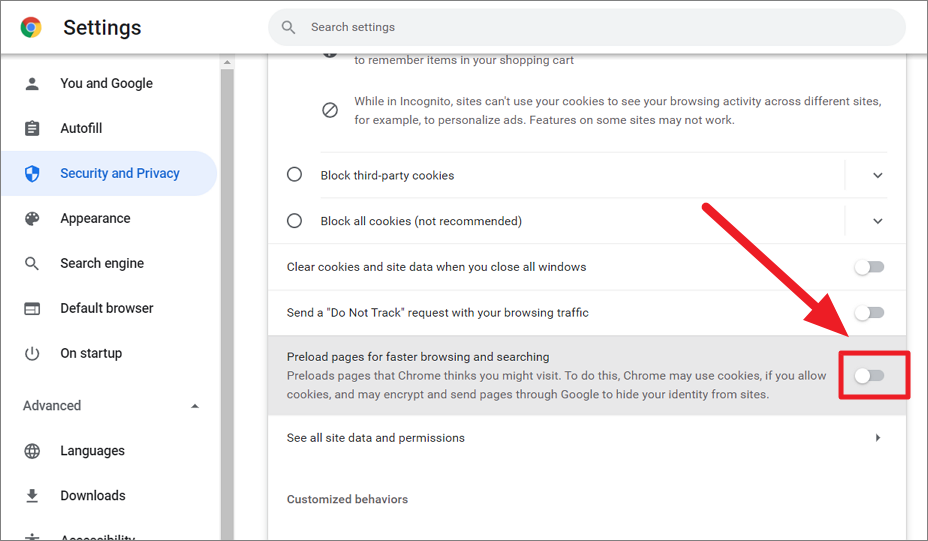
Sluit vervolgens de browser en start deze opnieuw.
Wis DNS-cache en reset IP
Een DNS-cache (Domain Name System-cache) is een tijdelijke database die informatie bevat over alle recent bezochte websites en andere internetdomeinen, zodat deze bij volgende bezoeken sneller kunnen worden opgehaald.Hoewel DNS bedoeld is om gebruikers te helpen sneller te bladeren, kan het vaak beschadigd of overbelast zijn, waardoor Chrome vastloopt en niet meer reageert.
Probeer in dergelijke gevallen de DNS-cache leeg te maken of te wissen met de opdrachtprompt in Windows 11.Hier zijn de stappen om dit te doen:
Klik op het menu Start, typ 'cmd' in de zoekbalk en selecteer 'Uitvoeren als beheerder' uit de opties.
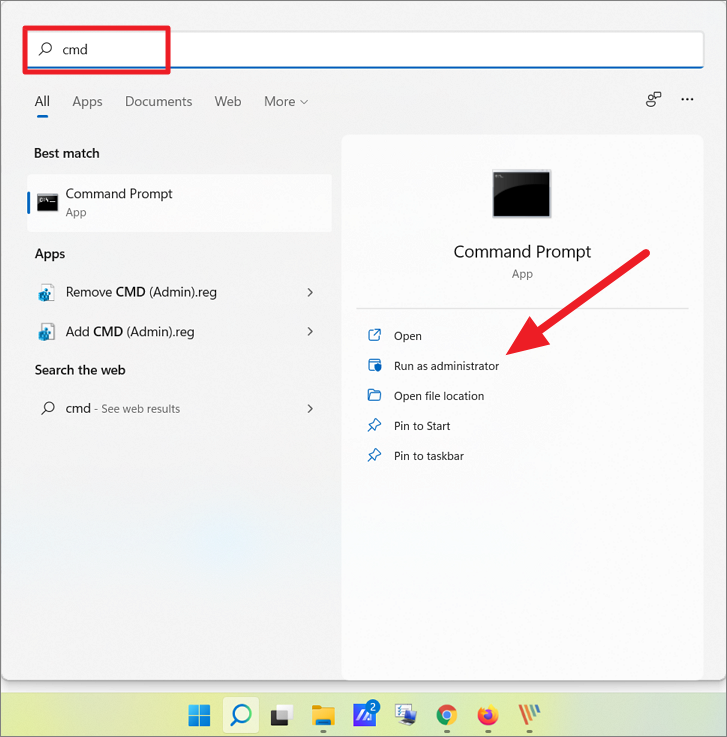
In de opdrachtprompt moet u de volgende twee opdrachten één voor één uitvoeren en vervolgens op . drukkenBinnenkomenna elk commando:
ipconfig /flushdnsnetsh winsock resetMet de eerste opdracht wordt de DNS-cache leeggemaakt en met de volgende opdracht wordt het Windows-IP opnieuw ingesteld.
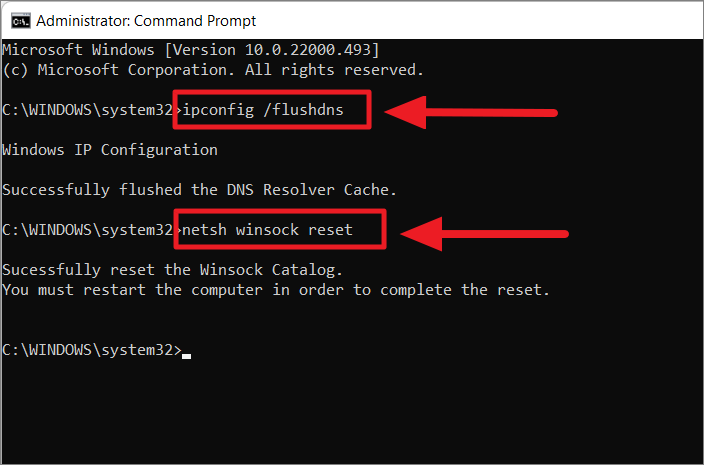
Nadat de tweede opdrachtbewerking is voltooid, start u uw pc opnieuw op en voert u Chrome uit.Controleer nu of u de browser zonder problemen kunt gebruiken, zo niet, probeer dan de volgende oplossing.
Reset netwerk instellingen
Als Chrome nog steeds niet goed werkt, probeer dan de netwerkinstellingen te resetten.Hiermee worden alle netwerkadapters gereset en hopelijk worden uw problemen opgelost.
Open hiervoor Windows-instellingen door op te drukkenWinnen+l. Ga vervolgens naar het tabblad 'Netwerk & internet' aan de linkerkant en klik op 'Geavanceerde netwerkinstellingen' aan de rechterkant.
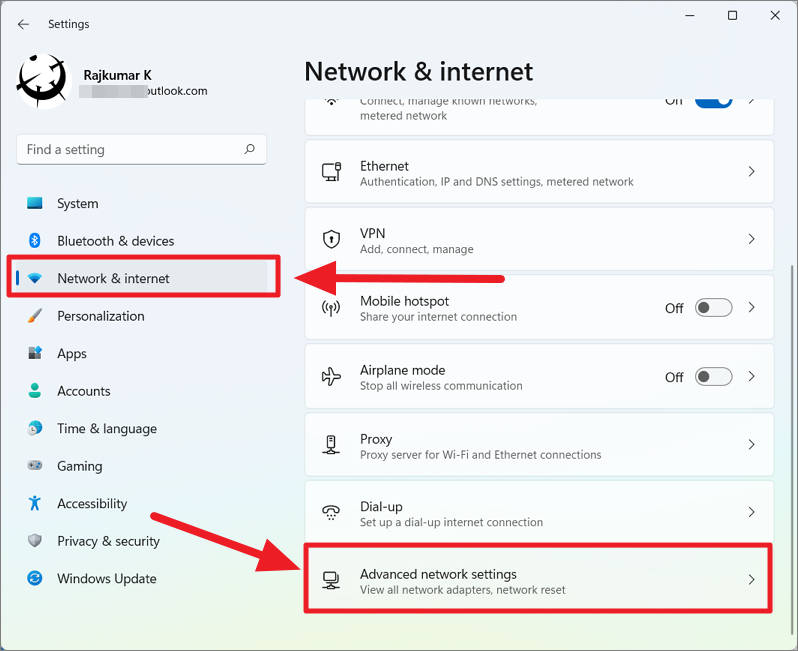
Selecteer in het gedeelte Meer instellingen de optie 'Netwerkreset'.
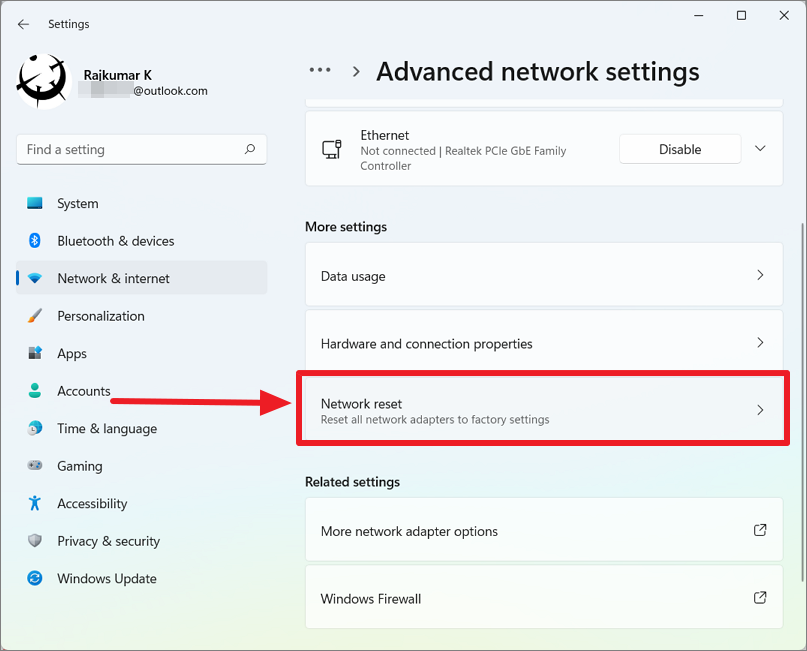
Klik vervolgens op de knop 'Reset' om uw netwerkinstellingen te resetten.
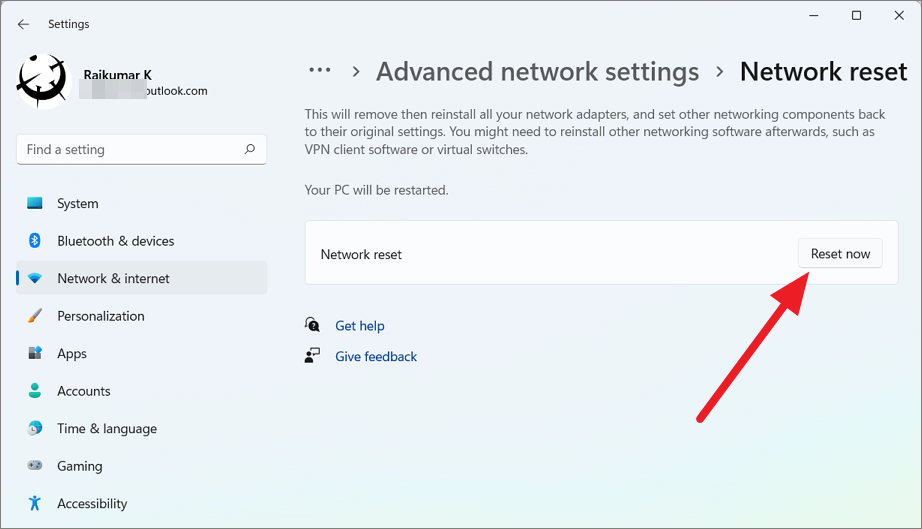
Proxy-instellingen uitschakelen
Als u een proxyserver hebt ingesteld of automatische proxy-instellingen hebt ingeschakeld om uw online privacy te beschermen, kan dit de reden zijn voor de foutmelding 'Chrome reageert niet' in Windows 11.Als dat het geval is, moet u uw proxy-instellingen uitschakelen:
Volg deze stappen om uw proxy-instellingen en proxyserver uit te schakelen:
Open eerst Windows 11 Instellingen, ga naar het tabblad 'Netwerk & internet' en selecteer de optie 'Proxy' aan de rechterkant.
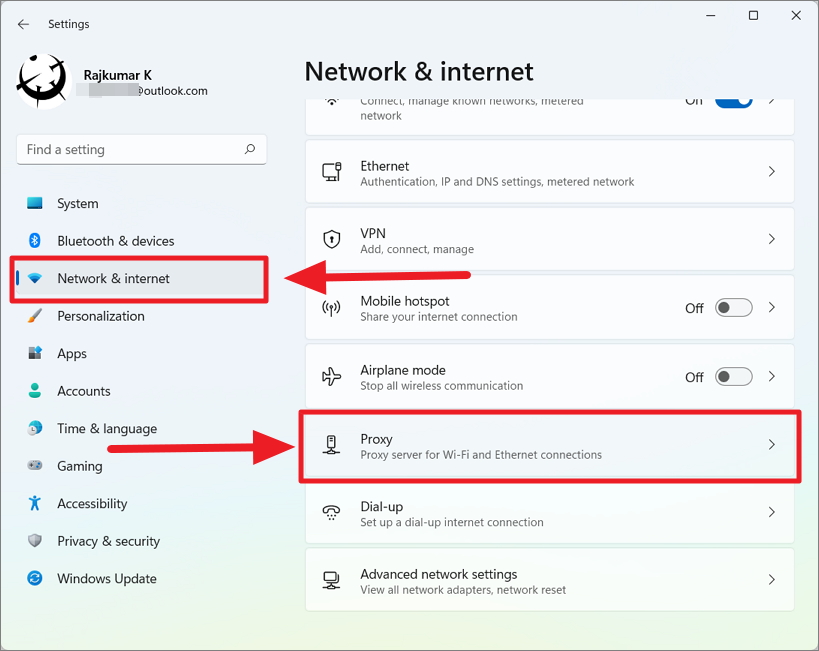
Schakel op de pagina Proxy-instellingen de schakelaar 'Instellingen automatisch detecteren' uit onder het gedeelte Automatische proxyconfiguratie.
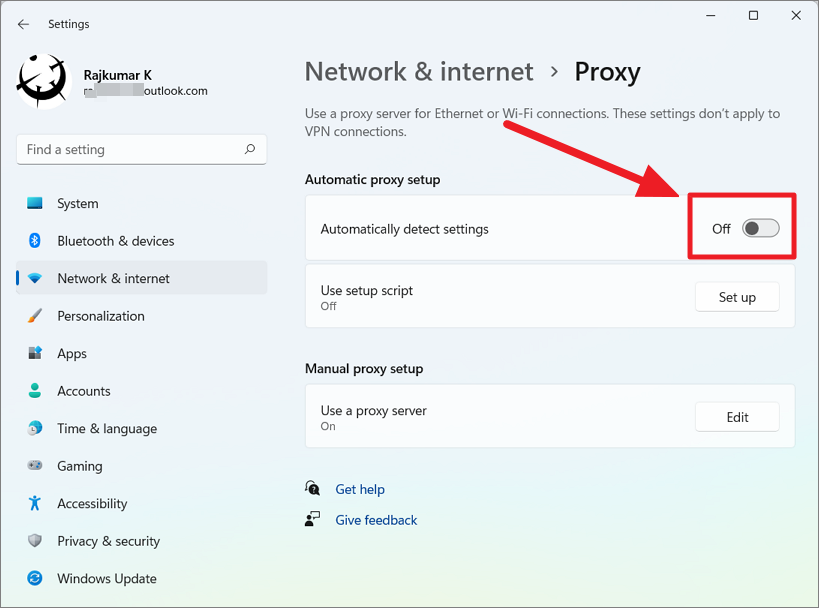
Als u uw eigen proxyserver heeft ingesteld, klikt u op de knop 'Bewerken' naast de optie 'Gebruik een proxyserver'.
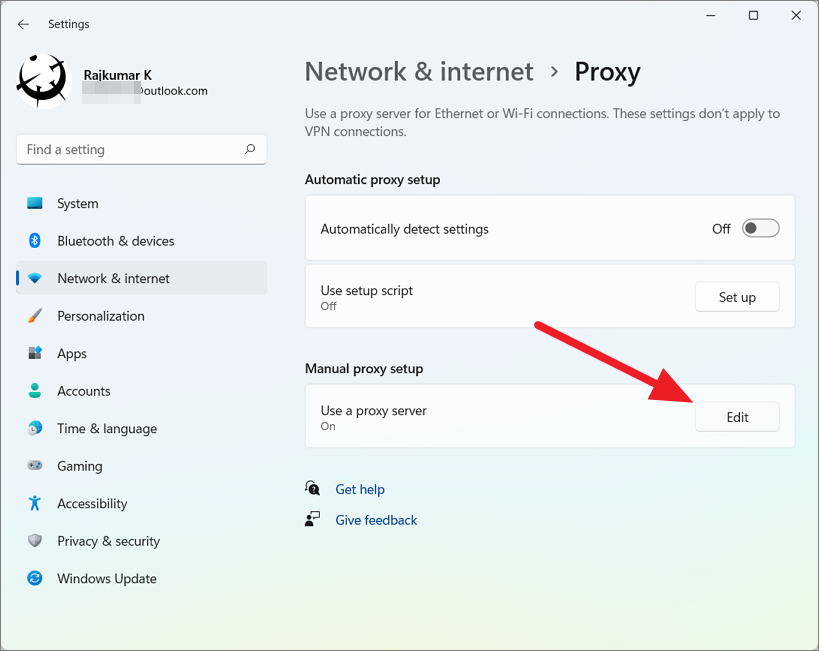
Schakel in het dialoogvenster Proxyserver bewerken de schakelaar onder 'Een proxyserver gebruiken' uit.
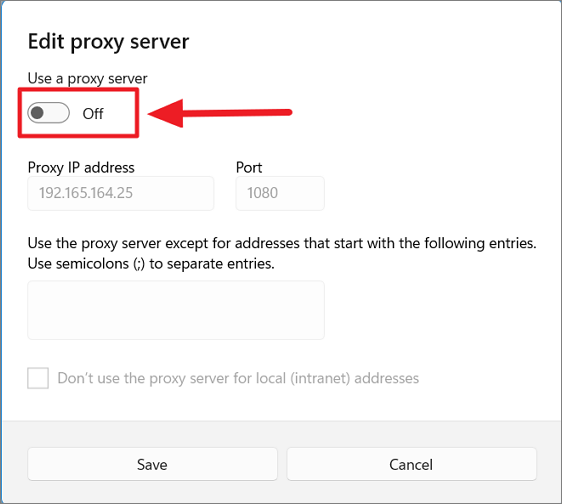
Tijdelijke systeembestanden wissen
Het wissen van tijdelijke systeembestanden kan soms het crashprobleem van Google Chrome oplossen.Als je tijdelijke bestanden al een tijdje niet hebt gewist, kun je tijdelijke bestanden verwijderen uit de mappen 'prefetch, 'temp' en '%temp%'.Hier leest u hoe u dat kunt doen:
Open eerst de opdracht Uitvoeren door op te drukkenWinnen+Rtoetsen samen en typ vervolgensprefetchen druk opBinnenkomen(of klik op 'OK').
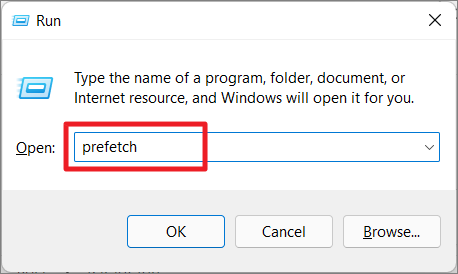
Klik in het bevestigingsvenster op 'Doorgaan'.
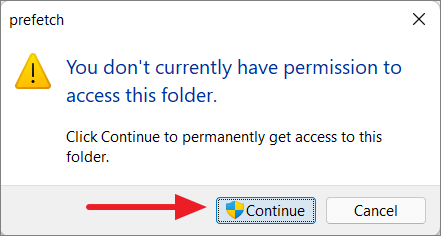
Wanneer de prefetch-map wordt geopend, selecteert u alle inhoud (Ctrl+EEN) en klik op de knop 'Verwijderen' in het lint (ofVerschuiving+Verwijderen).
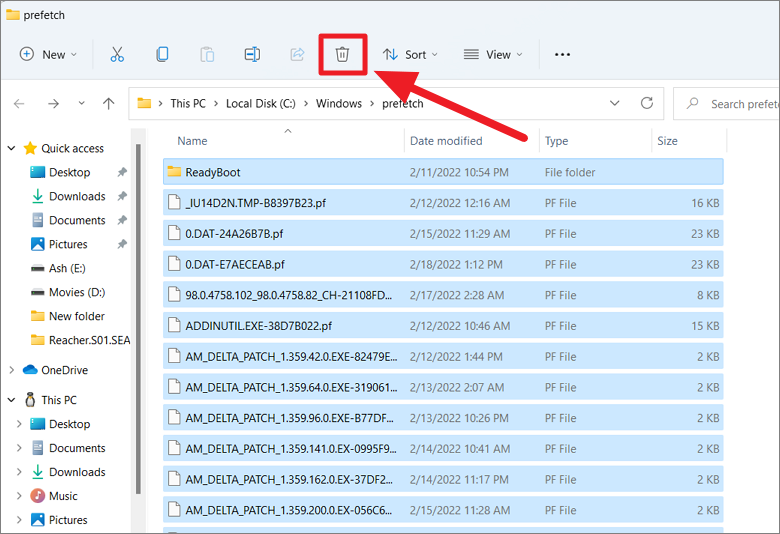
Open vervolgens het vak Uitvoeren opnieuw, typtempen druk opBinnenkomen.
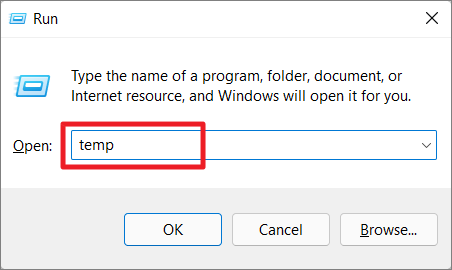
Selecteer nu alle bestanden en mappen in de map en klik vervolgens op de knop 'Verwijderen' om de bestanden te wissen.
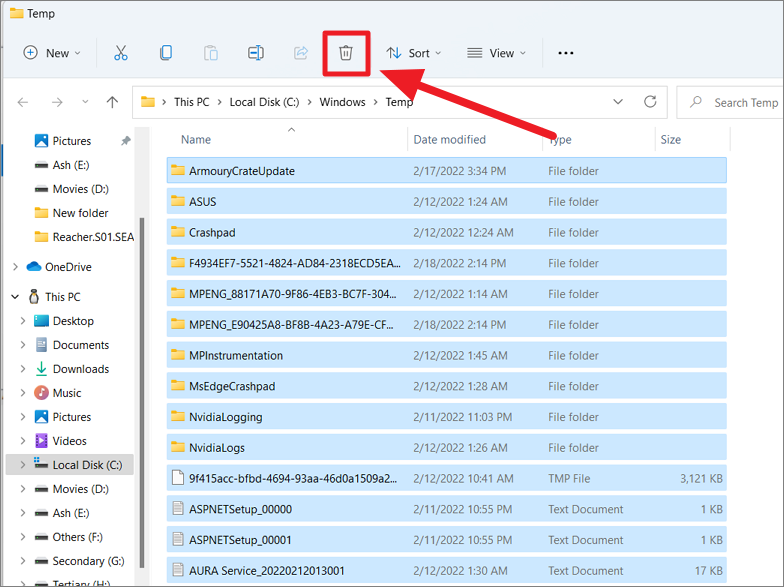
Start dan opnieuw het RUN-commando en typ in%temp%.
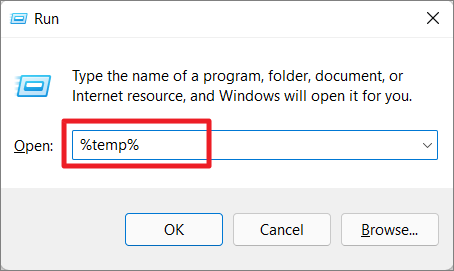
Selecteer nu alle bestanden en mappen in de map en verwijder ze.
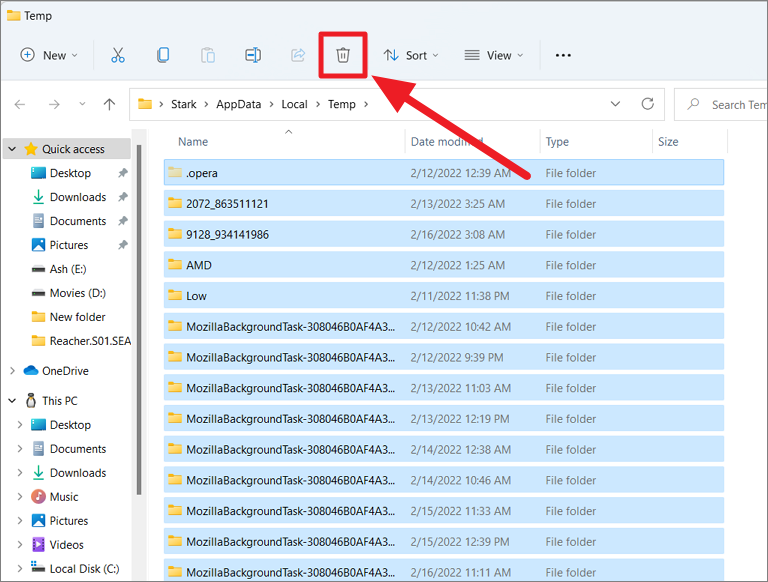
Start vervolgens uw computer opnieuw op.
Hardwareversnelling uitschakelen
Een andere oplossing voor het probleem 'Chrome werkt niet' is het uitschakelen van de hardwareversnellingsfunctie in Google Chrome.
Open hiervoor de Chrome-instellingen en klik op de optie 'Geavanceerd' in het linkerdeelvenster.
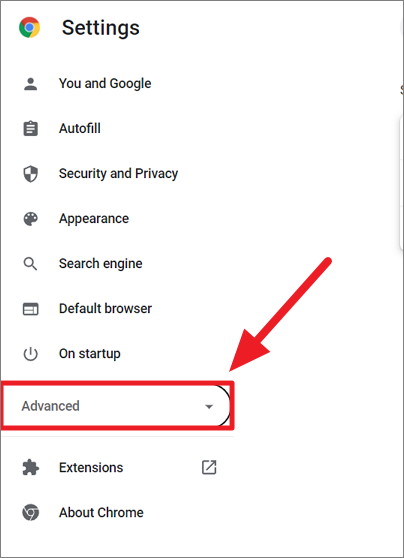
Selecteer onder Geavanceerde instellingen de categorie 'Systeem' en schakel de schakelaar naast de optie 'Hardwareversnelling gebruiken indien beschikbaar' uit.
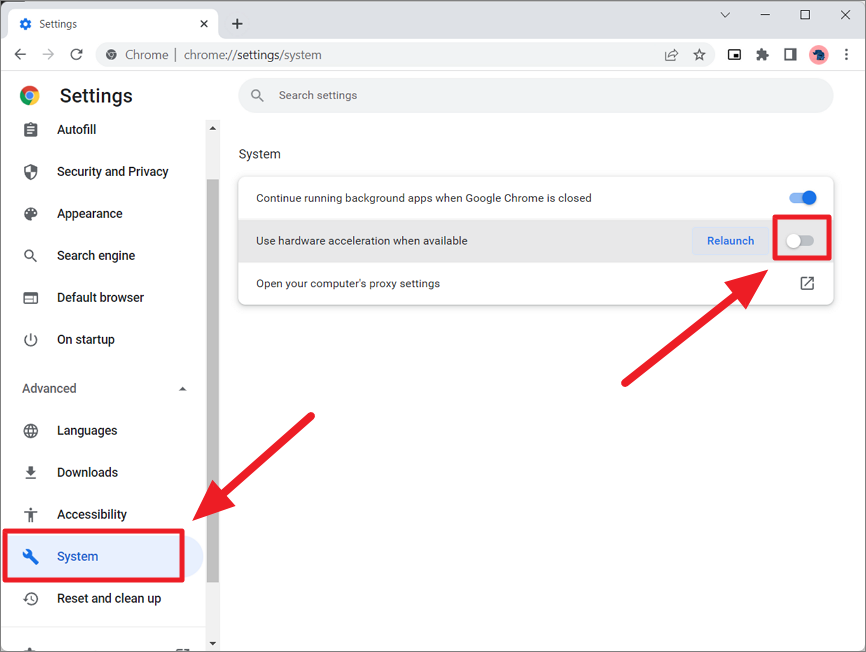
Start daarna de app opnieuw.
Reset Google Chrome naar standaard
Het resetten van Google Chrome is een van de beste probleemoplossing voor het oplossen van veel Chrome-problemen en fouten, waaronder Chrome die niet reageert of niet werkt.Met deze methode wordt Google Chrome teruggezet naar de standaardstatus door alle configuraties en instellingen te verwijderen.Maar maak je geen zorgen, al je bladwijzers, wachtwoorden en andere aanmeldingsgegevens gaan niet verloren omdat ze zijn opgeslagen in je Google-account.Volg deze stappen om Google Chrome opnieuw in te stellen:
Start Google Chrome, klik op het menupictogram met drie stippen en vervolgens op 'Instellingen'.
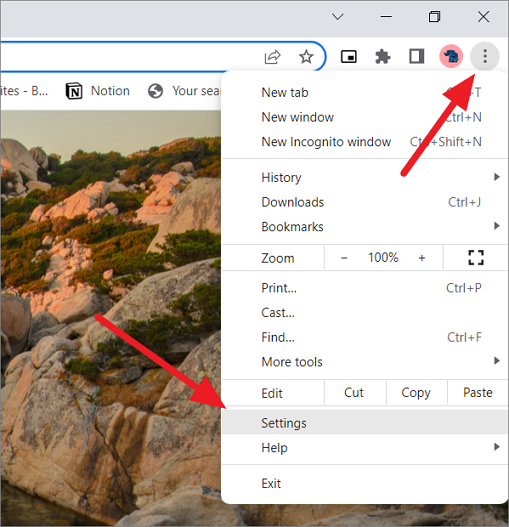
Klik vervolgens op de 'Geavanceerde' instellingen in het linkerdeelvenster.
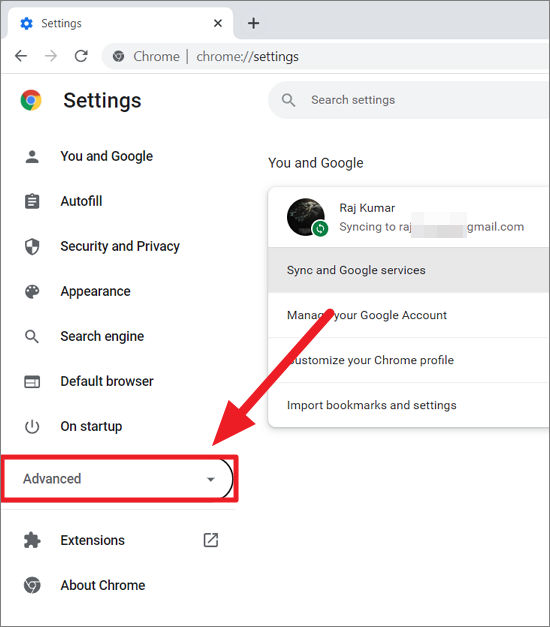
Scrol vervolgens naar beneden en selecteer het gedeelte 'Resetten en opruimen' aan de linkerkant en klik vervolgens op de optie 'Instellingen terugzetten naar de oorspronkelijke standaardwaarden'.
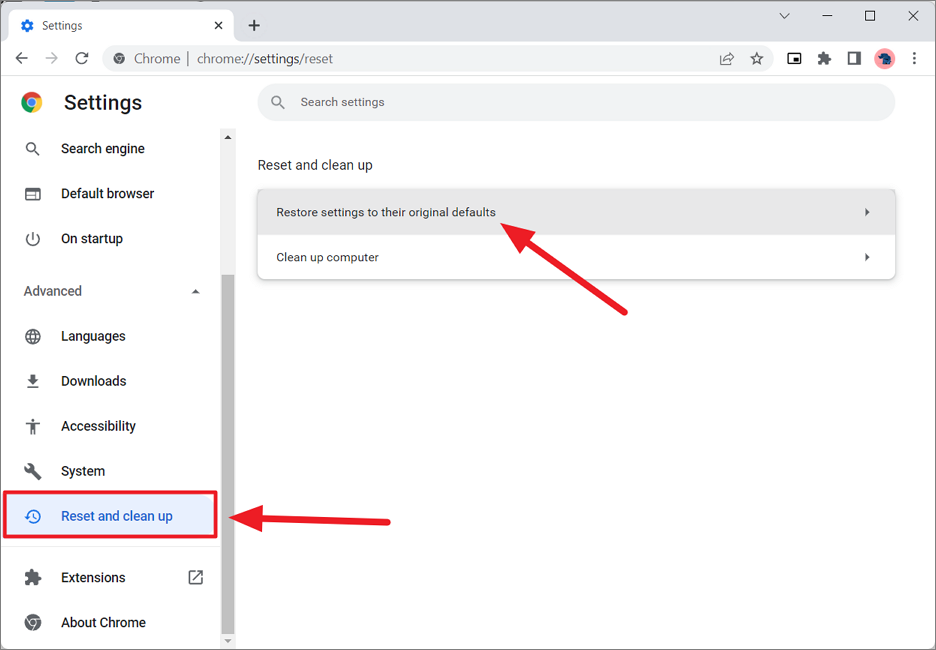
Klik in het bevestigingsvenster op 'Instellingen resetten' om Google Chrome opnieuw in te stellen.
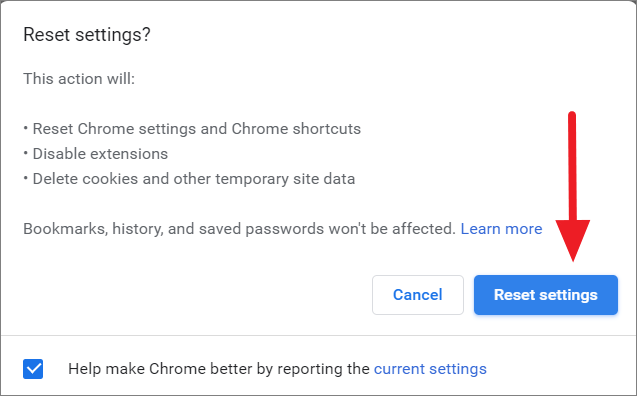
Nadat de reset is voltooid, start u Chrome opnieuw en controleert u of de fout verschijnt of niet.U kunt zich vervolgens aanmelden bij Chrome met hetzelfde Google-account om al uw bladwijzers en wachtwoorden terug te krijgen.
Wijzig de compatibiliteitsinstellingen van de Chrome-browser
Als uw Chrome-browser compatibiliteitsproblemen heeft, kan dit voorkomen dat de browser wordt gestart of een 'Chrome werkt niet'-probleem veroorzaken op Windows 11.Om dit op te lossen, kunt u een probleemoplosser voor compatibiliteit uitvoeren die dergelijke problemen kan vinden en oplossen.Volg deze instructies om de compatibiliteitsinstellingen van Chrome te wijzigen:
Klik eerst met de rechtermuisknop op de Google Chrome-snelkoppeling op het bureaublad en selecteer 'Eigenschappen' (of druk opAlt+Binnenkomen).
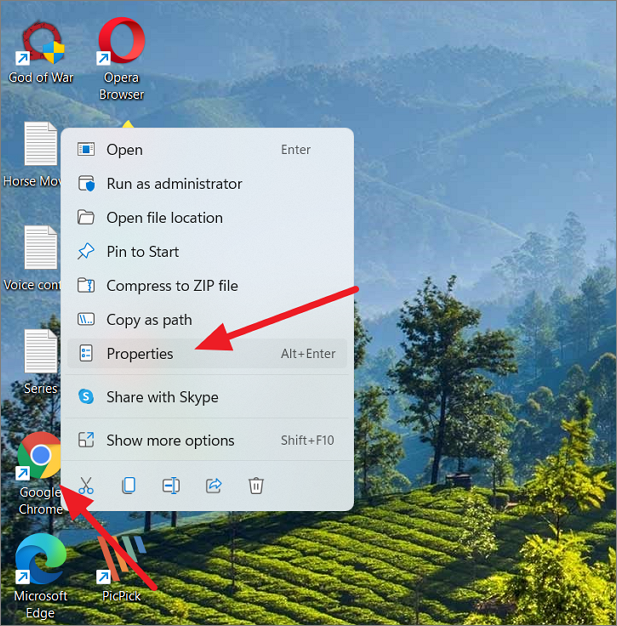
Schakel in het dialoogvenster Eigenschappen naar het tabblad 'Compatibiliteit' en klik op de knop 'Probleemoplosser voor compatibiliteit uitvoeren'.
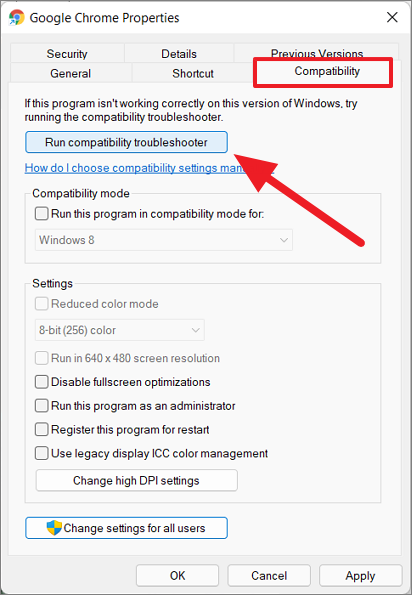
Volg daarna de instructies in de wizard voor probleemoplossing om het probleem op te lossen.
Als Chrome nog steeds niet goed werkt, vinkt u het selectievakje 'Dit programma uitvoeren in compatibiliteitsmodus voor' aan in het gedeelte Compatibiliteitsmodus en klikt u op 'Toepassen' en vervolgens op 'OK'.
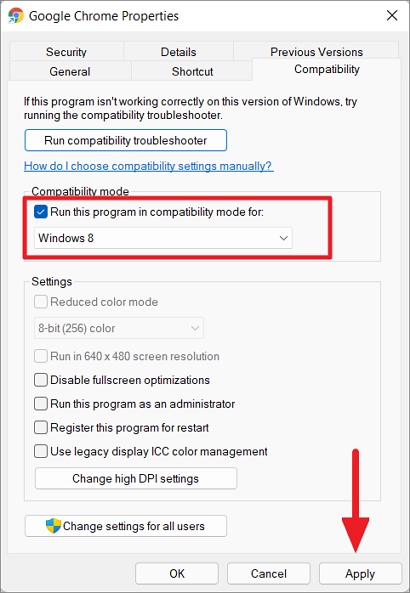
Controleer nu of het probleem is opgelost, zo niet, probeer dan de volgende stap.
Als het probleem zich blijft voordoen, opent u het dialoogvenster Eigenschappen van Chrome opnieuw en schakelt u over naar het tabblad 'Compatibiliteit'.Schakel vervolgens het selectievakje 'Dit programma uitvoeren in compatibiliteitsmodus voor' uit en vink de optie 'Dit programma uitvoeren als beheerder' onder Instellingen aan.
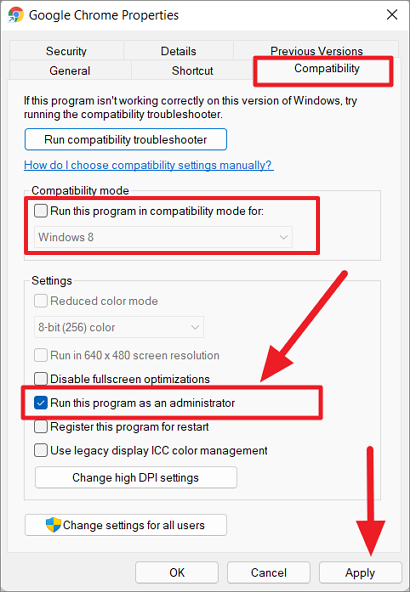
Klik vervolgens op 'Toepassen' en vervolgens op 'OK'.
Google Chrome verwijderen en opnieuw installeren
Als geen van de bovenstaande methoden heeft gewerkt en u nog steeds wordt geconfronteerd met het probleem met het crashen van Google Chrome, moet u mogelijk de Chrome-browser verwijderen en opnieuw installeren.Als u dit doet, worden oude defecte Chrome-problemen verwijderd en wordt de browser opnieuw gestart.
Maar voordat u de procedure start, moet u ervoor zorgen dat de Chrome-browser is aangemeld bij een Google-account om uw bladwijzers, wachtwoorden en geschiedenis te synchroniseren.
Open vervolgens Windows-instellingen (Winnen+l), selecteer het tabblad 'Apps' aan de linkerkant en klik op de optie 'Apps & functies' aan de rechterkant.
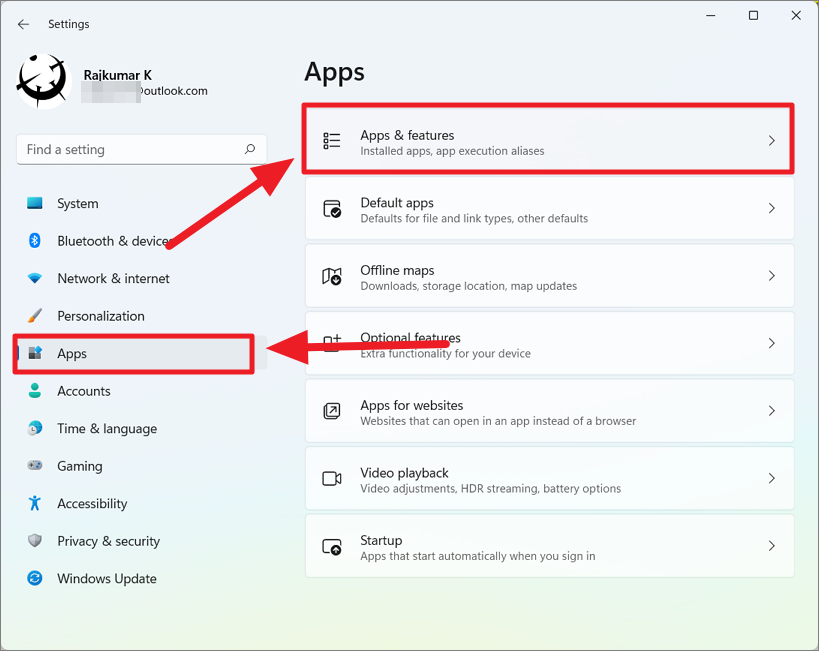
Blader vervolgens door de lijst met apps, klik op de knop met drie stippen naast 'Google Chrome' en selecteer 'Verwijderen'
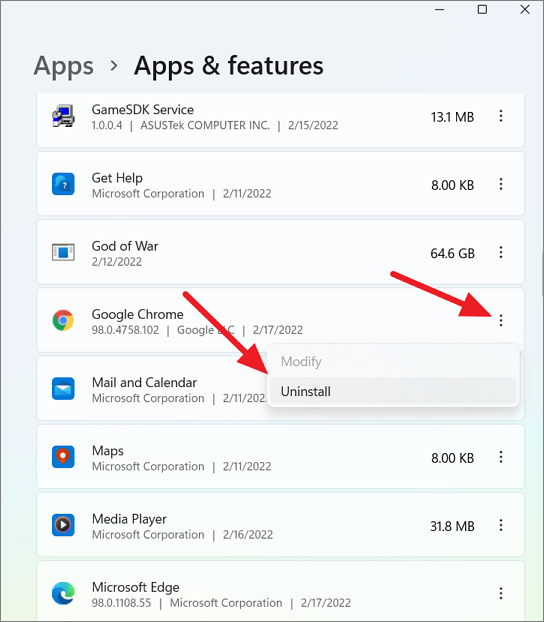
Klik vervolgens nogmaals op 'Verwijderen' om de app van de computer te verwijderen.
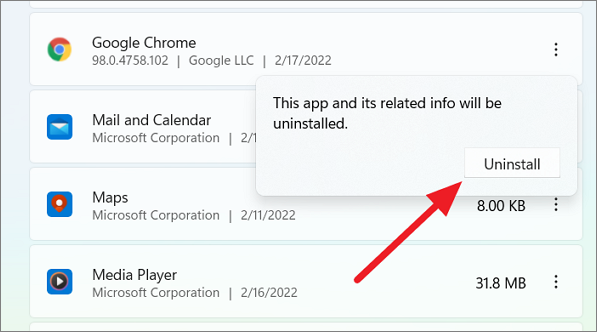
Start daarna uw computer opnieuw op.Ga vervolgens naar de Google Chrome-downloadsite met een andere browser (Edge of iets anders). Download en installeer nu de nieuwste versie van Google Chrome.
Gebruik Systeemherstel om terug te keren naar een vorig punt
Systeemherstel kan de recente wijzigingen of systeembeschadiging ongedaan maken die de Chrome-fouten kunnen veroorzaken.U kunt Systeemherstel gebruiken om uw systeem te herstellen naar een eerder tijdstip voordat de Chrome-fout begon te verschijnen.
Klik op het menu Start en zoek naar 'Systeemherstel' in de Windows-zoekopdracht en selecteer het configuratiescherm 'Een herstelpunt maken' in het resultaat.
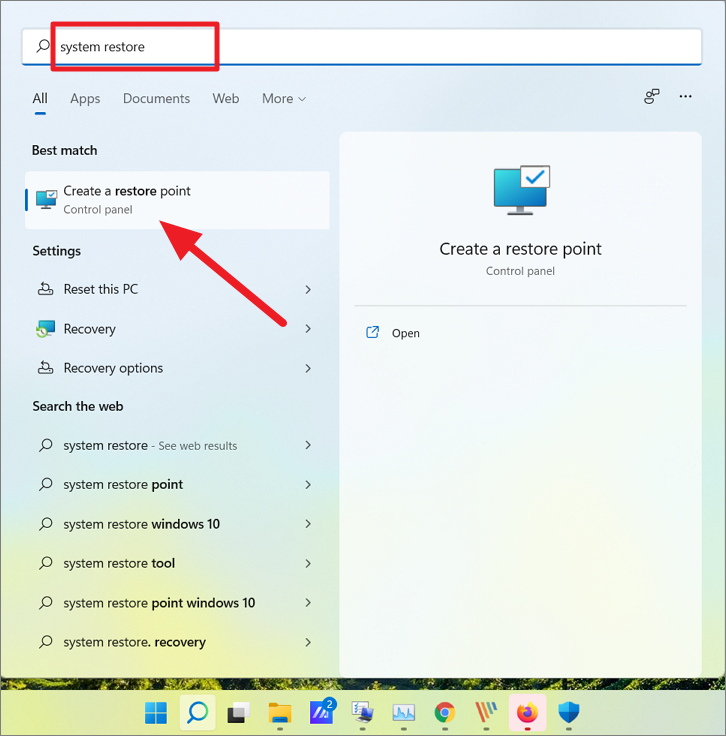
Wanneer het configuratiescherm Systeemeigenschappen wordt geopend, klikt u op de knop 'Systeemherstel'.
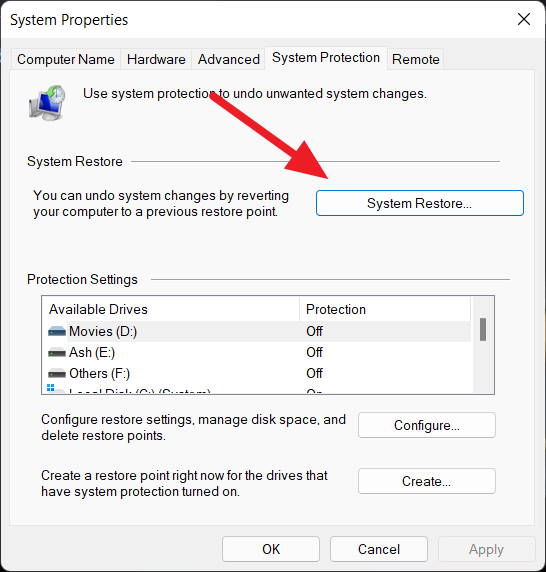
Klik vervolgens op 'Volgende'.En zie je een ander scherm waar je kunt kiezen tussen twee opties 'Aanbevolen herstel' en 'Kies een ander herstelpunt', kies dan de optie 'Kies een ander herstelpunt' en klik op 'Volgende'.
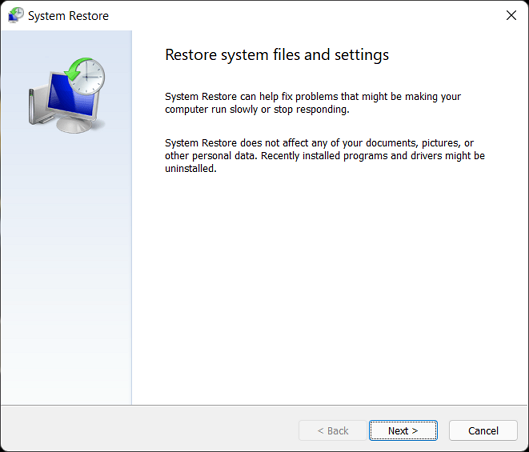
In het volgende venster ziet u één of meerdere herstelpunten, kies de juiste en klik op 'Volgende'.
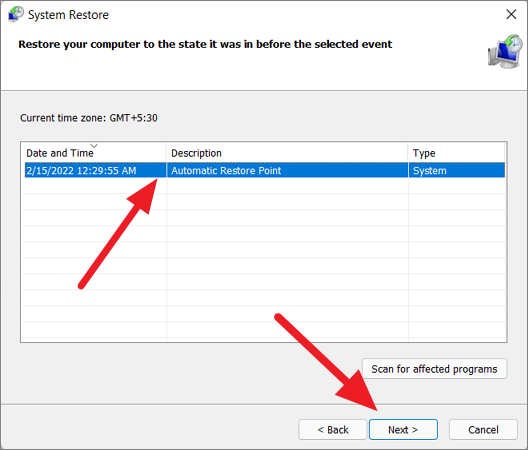
Klik ten slotte op de knop 'Voltooien' om het herstelproces te starten.
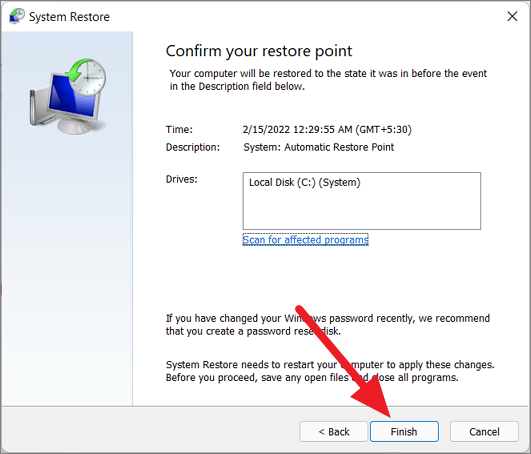
En uw systeem zal automatisch opnieuw opstarten om het proces te voltooien.
Chrome downgraden naar een oudere versie
Als u nog steeds met het probleem wordt geconfronteerd, zelfs na het resetten, bijwerken of opnieuw installeren van de Chrome-browser, ligt het probleem misschien bij de huidige versie (nieuwste) van Google Chrome.Google Chrome wordt automatisch geüpdatet om bugs te verhelpen en de browse-ervaring te verbeteren.In sommige gevallen kan de nieuwe update echter de oorzaak zijn van alle problemen, zoals kapotte functionaliteiten, niet-reagerende en tragere browser.
Dus als Chrome vóór de update goed werkte, kunt u Chrome downgraden naar een eerdere en stabiele versie.Om dit te doen, moet u de huidige Chrome-versie verwijderen, een oudere versie downloaden en installeren en Chrome vervolgens uitschakelen voor automatisch bijwerken.
Schakel synchronisatie in
Allereerst moet u ervoor zorgen dat uw Chrome-gegevens worden gesynchroniseerd met uw Google-account om uw opgeslagen wachtwoorden, bladwijzers en geschiedenis op te slaan.
Volg deze stappen om synchronisatie in Google Chrome in te schakelen:
Open eerst Chrome, klik op 'drie verticale stippen' in de rechterbovenhoek en selecteer 'Instellingen'.
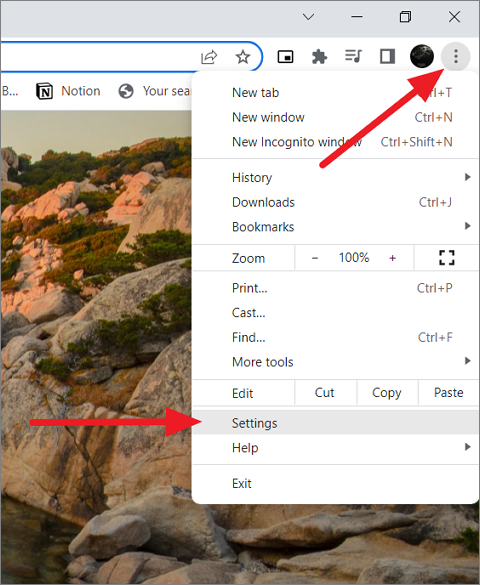
Ga naar het tabblad 'Jij en Google' bovenaan en klik op de knop 'Synchronisatie inschakelen..'
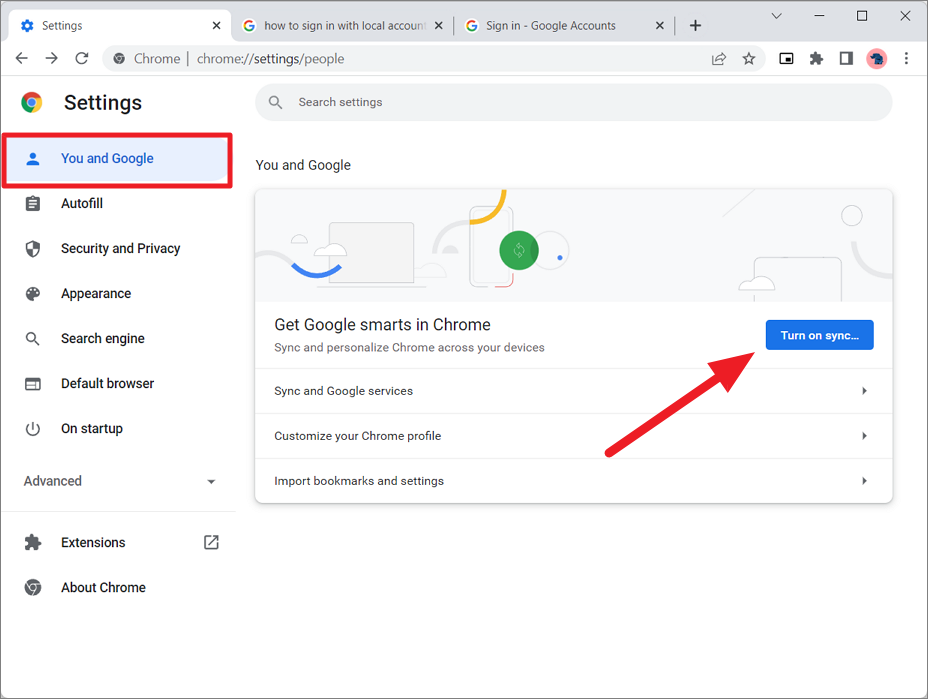
Wanneer u het promptvenster ziet, klikt u op de knop 'Ja, ik doe mee'.
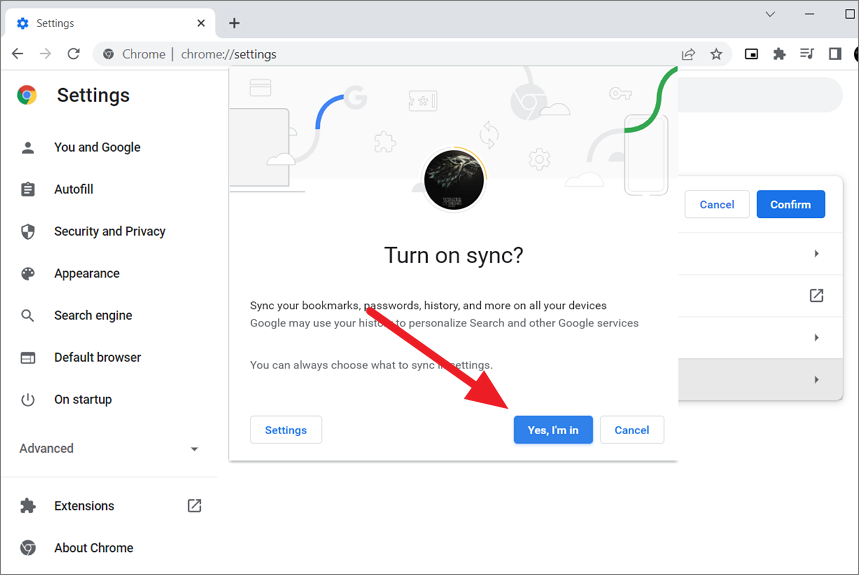
Hiermee worden al uw wachtwoorden, bladwijzers, browserinstellingen, extensies en geschiedenis opgeslagen in uw Google-account, die u later kunt herstellen.
Controleer uw huidige versie
Voordat u Chrome verwijdert, moet u de huidige Chrome-versie controleren en noteren, zodat u niet dezelfde versie hoeft te downloaden en installeren.
Volg deze stappen om te controleren welke versie van Chrome u momenteel gebruikt:
Klik op het menu met drie stippen in de rechterbovenhoek van de Chrome-browser, selecteer 'Help' en klik vervolgens op 'Over Google Chrome'.
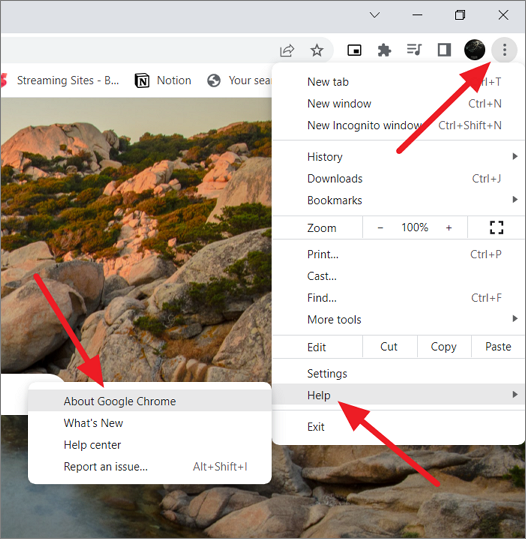
Noteer nu de huidige versie van de browser (versie 98.0.4758.102)

Chrome verwijderen
Nu moet u de huidige versie van Chrome verwijderen, zodat u kunt downgraden naar de eerdere versie.Open Windows Instellingen, ga naar 'Apps' en selecteer vervolgens 'Apps & functies' aan de rechterkant.
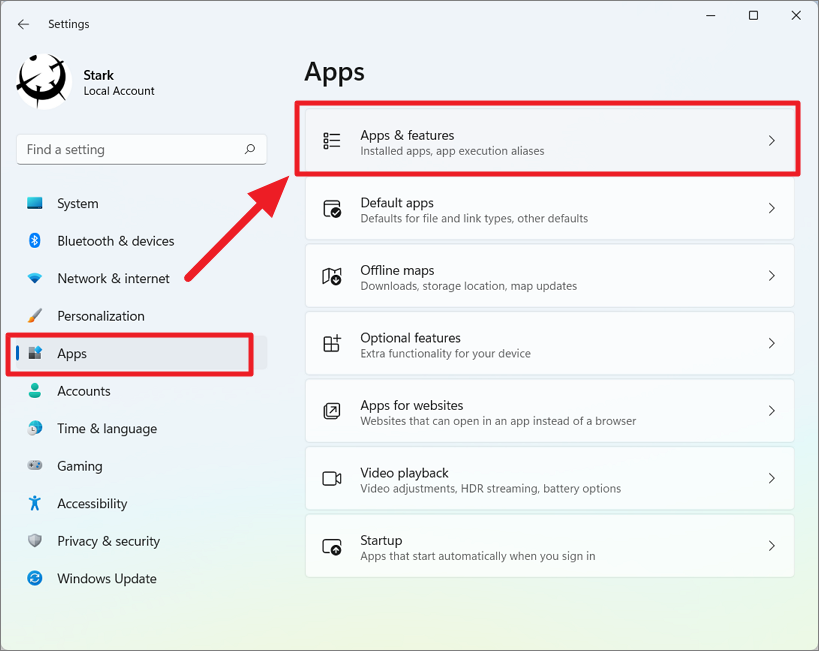
Zoek in de lijst met geïnstalleerde programma's naar 'Google Chrome', klik op de drie stippen ernaast en selecteer 'Verwijderen'.
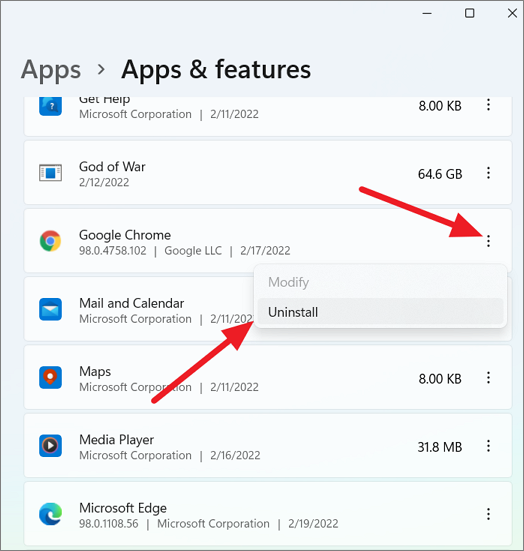
Klik nogmaals op 'Verwijderen' wanneer daarom wordt gevraagd.
Daarna moet u alle overgebleven Chrome-gegevens van uw computer verwijderen nadat u de browser hebt verwijderd.
Open hiervoor de Verkenner, typ of kopieer het onderstaande pad in het adresveld en druk opBinnenkomen.
%LOCALAPPDATA%GoogleChromeUser Data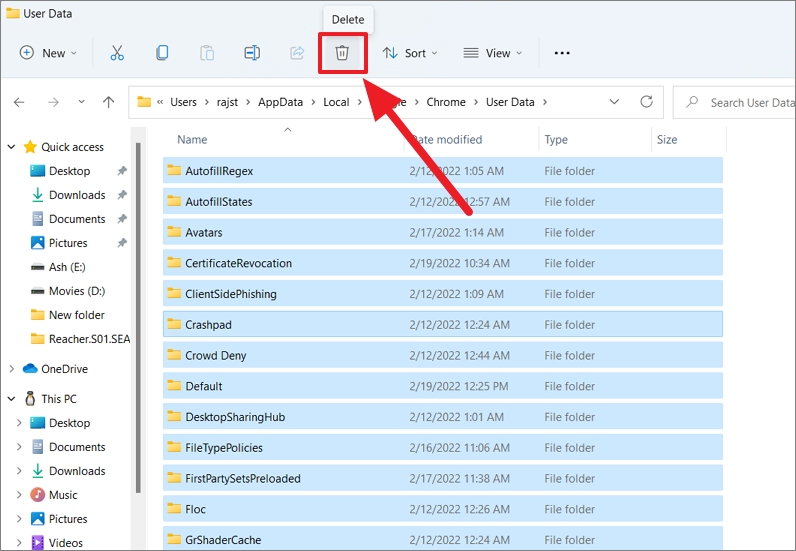
Chrome downgraden
Nu kunt u een oudere versie van Chrome downloaden en installeren.Chrome heeft echter geen officiële repository van waaruit u eerdere versies van Chrome kunt downloaden.U moet dus oudere builds downloaden van een website van derden.Er zijn veel vertrouwde softwarebronnen zoals Uptodown, Chromium Cypress en Slimjet, waar u oudere versies van Chrome kunt downloaden.Deze repositories kunnen veilig worden gedownload en geïnstalleerd.En zorg ervoor dat u een stabiele eerdere versie downloadt die het beste voor u werkte.
Bezoek een van de vertrouwde websites (zoals Uptodown) en klik op de versie die je wilt downloaden voor het juiste platform (Windows X64). Zoek vervolgens het gedownloade bestand en installeer de applicatie op uw computer.
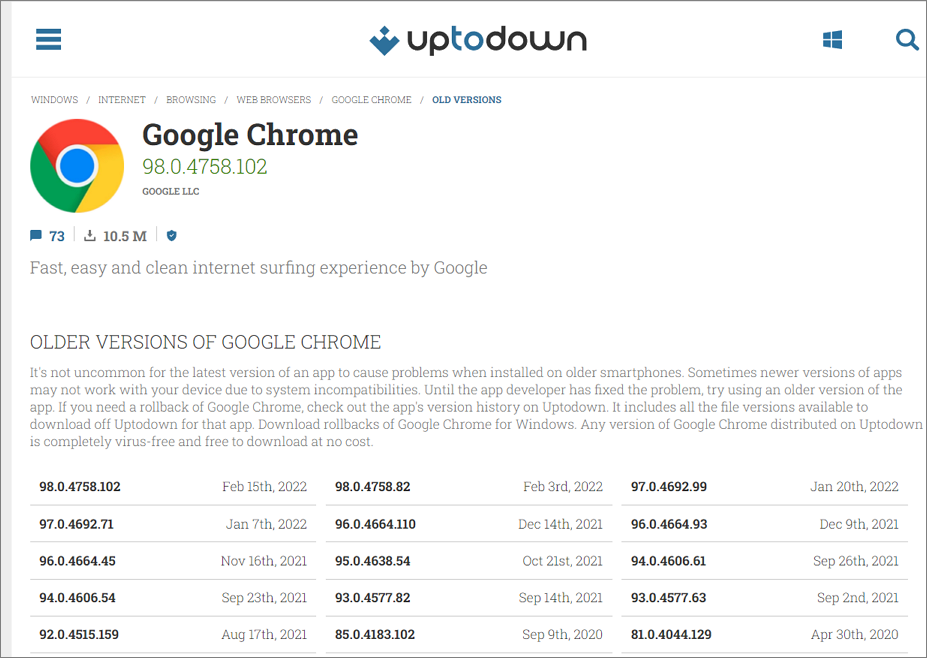
Automatisch bijwerken uitschakelen voor Chrome
Chrome wordt standaard automatisch geüpdatet wanneer er een nieuwe versie beschikbaar is, dus u moet voorkomen dat Windows-computers Google Chrome automatisch updaten.Hier leest u hoe u automatische updates voor Google Chrome kunt uitschakelen.
Dialoogvenster Uitvoeren openen viaWinnen+Rsneltoetsen, typmsconfigopdracht en druk op Enter om het hulpprogramma Microsoft-systeemconfiguratie te openen.
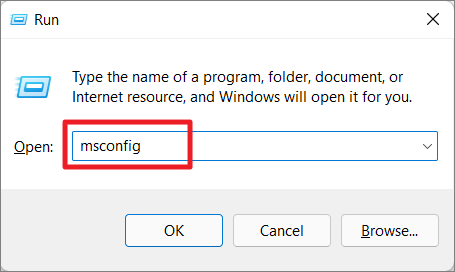
Ga in de configuratietool naar het tabblad 'Services' en zoek naar de services 'Google Update Service (gupdate)' en 'Google Update Service (gupdatem)'. Schakel vervolgens beide opties uit, klik op 'Toepassen' en vervolgens op 'OK'.Als de opties moeilijk te vinden zijn, vink dan onderaan 'Hide all Microsoft services' aan.
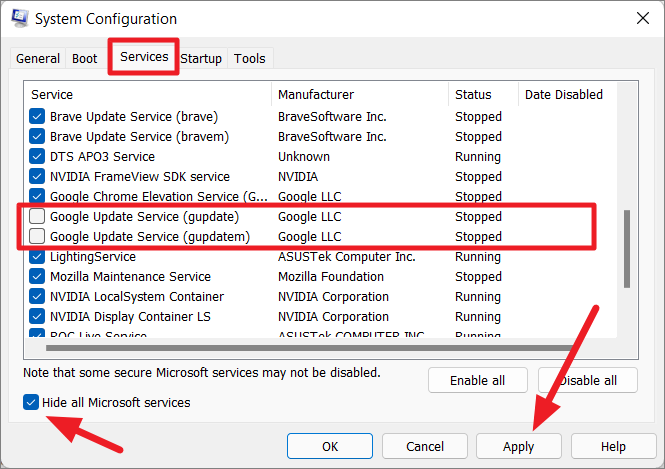
Start daarna de computer opnieuw op en probeer de Chrome-browser opnieuw uit te voeren en kijk of uw probleem is opgelost.
Als u Google Auto-update wilt inschakelen, gaat u terug naar de systeemconfiguratietool en schakelt u de services Google Update Service (gupdate) en Google Update Service (gupdatem) opnieuw in.
Het wordt niet aanbevolen om Chrome te downgraden omdat de browser onderhevig is aan enkele beveiligingsrisico's en niet over de nieuwste functies beschikt.Wanneer er een nieuwe versie beschikbaar komt, kunt u die versie proberen en kijken of uw problemen zijn opgelost.Als u nog steeds problemen ondervindt, kunt u kiezen voor een andere browser.
We hopen dat dit artikel u helpt de fout 'Google Chrome werkt niet meer' of 'Chrome reageert niet' op uw Windows 11-apparaat op te lossen.

