Hoe te repareren Ethernet heeft geen geldige IP-configuratiefout in Windows 10
Bijgewerkt in januari 2024: Krijg geen foutmeldingen meer en vertraag je systeem met onze optimalisatietool. Haal het nu op - > deze link
- Download en installeer de reparatietool hier.
- Laat het uw computer scannen.
- De tool zal dan repareer je computer.
Kan geen verbinding maken met internet vanwege een ongeldig IP-probleem?Maak je geen zorgen!Voer deze snelle en eenvoudige oplossingen uit om het probleem op te lossen.
Omdat de afhankelijkheid van internet elke dag toeneemt, kan elke fout die u ervan weerhoudt er toegang toe te krijgen, razend zijn.Een dergelijke fout is 'Ethernet heeft geen geldige IP-configuratie' die wordt aangetroffen wanneer het systeem geen geldig IP-adres heeft.Voordat we ingaan op de methoden om het probleem op te lossen, moet u eerst de fout en de problemen begrijpen die ertoe leiden.
Wat is de foutmelding 'Ethernet heeft geen geldige IP-configuratie'?
Elke computer gebruikt een IP-adres (Internet Protocol) om verbinding te maken met internet dat wordt toegewezen door de router.Om precies te zijn, het is de NIC (Network Interface Card) die verantwoordelijk is voor de taak.Als u de foutmelding 'Ethernet heeft geen geldige IP-configuratie' tegenkomt, betekent dit dat er geen IP-adres aan de NIC is toegewezen.
Belangrijke opmerkingen:
U kunt nu pc-problemen voorkomen door dit hulpmiddel te gebruiken, zoals bescherming tegen bestandsverlies en malware. Bovendien is het een geweldige manier om uw computer te optimaliseren voor maximale prestaties. Het programma herstelt veelvoorkomende fouten die kunnen optreden op Windows-systemen met gemak - geen noodzaak voor uren van troubleshooting wanneer u de perfecte oplossing binnen handbereik hebt:
- Stap 1: Downloaden PC Reparatie & Optimalisatie Tool (Windows 11, 10, 8, 7, XP, Vista - Microsoft Gold Certified).
- Stap 2: Klik op "Start Scan" om problemen in het Windows register op te sporen die PC problemen zouden kunnen veroorzaken.
- Stap 3: Klik op "Repair All" om alle problemen op te lossen.
De belangrijkste problemen die leiden tot de fout 'Ethernet heeft geen geldige IP-configuratie' zijn:
- Verouderde of defecte netwerkstuurprogramma's
- Beschadigde kabel
- Defecte NIC (netwerkinterfacekaart)
- Defecte router
- Onjuist IP toegewezen aan de computer
Het is moeilijk om vast te stellen welke van de bovenstaande problemen tot de fout leiden, maar op basis van de waarschijnlijkheid van optreden hebben we de meest effectieve oplossingen op een rij gezet.Volg ze in de volgorde waarin ze worden genoemd voor een snelle oplossing.
1.Start de modem/router opnieuw op
De eenvoudigste oplossing voor de fout 'Ethernet heeft geen geldige IP-configuratie' is om de modem en/of router opnieuw op te starten.Schakel beide uit en wacht een paar minuten voordat u ze weer inschakelt.Controleer ook, terwijl de router is uitgeschakeld, of de ethernetkabel goed is aangesloten en niet is beschadigd.Nadat u de modem/router hebt ingeschakeld, controleert u of de fout is verholpen en of u verbinding kunt maken met internet.
Als het niet werkt, probeer dan een andere modem/router te gebruiken.Als u nu verbinding kunt maken met internet, is er een probleem met de modem/router zelf en moet u deze vervangen.
2.Snel opstarten uitschakelen
Dit is een van de meest effectieve oplossingen voor de fout 'Ethernet heeft geen geldige IP-configuratie'. Met 'Fast Startup' kan de computer sneller ontwaken nadat deze in de slaapstand is gezet of wordt aangezet.Hoewel, nadat u 'Snel opstarten' heeft uitgeschakeld, het langer duurt voordat de computer is ingeschakeld.
Om 'Snel opstarten' uit te schakelen, zoekt u naar 'Configuratiescherm' in het 'Startmenu' en klikt u vervolgens op het zoekresultaat om de app te starten.
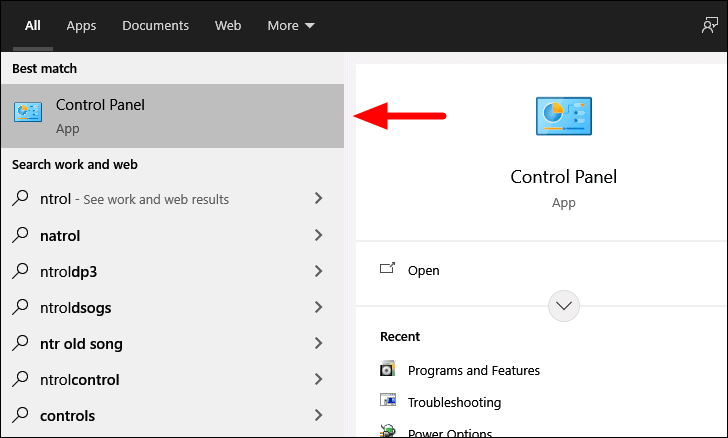
Klik in het venster 'Configuratiescherm' op het vakje naast 'Weergeven op' en selecteer 'Grote pictogrammen' in het vervolgkeuzemenu.
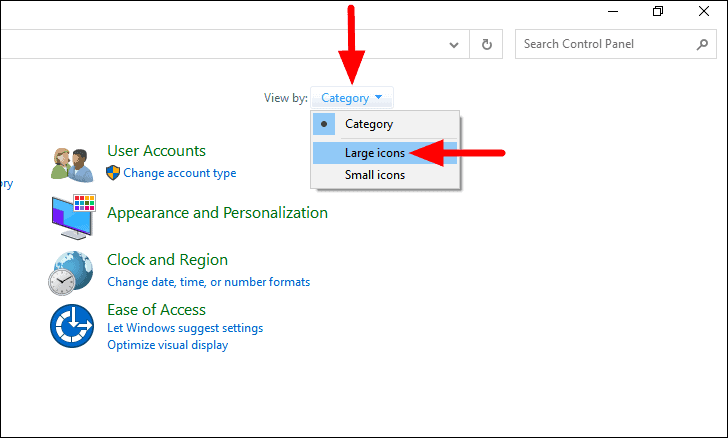
Zoek nu 'Energiebeheer' in de lijst en klik erop.
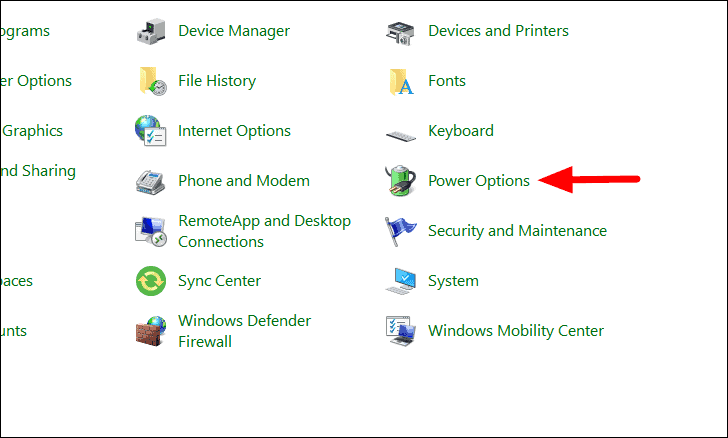
De 'Energiebeheer' wordt nu gestart en het huidige energieplan wordt weergegeven.Klik op 'Kies wat de aan / uit-knop doet' in de linkerbovenhoek.
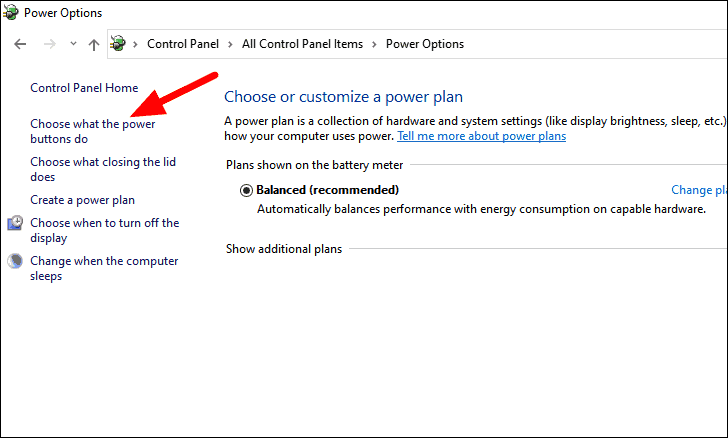
Klik vervolgens op de optie 'Instellingen wijzigen die momenteel niet beschikbaar zijn'.
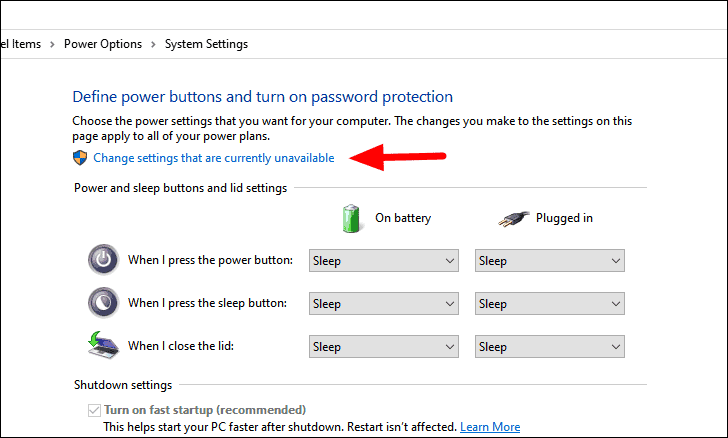
Vink nu het vinkje uit voor 'Snel opstarten inschakelen' onder 'Shutdown-instellingen' en klik vervolgens op 'Wijzigingen opslaan' onderaan.
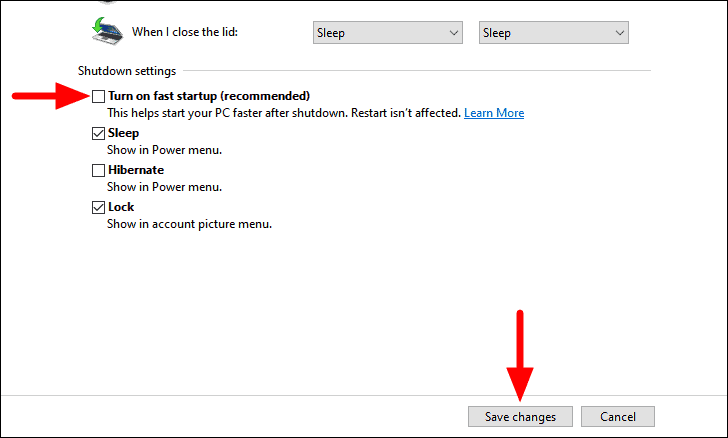
Start nu uw computer opnieuw op en controleer of u een ongehinderde toegang tot internet kunt beveiligen.Als de fout zich blijft voordoen, gaat u naar de volgende fix.
3.Controleer de instellingen van de netwerkadapter
Het IP-adres wordt standaard automatisch toegewezen aan het apparaat door de router, tenzij je de instellingen hebt gewijzigd in handmatig.Als u de instellingen hebt gewijzigd in 'Handmatig', kan dit leiden tot de fout 'Ethernet heeft geen geldige IP-configuratie'
Om de instellingen van 'Netwerkadapter' te wijzigen, drukt u opWINDOWS + Rom de opdracht 'Uitvoeren' te starten, typt u 'ncpa.cpl' in het tekstvak en drukt u vervolgens opENTERof klik onderaan op 'OK' om het te starten.
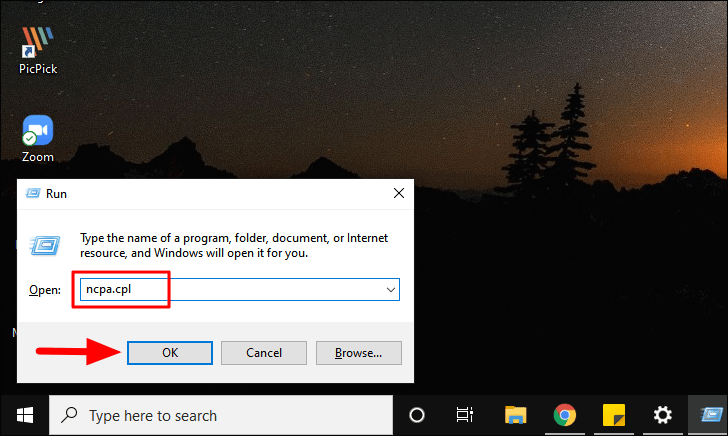
Klik vervolgens met de rechtermuisknop op de instellingen van de 'Ethernet'-adapter en selecteer 'Eigenschappen' in het contextmenu.
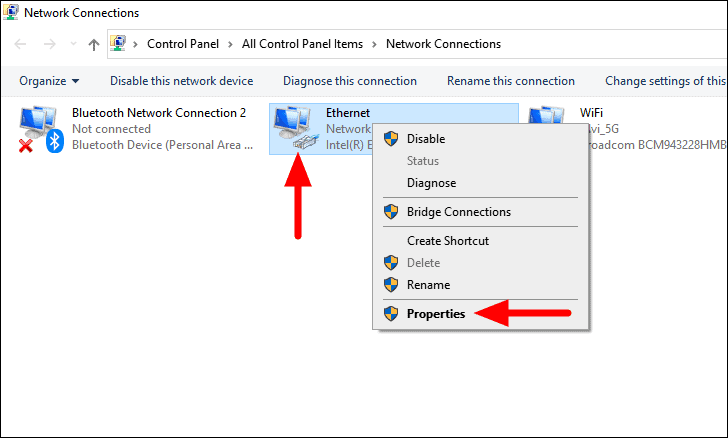
Zoek en selecteer op het tabblad 'Netwerken' van het venster 'Ethernet-eigenschappen' de optie 'Internet Protocol versie 4 (TCP/IPv4)' en klik vervolgens op 'Eigenschappen' onderaan.
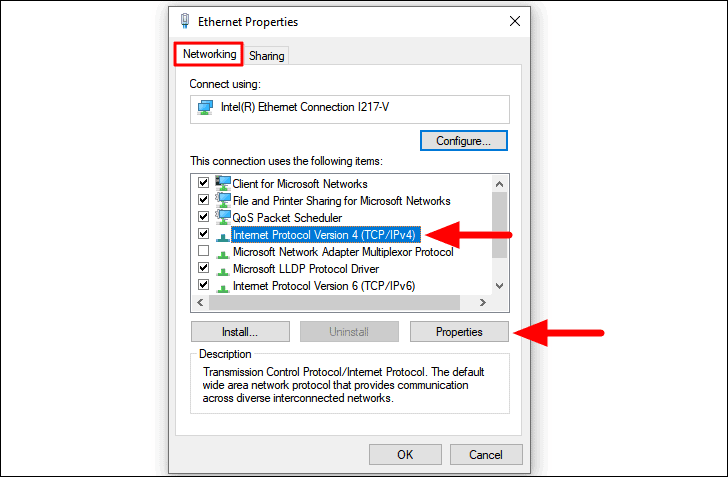
Controleer vervolgens of de opties voor het automatisch verkrijgen van IP- en DNS-serveradres zijn geselecteerd.Zo niet, selecteer dan de opties en klik vervolgens onderaan op 'OK' om de wijzigingen op te slaan en het venster te sluiten.
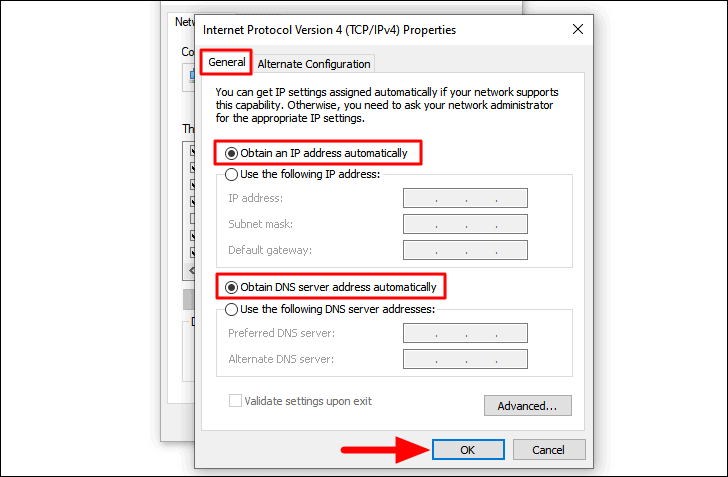
Start uw computer opnieuw op en controleer of u verbinding kunt maken met internet.
4.Voer de probleemoplosser voor netwerkadapters uit
Windows 10 biedt ingebouwde opties voor het oplossen van problemen voor verschillende fouten, waaronder de 'netwerkadapters'.Het uitvoeren van de probleemoplosser heeft veel gebruikers geholpen de fout 'Ethernet heeft geen geldige IP-configuratie' op te lossen.
Om de probleemoplosser 'Netwerkadapter' uit te voeren, drukt u opWINDOWS + Iom het systeem 'Instellingen' te starten en klik vervolgens op de optie 'Update & Beveiliging'.
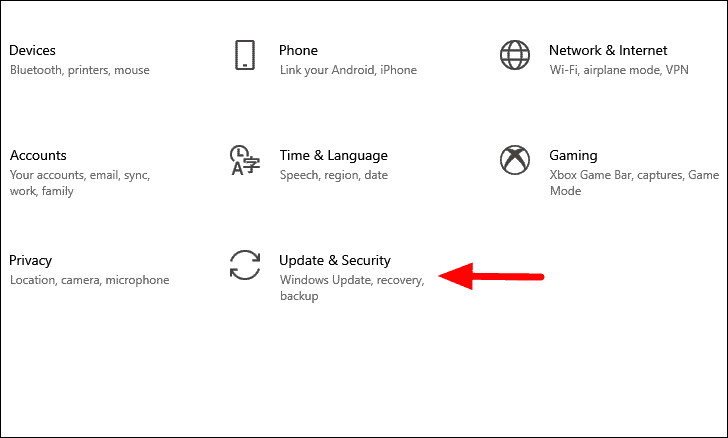
In de instellingen van 'Update & Beveiliging' vind je aan de linkerkant verschillende tabbladen.Selecteer het tabblad 'Problemen oplossen' en klik vervolgens op de optie 'Extra probleemoplossers' aan de rechterkant.
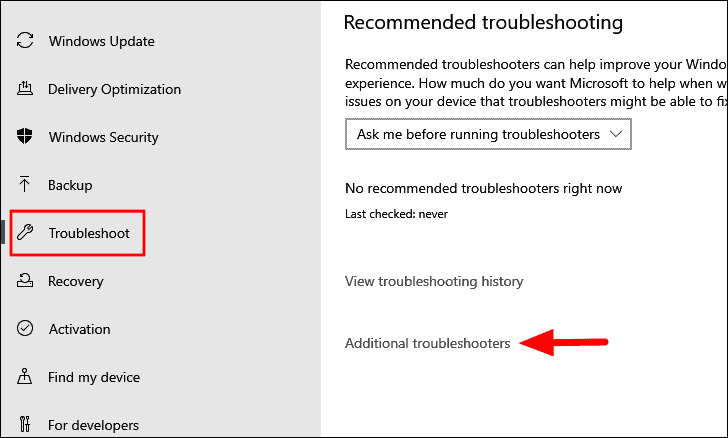
Scroll in het venster 'Extra probleemoplossers' naar beneden en selecteer de optie 'Netwerkadapter'.Klik vervolgens op de optie 'De probleemoplosser uitvoeren' die verschijnt.
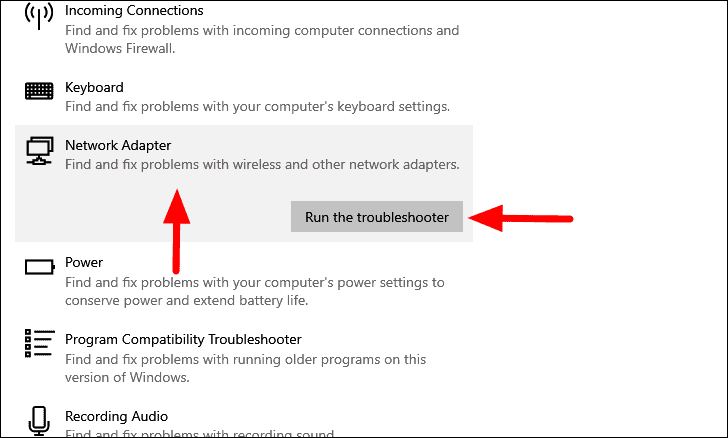
Het venster met de probleemoplosser wordt nu geopend en u wordt gevraagd om de 'Netwerkadapter' te selecteren voordat u verder gaat.Selecteer de optie 'Ethernet' en klik vervolgens onderaan op 'Volgende'.
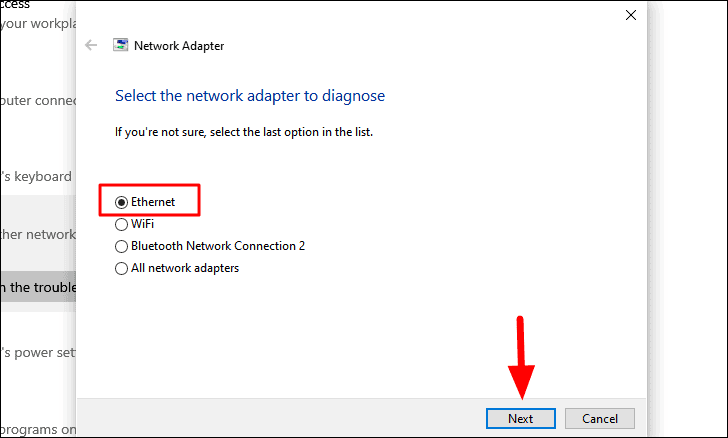
Volg nu de instructies op het scherm om de problemen die tot de fout hebben geleid, te diagnosticeren en op te lossen.Controleer nu of de fout is verholpen.Als er geen problemen zijn gevonden of als de fout niet is verholpen, gaat u verder met de volgende oplossing.
5.Reset netwerk instellingen
Als de bovenstaande oplossingen niet voor u hebben gewerkt, probeert u de netwerkinstellingen opnieuw in te stellen.Er zijn momenten waarop de netwerkinstellingen verouderd of beschadigd zijn, waardoor deze in strijd zijn met de werking van het systeem.
Om de 'Netwerk'-instellingen te resetten, zoekt u naar 'Opdrachtprompt' in het 'Startmenu', klikt u met de rechtermuisknop op het zoekresultaat en selecteert u vervolgens de optie 'Als administrator uitvoeren' in het contextmenu.Klik vervolgens op 'Ja' in het bevestigingsvenster dat verschijnt.
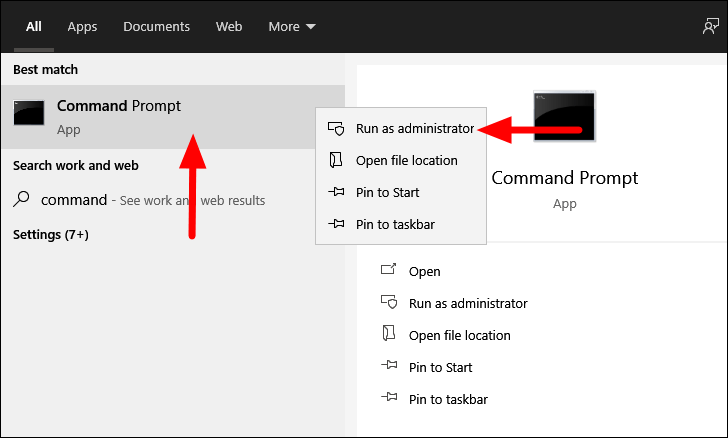
Typ of plak vervolgens de volgende opdrachten in de 'Opdrachtprompt' en druk vervolgens opENTERna elk om ze uit te voeren.
ipconfig /flushdnsipconfig /renewnbtstat –Rnbtstat –RRnetsh int ip reset c:resetlog.txtnetsh winsock reset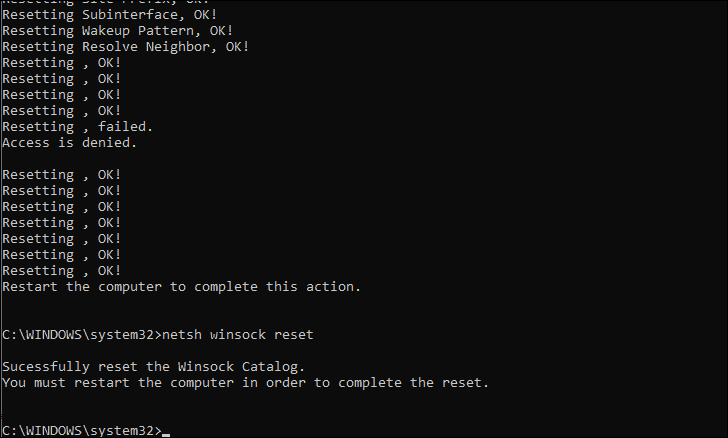
Nadat u de bovenstaande opdrachten hebt uitgevoerd, start u de computer opnieuw op.Start nu de opdracht 'Uitvoeren' door op te drukkenWINDOWS + R, voer 'ncpa.cpl' in het tekstvak in en klik onderaan op 'OK' zoals besproken in de eerdere fix.
Klik in het venster 'Netwerkverbindingen' met de rechtermuisknop op de optie 'Ethernet' en selecteer vervolgens 'Uitschakelen' in het contextmenu.
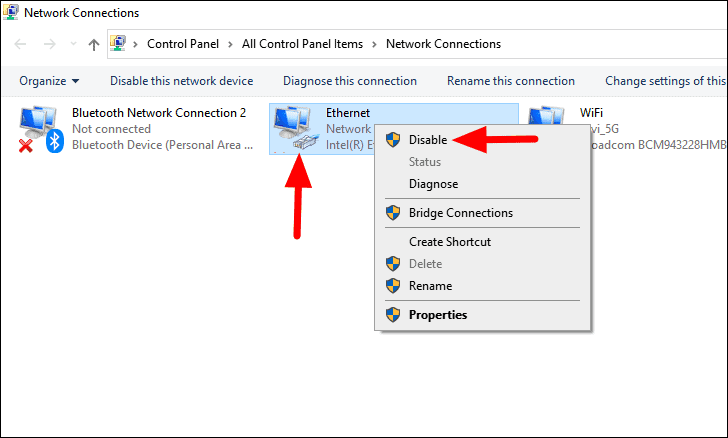
Klik opnieuw met de rechtermuisknop op de optie 'Ethernet' en selecteer 'Inschakelen' in het contextmenu.
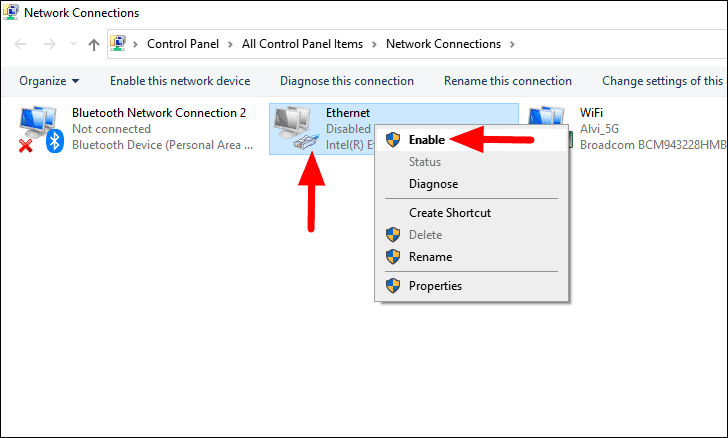
Start nu uw computer opnieuw op en controleer of de fout is verholpen.Als dat niet het geval is, gaat u naar de volgende methode.
6.Netwerkstuurprogramma opnieuw installeren
U kunt de foutmelding 'Ethernet heeft geen geldige IP-configuratie' tegenkomen vanwege een beschadigd 'Netwerk'-stuurprogramma.Als u het stuurprogramma opnieuw installeert, wordt de fout in dit geval verholpen.Hoe ingewikkeld het ook mag klinken, het proces van het opnieuw installeren van het stuurprogramma is heel eenvoudig en snel.
Om het stuurprogramma opnieuw te installeren, zoekt u naar 'Apparaatbeheer' in het 'Startmenu' en klikt u vervolgens op het zoekresultaat om de app te starten.
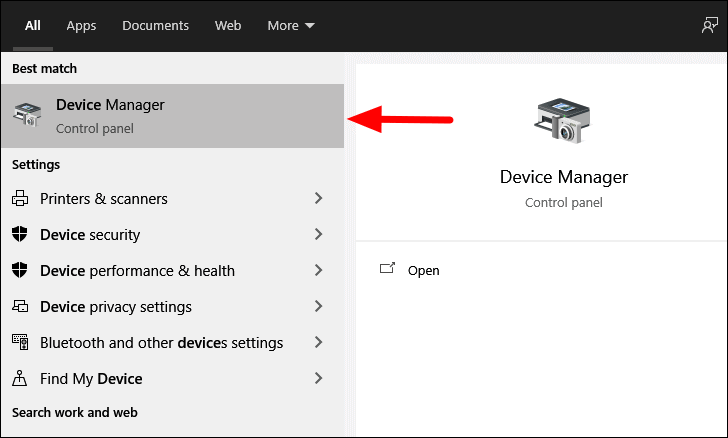
Zoek in het venster 'Apparaatbeheer' de optie 'Netwerkadapters' en dubbelklik erop om uit te vouwen en de apparaten eronder te bekijken.
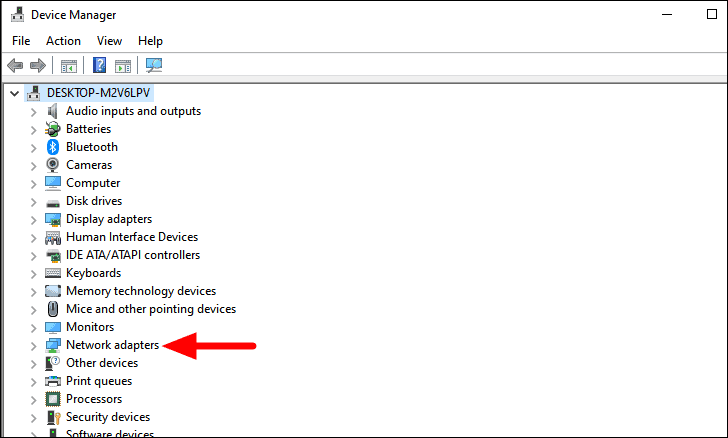
Klik vervolgens met de rechtermuisknop op de 'Ethernet'-adapter en selecteer de optie 'Apparaat verwijderen' in het contextmenu.
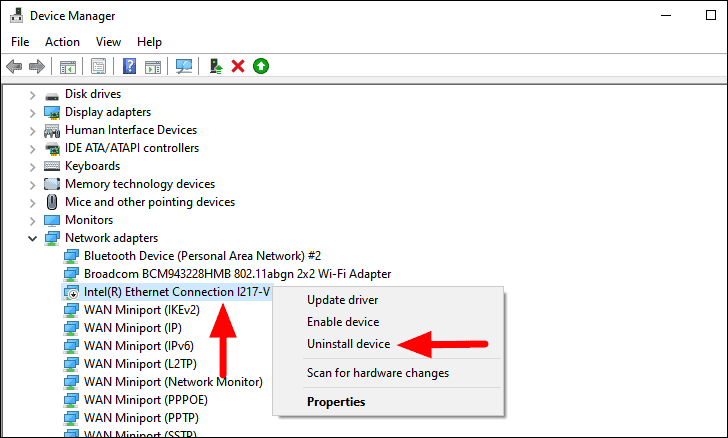
U krijgt nu een waarschuwingsvenster.Schakel het selectievakje voor 'De stuurprogrammasoftware voor dit apparaat verwijderen' in en klik vervolgens op 'Verwijderen' om het proces te voltooien.
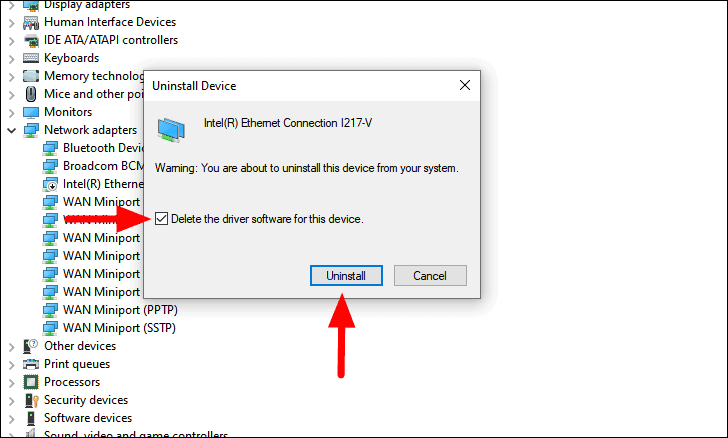
Nadat u het stuurprogramma hebt verwijderd, start u de computer opnieuw op.Nadat de computer opnieuw is opgestart, zal Windows het stuurprogramma automatisch opnieuw installeren.Controleer nu of de fout 'Ethernet heeft geen geldige IP-configuratie' is verholpen.
7.Update het netwerkstuurprogramma
Als het opnieuw installeren van het 'Netwerk'-stuurprogramma de fout niet heeft verholpen, kan het zijn dat het stuurprogramma dat u gebruikt verouderd is.Daarom moet u deze bijwerken naar de nieuwste versie.
Om het 'Netwerk'-stuurprogramma bij te werken, klikt u met de rechtermuisknop op de optie 'Ethernet'-stuurprogramma en selecteert u 'Stuurprogramma bijwerken' in het contextmenu.
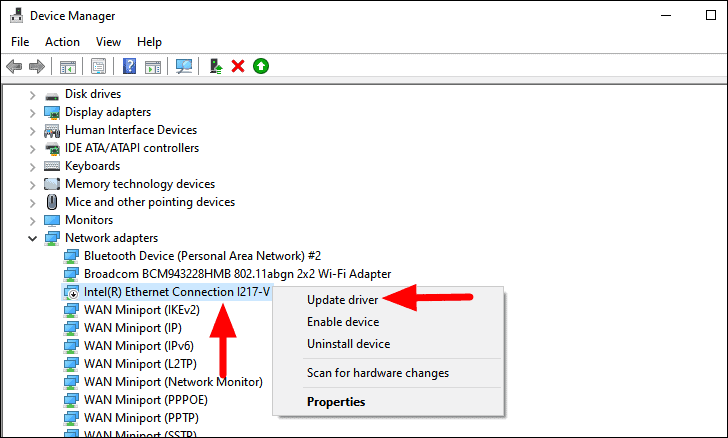
In het venster 'Stuurprogramma bijwerken' hebt u twee opties, ofwel om Windows te laten zoeken naar de best beschikbare driver en deze vervolgens op het systeem te installeren, ofwel handmatig de driver op uw systeem te selecteren en te installeren.Het wordt aanbevolen dat u de eerste optie selecteert en Windows ernaar laat zoeken, aangezien het risico veel lager is.Volg nu de instructies op het scherm om het installatieproces te voltooien.
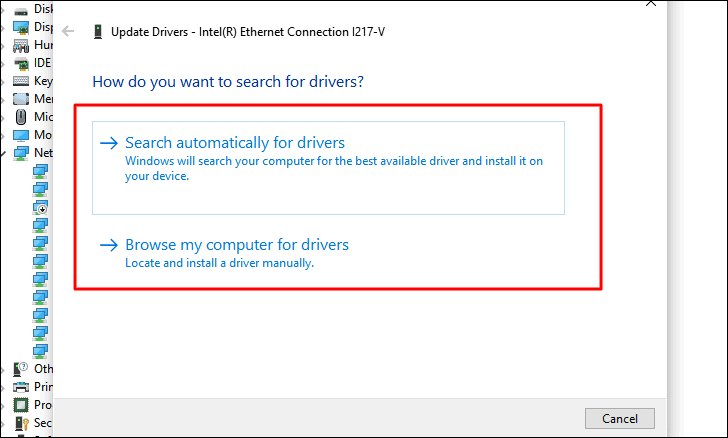
Als Windows geen nieuwere versie heeft gevonden, betekent dit niet noodzakelijk dat deze niet beschikbaar is.Vaak kan Windows de nieuwere versie die mogelijk beschikbaar is op de website van de fabrikant van het apparaat niet vinden.Daarom moet u het stuurprogramma handmatig downloaden en installeren.Maar voordat u dit doet, moet u de huidige versie van het stuurprogramma identificeren om te zien of er een update beschikbaar is.
Om de huidige versie van het stuurprogramma te vinden, klikt u met de rechtermuisknop op het stuurprogramma en selecteert u 'Eigenschappen' in het contextmenu.
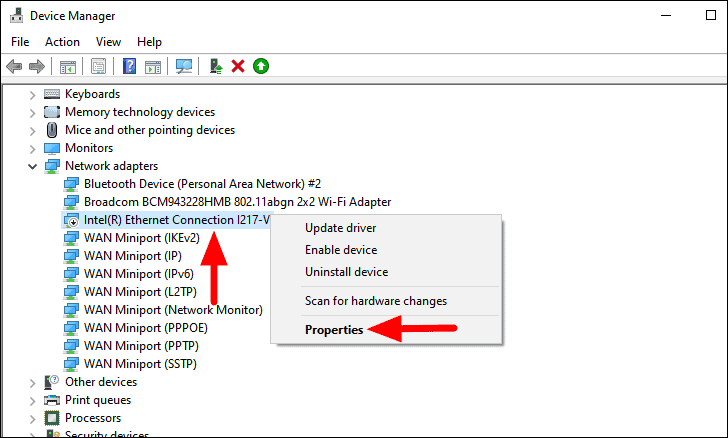
Navigeer in het eigenschappenvenster naar het tabblad 'Driver' bovenaan en noteer vervolgens de huidige driverversie.
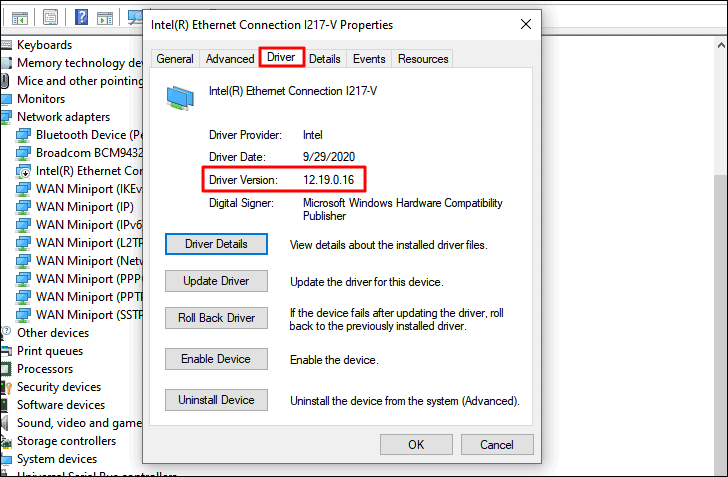
Zodra u de huidige versie van het stuurprogramma hebt, zoekt u op de website van de fabrikant naar een nieuwere versie ervan.Als er een beschikbaar is, download deze dan.Nadat u het stuurprogramma hebt gedownload, dubbelklikt u op het bestand om het installatieprogramma te starten.Volg nu de instructies op het scherm om het installatieproces te voltooien.
Nadat u het stuurprogramma hebt geïnstalleerd, controleert u of de fout is opgelost.Zo niet, ga dan naar de volgende fix.
8.Wis de cache
Het wissen van de 'Netwerkcache' heeft voor veel gebruikers effectief gewerkt bij het oplossen van de fout.Je kunt het ook gemakkelijk wissen door een paar commando's uit te voeren in de 'Verhoogde opdrachtprompt'.In dit proces zult u in eerste instantie de huidige IP-stackconfiguratie bekijken en deze vervolgens allemaal opnieuw instellen, waardoor de cache wordt gewist.
Om de 'Network Cahce' te wissen, zoekt u naar 'Command Prompt' in het 'Start Menu', klikt u er met de rechtermuisknop op en selecteert u 'Als administrator uitvoeren' om het te starten.Klik op 'Ja' in het bevestigingsvenster dat verschijnt.
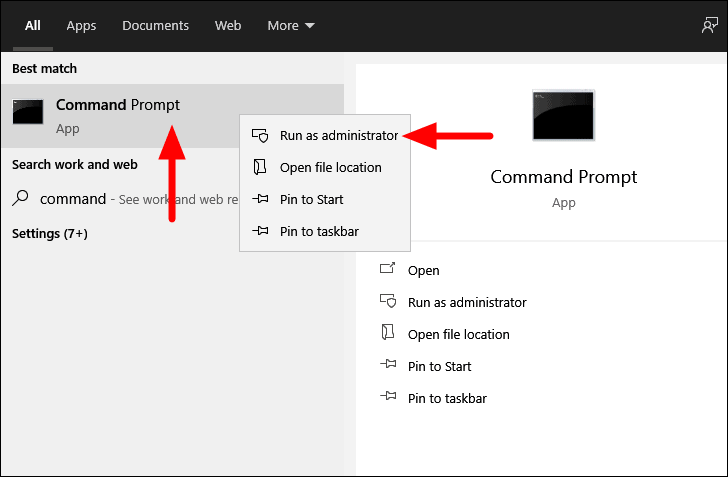
Voer in de 'Verhoogde opdrachtprompt' de volgende opdrachten één voor één in en druk opENTERom het uit te voeren.
ipconfig /releaseipconfig /flushdnsipconfig /renew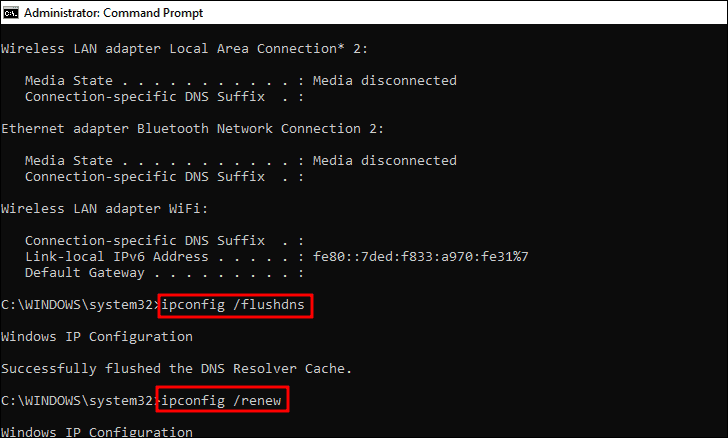
Nadat u de drie opdrachten hebt uitgevoerd en de 'Netwerkcache' hebt gewist, start u de computer opnieuw op en controleert u of de fout 'Ethernet heeft geen geldige IP-configuratie' is verholpen.
9.IPv6-instellingen uitschakelen
De computer is standaard geconfigureerd om te werken met de IPv4-instellingen, maar in sommige gevallen kan deze zijn ingesteld op IPv6.Dit is in strijd met de werking en leidt tot de foutmelding 'Ethernet heeft geen geldige IP-configuratie'.Door simpelweg de IPv6-instellingen uit te schakelen, wordt de fout verholpen.
Om de IPv6-instellingen uit te schakelen, drukt u op WINDOWS + R om de opdracht 'Uitvoeren' te starten, typt u 'ncpa.cpl' in het tekstvak en klikt u vervolgens op 'OK' of drukt u opENTERom de 'Netwerkinstellingen' te openen.
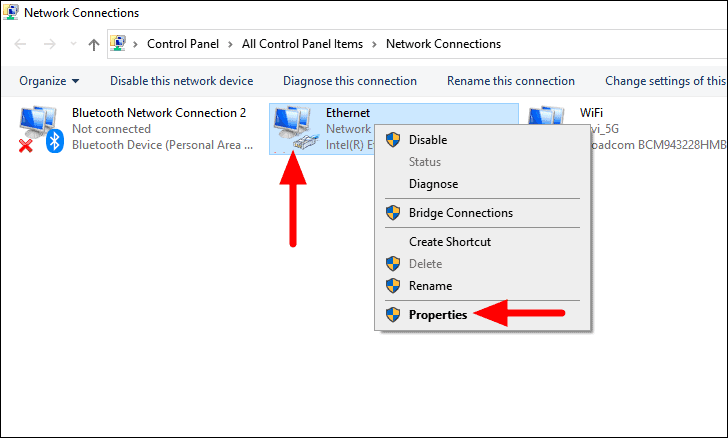
Zoek op het tabblad 'Netwerken' van 'Ethernet-eigenschappen' het selectievakje voor 'Internet Protocol versie 6 (TCP/IPv6)' en verwijder het vinkje, en klik vervolgens op 'OK' onderaan om de wijzigingen op te slaan.
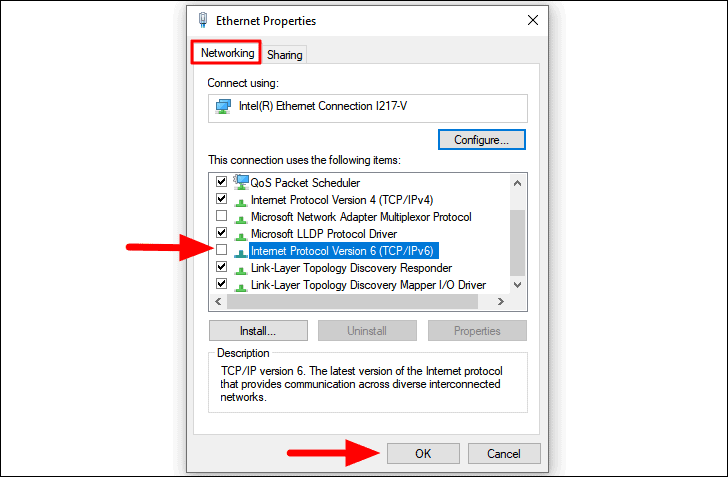
Nadat u de IPv6-instellingen hebt uitgeschakeld, controleert u of de fout is verholpen.Als dat niet het geval is, gaat u naar de volgende methode.
10.Schakel DHCP in
DHCP (Dynamic Host Control Protocol) wijst een IP-adres en andere gerelateerde instellingen toe aan de aangesloten apparaten.Als het is uitgeschakeld, kunt u de foutmelding 'Ethernet heeft geen geldige IP-configuratie' tegenkomen.Om de fout op te lossen, hoeft u deze alleen maar in te schakelen.
Gerelateerd: DHCP-leasetijd wijzigen op Windows 10
Om DHCP in te schakelen, zoekt u naar de app 'Services' in het 'Startmenu' en klikt u vervolgens op het zoekresultaat om het te starten.
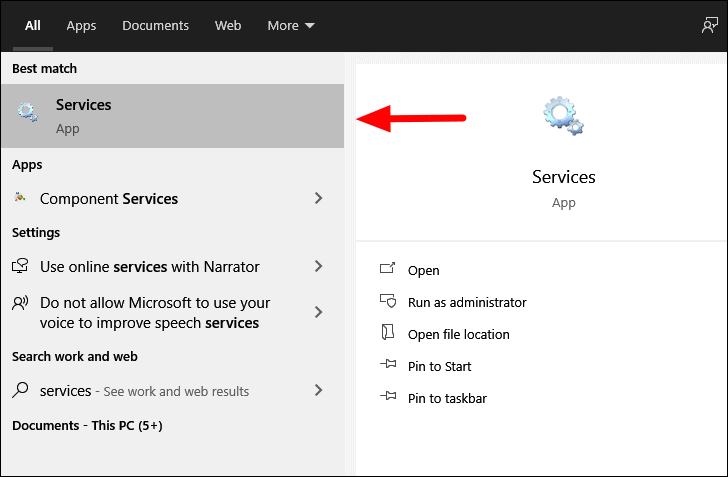
Zoek in het venster 'Services' de optie 'DHCP Client' en dubbelklik erop.
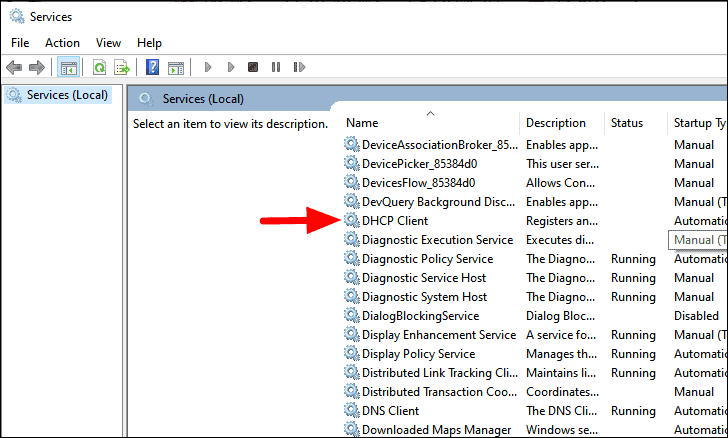
Klik vervolgens op het vakje naast 'Opstarttype' en selecteer 'Automatisch' in het vervolgkeuzemenu.
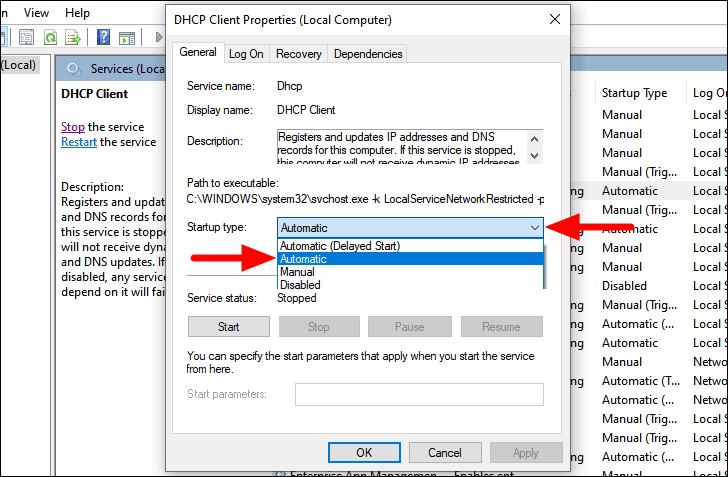
Klik vervolgens op 'Start' onder het gedeelte 'Servicestatus'.Nadat de service is gestart, klikt u onderaan op 'OK' om de wijzigingen door te voeren.
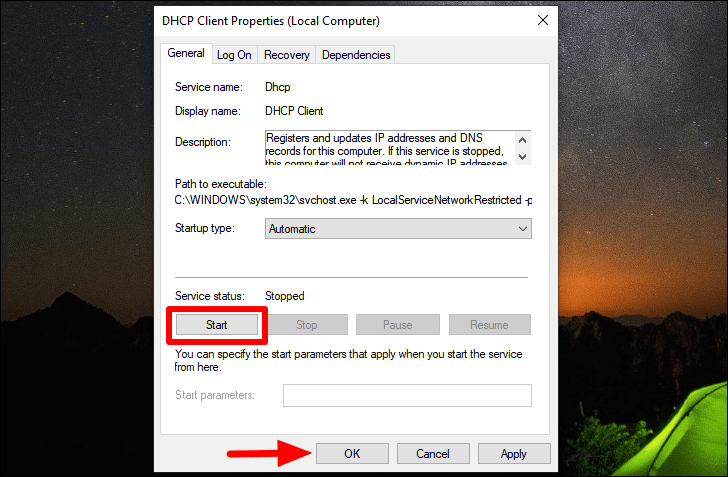
Klik nogmaals met de rechtermuisknop op de optie 'DHCP Client' in het venster 'Services' en selecteer 'Restart' in het contextmenu.
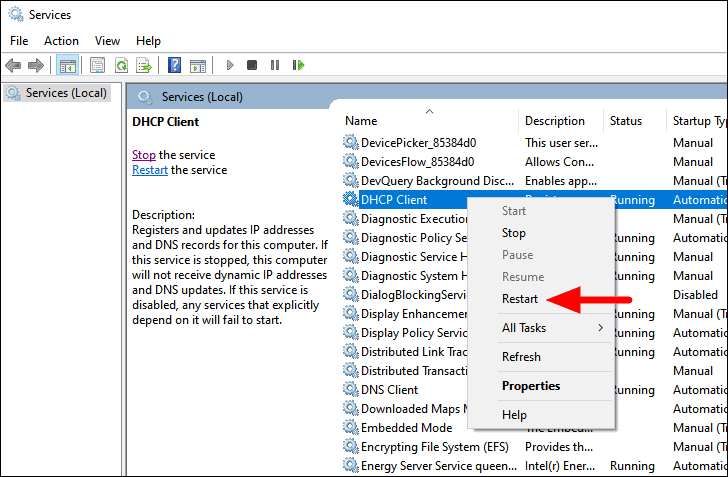
Controleer nu of de fout is verholpen.Als dat niet het geval is, gaat u naar de volgende methode.
11.Schakel Microsoft Kernel Debug Network Adapter Driver uit
Als u andere netwerkadapters op het systeem hebt ingeschakeld, behalve de standaard Ethernet-adapter, kunnen deze conflicteren, wat tot de fout kan leiden. 'Microsoft Kernel Debug Network Adapter' is zo'n adapter waarvan bekend is dat deze de fout 'Ethernet heeft geen geldige IP-configuratie' veroorzaakt.Veel gebruikers hebben gemeld dat het uitschakelen van het de fout voor hen heeft opgelost, dus u moet het eens proberen.
Om Microsoft Kernel Debug Network Adapter uit te schakelen, start u 'Device Manager' via het 'Start Menu' of 'Quick Access Menu'.Klik in het venster 'Apparaatbeheer' op het menu 'Beeld' en selecteer vervolgens 'Verborgen apparaten weergeven' in het vervolgkeuzemenu.
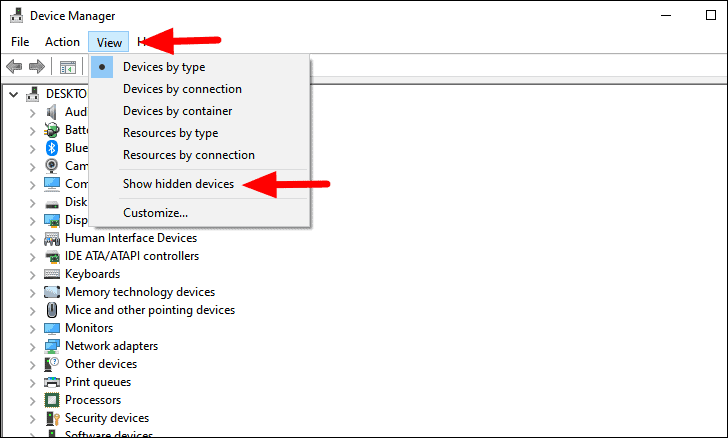
Dubbelklik vervolgens op de optie 'Netwerkadapters' om deze uit te vouwen en de apparaten eronder te bekijken.
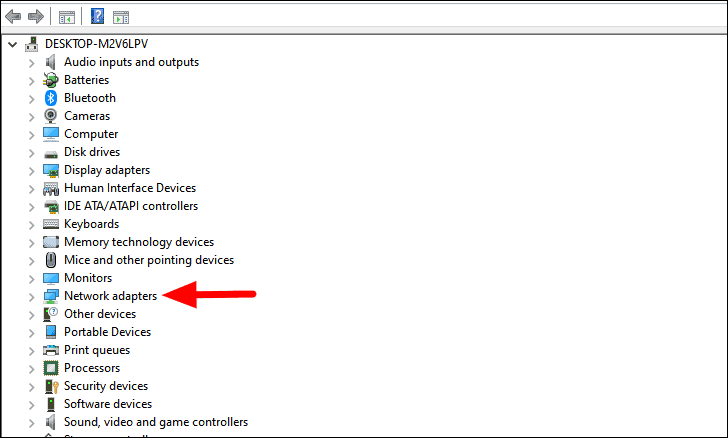
Klik nu met de rechtermuisknop op de 'Microsoft Kernel Debug Network Adapter' en selecteer de optie 'Apparaat uitschakelen' in het contextmenu.
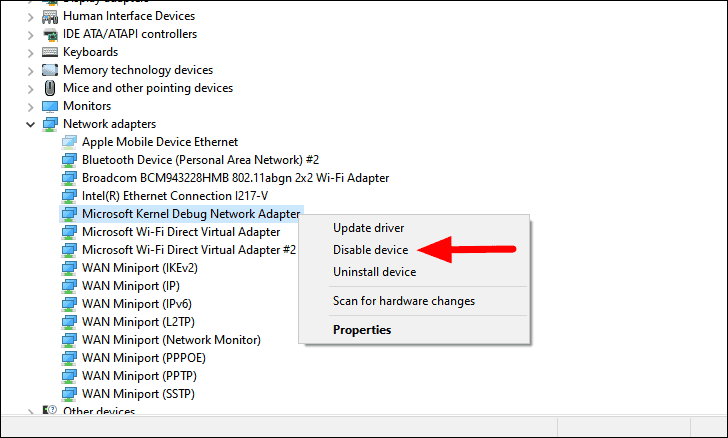
Klik ten slotte op 'Ja' in het waarschuwingsvenster dat verschijnt om het proces te voltooien.
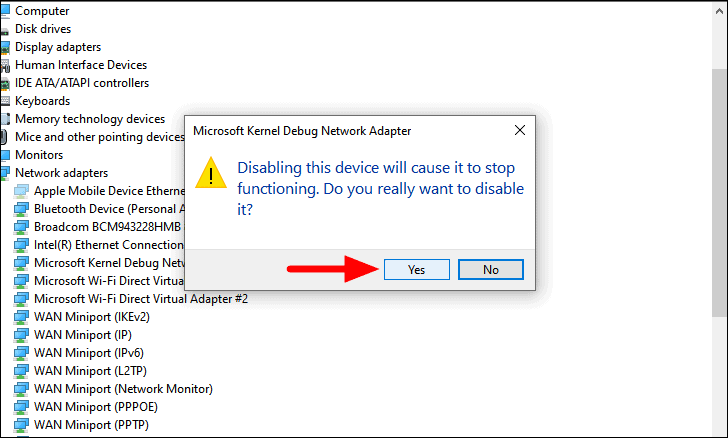
Nadat u het stuurprogramma hebt uitgeschakeld, controleert u of de fout is verholpen en dat u verbinding kunt maken met internet.
12.Handmatig MAC-adres toewijzen
Het MAC-adres (Media Access Controller) wordt gebruikt om elk apparaat in een netwerk te identificeren.Als het niet correct is toegewezen, kunt u de foutmelding 'Ethernet heeft geen geldige IP-configuratie' tegenkomen.Om dit op te lossen, moet u het MAC-adres handmatig toewijzen.Voordat je dat doet, moet je eerst het MAC-adres vinden.
Om het MAC-adres te vinden, start u de 'Command Prompt' zoals eerder besproken.Typ of plak vervolgens de volgende opdracht en druk vervolgens opENTER.
ipconfig/allNoteer nu het 'Fysieke adres' onder het gedeelte 'Ethernet-adapter'.
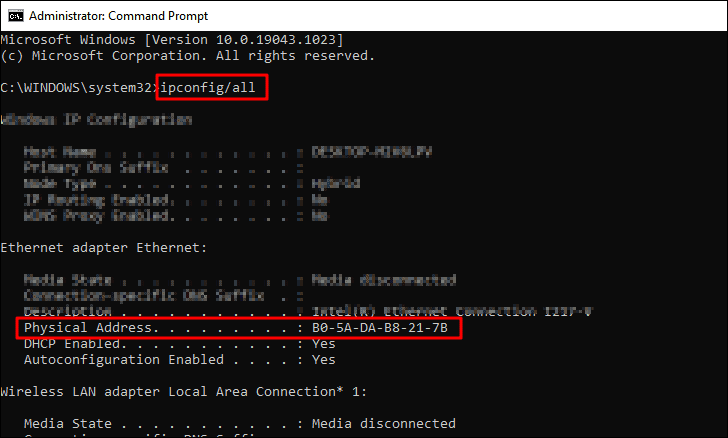
Zodra u het fysieke adres heeft, is de volgende stap het toewijzen.
Om het MAC-adres handmatig toe te wijzen, start u de opdracht 'Uitvoeren', voert u 'ncpa.cpl' in het tekstvak in en klikt u onderaan op 'OK'.
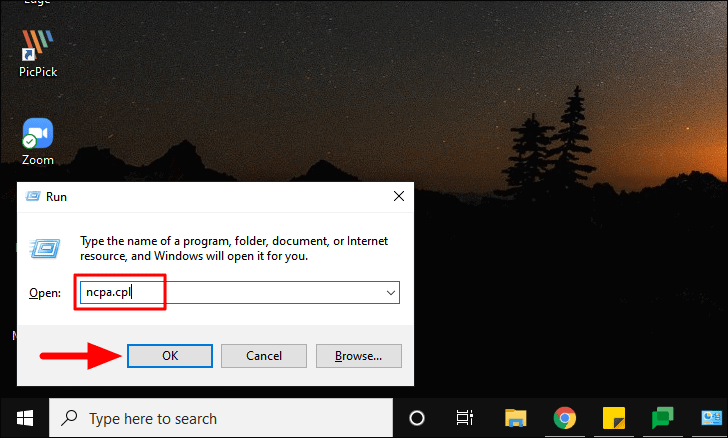
Klik vervolgens met de rechtermuisknop op de optie 'Ethernet' en selecteer vervolgens 'Eigenschappen' in het contextmenu.
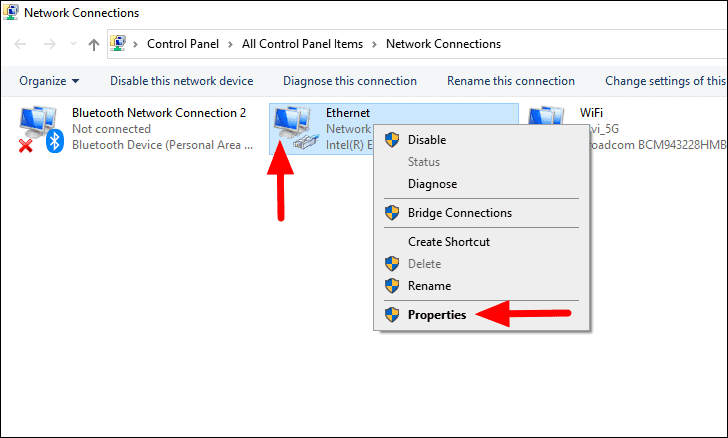
Klik in het tabblad 'Netwerken' van het venster 'Ethernet-eigenschappen' op de optie 'Configureren'.
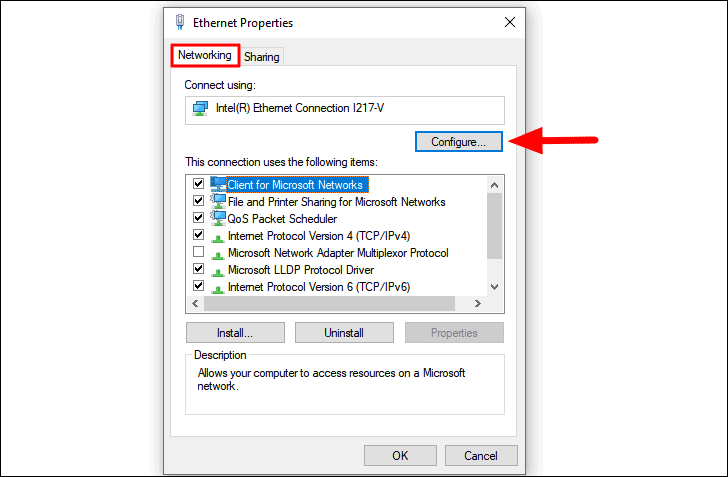
Navigeer vervolgens naar het tabblad 'Geavanceerd', selecteer 'Lokaal beheerd adres' uit de opties onder 'Eigendom' en voer vervolgens het 'Fysieke adres' in dat u eerder hebt genoteerd in het vak onder 'Waarde'.Klik ten slotte op 'OK' om de wijzigingen op te slaan.
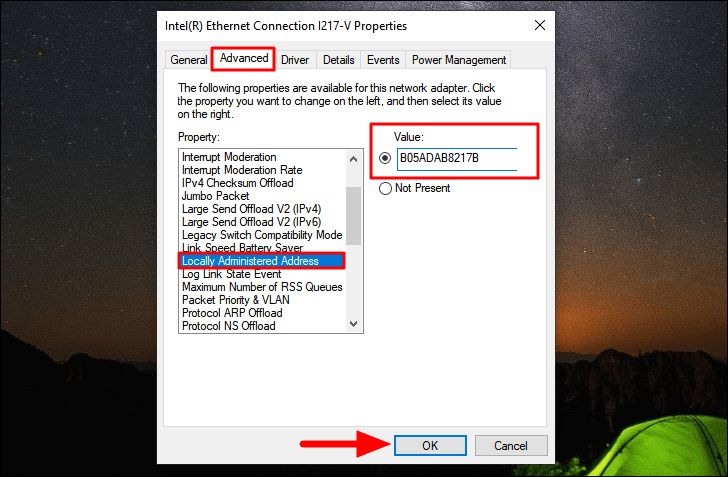
Controleer nu of de fout is verholpen en of er een IP-adres aan uw computer is toegewezen.
13.Instellingen voor energiebeheer van de Ethernet-adapter wijzigen
Als de 'Ethernet'-instellingen zijn ingesteld om stroom te besparen, kunnen bepaalde functies worden uitgeschakeld, wat leidt tot de fout 'Ethernet heeft geen geldige IP-configuratie'.Als u de fout tegenkomt, is het raadzaam deze instellingen uit te schakelen.
Om de instellingen voor energiebeheer te wijzigen, klikt u met de rechtermuisknop op de optie 'Ethernet' en selecteert u vervolgens 'Eigenschappen'.
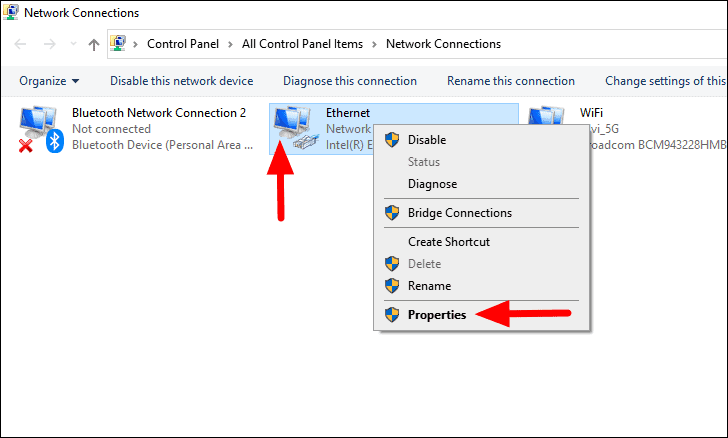
Klik vervolgens op 'Configureren' in het tabblad 'Netwerken' van het venster 'Ethernet-eigenschappen'.
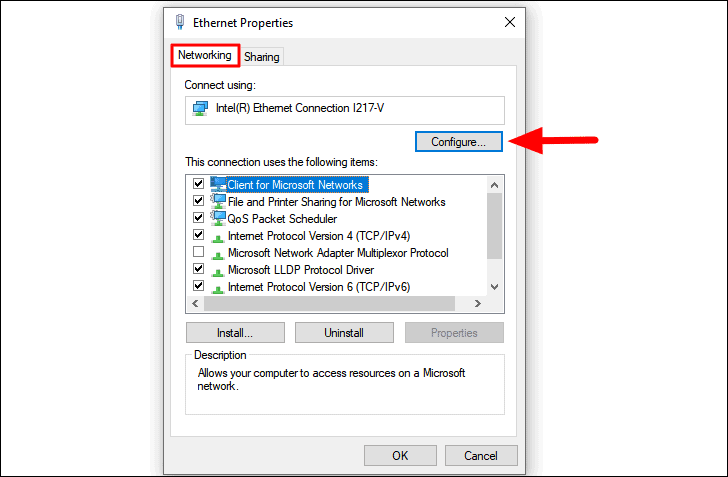
Navigeer naar het tabblad 'Energiebeheer', verwijder het vinkje bij 'De computer mag dit apparaat uitschakelen om energie te besparen' en klik vervolgens op 'OK' onderaan om de wijzigingen op te slaan.
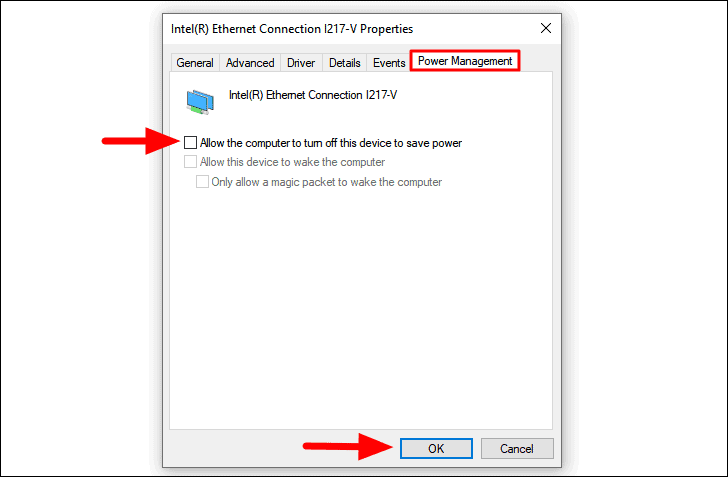
Nadat u de wijzigingen hebt opgeslagen, start u de computer opnieuw op en controleert u of de fout is verholpen.
14.Voer Schijfscan controleren uit
Als bepaalde delen van de harde schijf beschadigd zijn geraakt, kan dit conflicteren met verschillende elementen van het systeem, inclusief de 'netwerkadapters'.Om de beschadigde gebieden te herstellen, kunt u altijd een beroep doen op de ingebouwde 'Check Disk'-scan.Het scant de hele schijf op problemen en lost deze onderweg op.
Om de 'Check Disk'-scan uit te voeren, zoekt u naar 'Command Prompt' in het 'Start Menu', klikt u met de rechtermuisknop op het zoekresultaat en klikt u vervolgens op 'Als administrator uitvoeren'.Klik vervolgens op 'Ja' in het bevestigingsvenster dat verschijnt.
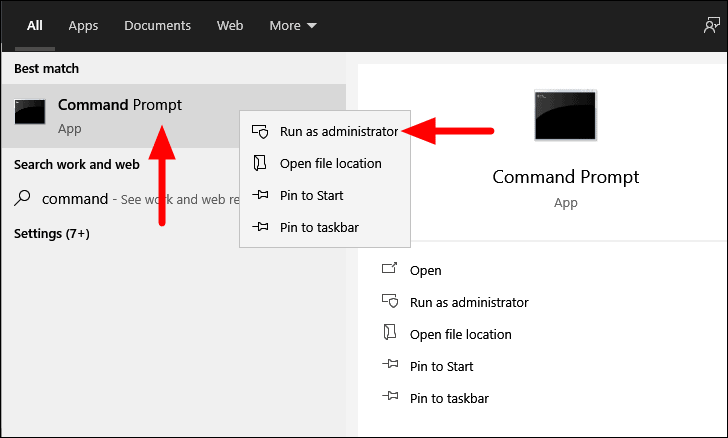
Voer in het venster 'Opdrachtprompt' de volgende opdracht in en druk vervolgens opENTERom het uit te voeren.De volgende opdracht scant de 'C:'-schijf.Om andere stations op uw systeem te scannen, vervangt u de 'c' aan het einde van de opdracht door de stationsletter van het station dat u wilt scannen.
Gerelateerd: Hoe u de stationsletter kunt wijzigen in Windows 10
chkdsk /f c:Als u nu wordt gevraagd om de controle te plannen de volgende keer dat u het systeem opnieuw opstart, drukt u opYen druk vervolgens opENTERbevestigen.
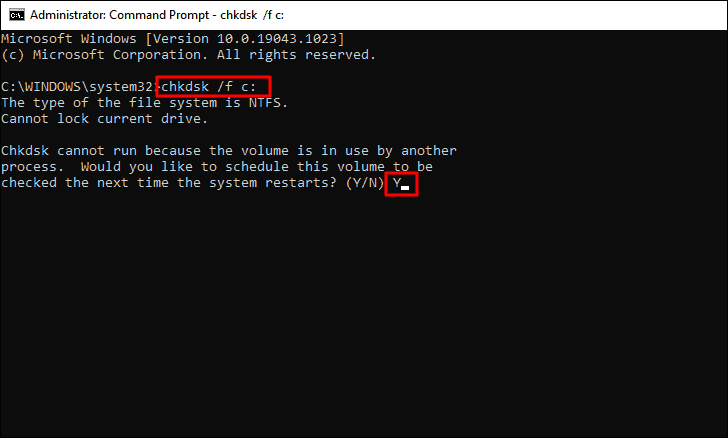
Start nu de computer opnieuw op en wacht tot de 'Check Disk'-scan is voltooid.Nadat de computer opnieuw is opgestart, controleert u of u toegang hebt tot internet via Ethernet.
15.Wijzig de energie-instellingen van het systeem
Als u de systeeminstellingen hebt geconfigureerd om te voorkomen dat hardware veel stroom verbruikt, kan dit leiden tot de foutmelding 'Ethernet heeft geen geldige IP-configuratie'.Om dit op te lossen, moet u de energie-instellingen wijzigen.
Om de energie-instellingen te wijzigen, zoekt u naar 'Configuratiescherm' in het 'Startmenu' en klikt u op het zoekresultaat om de app te starten.
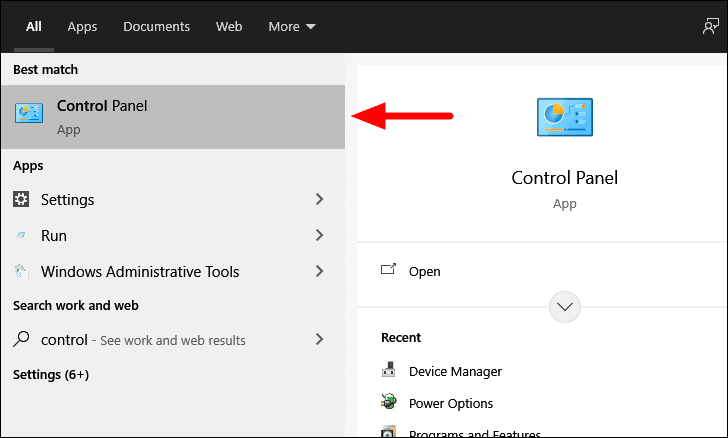
Klik in het 'Configuratiescherm' op het vakje naast 'Weergeven op' en selecteer 'Grote pictogrammen' in het vervolgkeuzemenu.
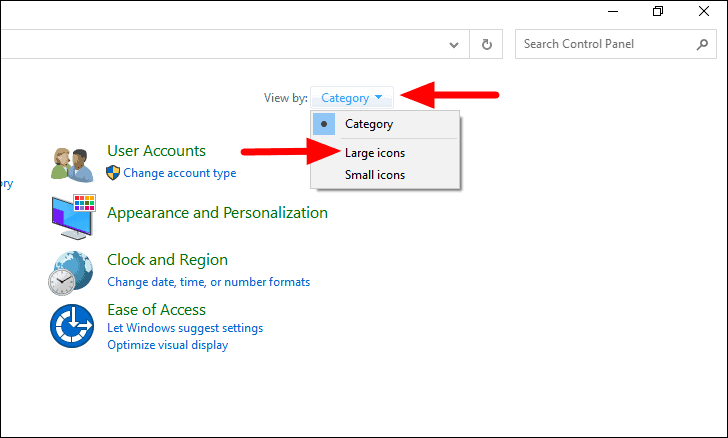
Zoek en klik vervolgens op 'Energiebeheer'.
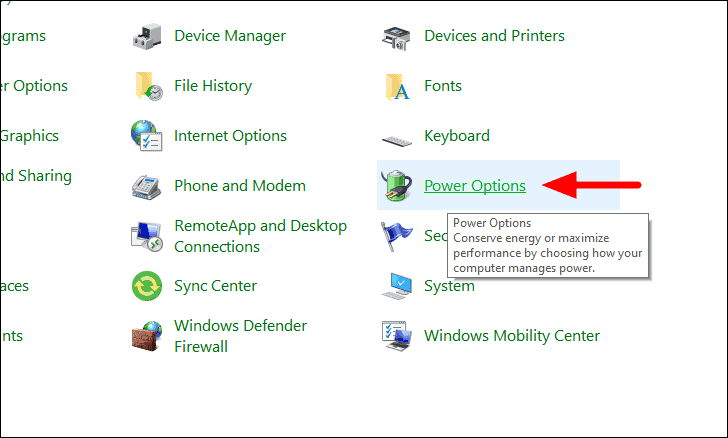
Het huidige energieplan wordt nu op het scherm weergegeven.Klik op de optie 'Planinstellingen wijzigen' ernaast.
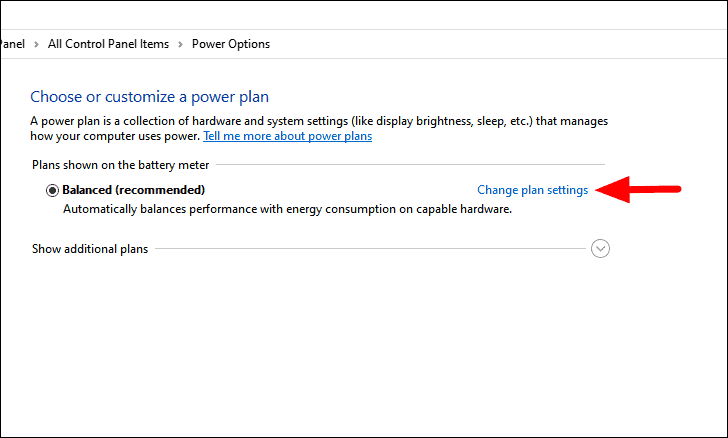
Klik in het venster 'Bewerk abonnementsinstellingen' op de optie 'Geavanceerde energie-instellingen wijzigen'.
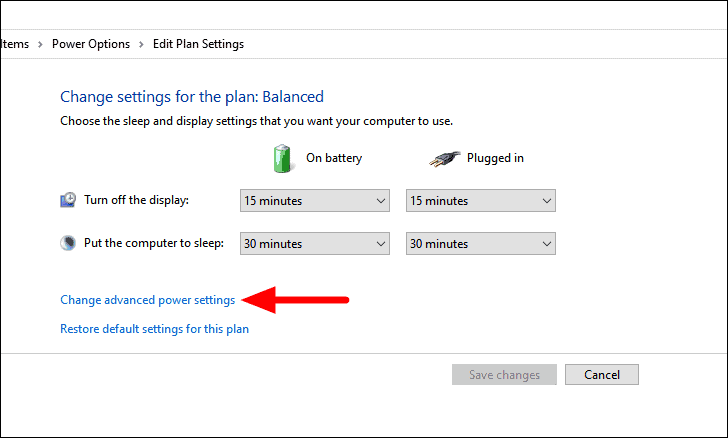
Klik vervolgens op 'Instellingen draadloze adapter' om uit te vouwen en de opties eronder te bekijken.Klik nu op het vakje naast 'Op batterij' en selecteer 'Maximale prestaties' in het vervolgkeuzemenu.
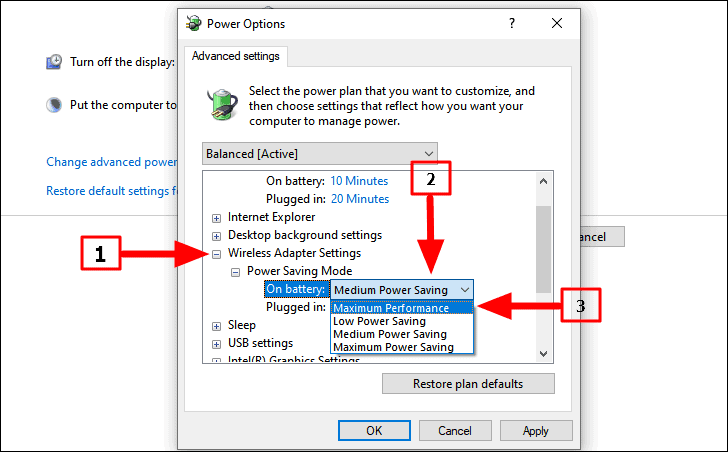
Wijzig op dezelfde manier de instelling voor wanneer het systeem 'Aangesloten' is en klik vervolgens op 'OK' onderaan om de wijzigingen op te slaan.
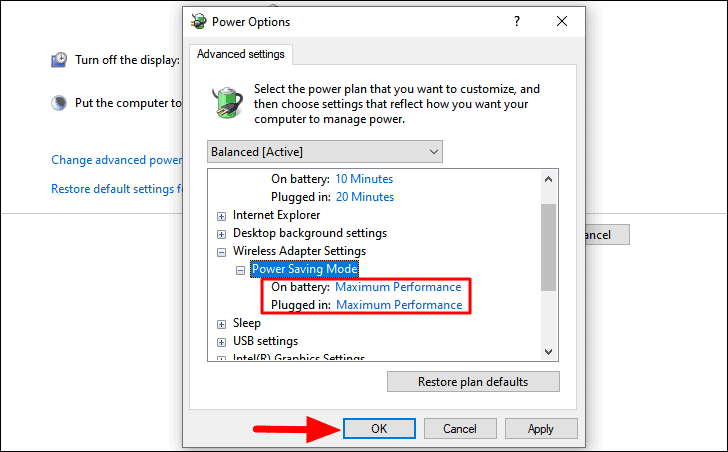
Start nu de computer opnieuw op en controleer of u toegang hebt tot internet.
16.Recente Windows Update verwijderen
Als u de fout begon te ondervinden na het updaten van Windows en geen van de bovenstaande oplossingen heeft gewerkt, wordt het tijd om de recente update te verwijderen.Soms brengt Microsoft updates uit waarvan wordt vastgesteld dat ze de werking van de hardware beïnvloeden.Deze problemen worden opgelost in de volgende updates en u moet erop wachten.Tot die tijd is het beter om de vorige versie te gebruiken om de fout te herstellen.
Om de recente Windows-update te verwijderen, drukt u opWINDOWS + Iom het systeem 'Instellingen' te starten en klik vervolgens op 'Update & Beveiliging'.
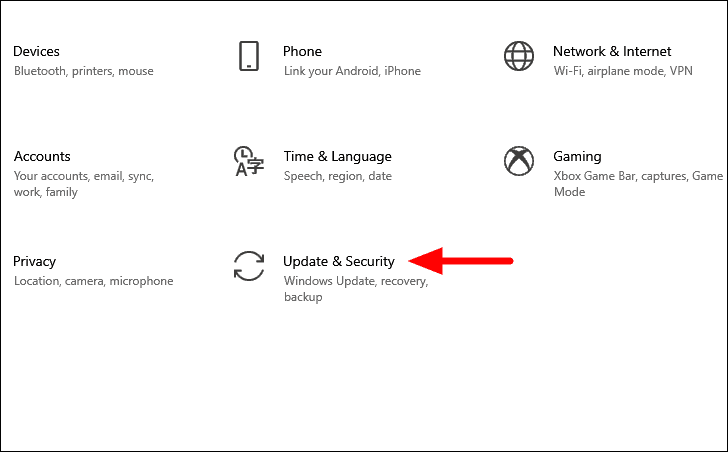
Klik vervolgens op de optie 'Views update history' op het tabblad 'Windows Update' dat standaard wordt geopend.
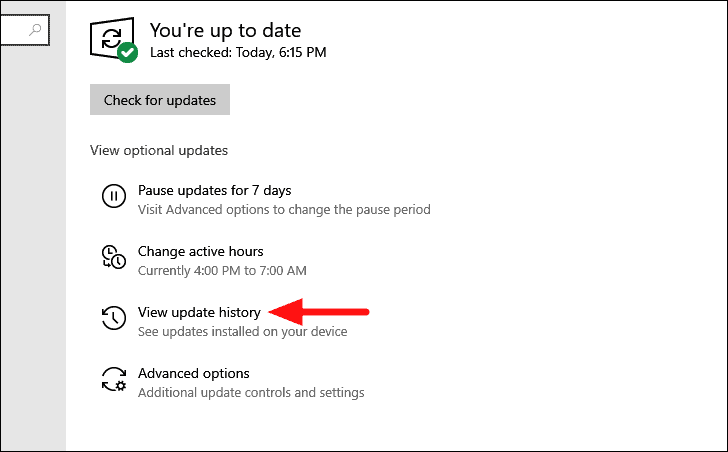
Klik vervolgens bovenaan op de optie 'Updates verwijderen'.
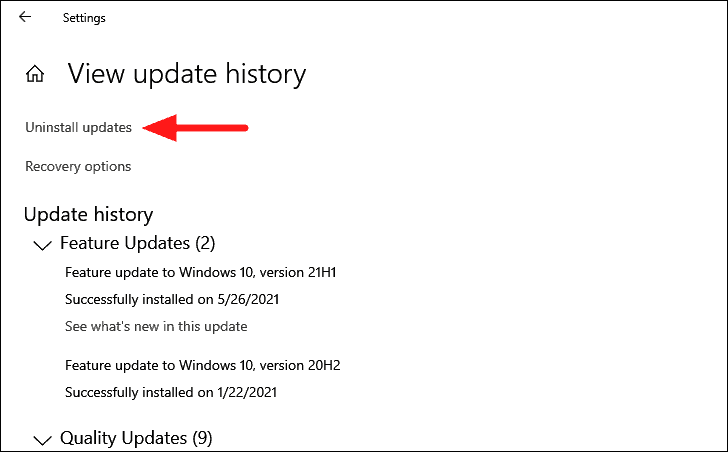
Alle recente updates worden nu samen met de installatiedatum op het scherm weergegeven.Selecteer de update en klik bovenaan op 'Verwijderen'.Volg nu de instructies op het scherm om het proces te voltooien.U kunt op dezelfde manier andere recente updates verwijderen, totdat u een stabiele versie gebruikt.

Nadat u de recente updates hebt verwijderd, kunt u verbinding maken met internet en wordt de fout verholpen.
Na het uitvoeren van de hierboven genoemde correcties, zou u de fout 'Ethernet heeft geen geldige IP-configuratie' hebben opgelost en kunt u nu toegang krijgen tot internet zonder enige belemmering of fout opduiken.

