Hoe te repareren 'Er is iets gebeurd en uw pincode is niet beschikbaar' Foutbericht op Windows 10
Bijgewerkt in januari 2024: Krijg geen foutmeldingen meer en vertraag je systeem met onze optimalisatietool. Haal het nu op - > deze link
- Download en installeer de reparatietool hier.
- Laat het uw computer scannen.
- De tool zal dan repareer je computer.
Er zijn veel verschillende oorzaken van het foutbericht 'Er is iets gebeurd en uw pincode is niet beschikbaar'.Als u probeert uw wachtwoord opnieuw in te stellen, kan dit betekenen dat er iets mis is met uw Microsoft-account.Of misschien bent u uw pincode vergeten.Hoe het ook zij, hier is hoe het te repareren.
Als u problemen ondervindt bij het inloggen op uw Microsoft-account, moet u uw e-mail controleren.Als u een bericht van Microsoft ziet dat uw account moet worden geverifieerd, volgt u de instructies om dit te doen.Zodra je dat hebt gedaan, ga je naar www.microsoft.com/account en log je opnieuw in.
U kunt ook proberen uw pincode te wijzigen met een Microsoft-account.Klik op de link Instellingen in de linkerbovenhoek van het scherm.Selecteer vervolgens Wachtwoord wijzigen onder Beveiliging en privacy.Typ uw huidige pincode in en kies vervolgens een nieuwe.Zorg ervoor dat u een sterk wachtwoord gebruikt, want zodra u uw nieuwe pincode invoert, kunt u deze niet meer wijzigen.Nadat u uw nieuwe pincode hebt ingevoerd, drukt u op Wijzigingen opslaan.
Ten slotte kunt u uw pincode altijd opnieuw instellen met een Microsoft ID.Scrol op de volgende pagina omlaag naar de onderkant van de pagina en klik op Mijn wachtwoord vergeten.Er verschijnt een venster waarin u wordt gevraagd uw identiteit te verifiëren.Voer uw e-mailadres in en tik op Volgende.Typ vervolgens uw telefoonnummer en tik op Doorgaan.Voer ten slotte uw huidige pincode in en tik op OK.Ga nu terug naar de hoofdaanmeldingspagina en selecteer Mijn pincode vergeten.Hiermee kunt u een nieuwe pincode instellen.
Belangrijke opmerkingen:
U kunt nu pc-problemen voorkomen door dit hulpmiddel te gebruiken, zoals bescherming tegen bestandsverlies en malware. Bovendien is het een geweldige manier om uw computer te optimaliseren voor maximale prestaties. Het programma herstelt veelvoorkomende fouten die kunnen optreden op Windows-systemen met gemak - geen noodzaak voor uren van troubleshooting wanneer u de perfecte oplossing binnen handbereik hebt:
- Stap 1: Downloaden PC Reparatie & Optimalisatie Tool (Windows 11, 10, 8, 7, XP, Vista - Microsoft Gold Certified).
- Stap 2: Klik op "Start Scan" om problemen in het Windows register op te sporen die PC problemen zouden kunnen veroorzaken.
- Stap 3: Klik op "Repair All" om alle problemen op te lossen.
Wat zijn de oorzaken van het probleem 'Er is iets gebeurd en uw pincode is niet beschikbaar'?
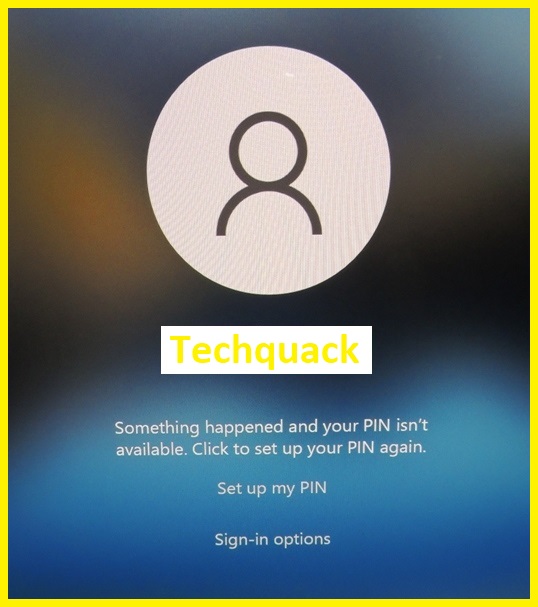
Deze foutmelding verschijnt wanneer u zich probeert aan te melden bij Windows 10 zonder een wachtwoord in te voeren.U ziet het wanneer u probeert in te loggen op uw Microsoft-account, uw apparaatwachtwoord opnieuw in te stellen of uw computernaam te wijzigen.Als u nog niet eerder een toegangscode heeft ingesteld, gebeurt dit en zijn er verschillende manieren om dit op te lossen.U vindt gedetailleerde instructies voor elke optie in onze handleidingen.
Log in op uw Microsoft-account vanaf een ander apparaat

Als u meerdere apparaten gebruikt om toegang te krijgen tot uw Microsoft-account, lijkt het misschien alsof er tal van manieren zijn om u aan te melden bij uw account.Maar er zijn eigenlijk drie verschillende methoden die u kunt gebruiken om u aan te melden bij uw Microsoft-account.Als u er zeker van wilt zijn dat u correct bent ingelogd, hebben we elke methode hier beschreven.
- Voordat u zich vanaf een ander apparaat aanmeldt bij uw Microsoft-account, moet u ervoor zorgen dat uw computer is verbonden met internet.Je hebt een actieve verbinding nodig om je identiteit te verifiëren en bepaalde taken uit te voeren.
- Nadat u zich hebt aangemeld bij uw Microsoft-account, verwijdert u de oude inloggegevens.Zo voorkom je dat iemand anders toegang krijgt tot je account.
- Open het menu Start en zoek naar Accounts.
- Selecteer Aanmelden en open uw Microsoft-account.
- Selecteer Inloggegevens verwijderen.
- Voer uw gebruikersnaam en wachtwoord in.
- Klik op Ja, ik weet het zeker.
- Meld u af bij uw Microsoft-account.
Als u meer dan één Microsoft-account hebt, kunt u zich bij alle accounts afmelden.Als u dit doet, voorkomt u dat iemand anders toegang krijgt tot uw accounts.
Log in op Windows 10 met uw accountwachtwoord
Om u aan te melden bij Windows 10, moet u het wachtwoord van uw Microsoft-account invoeren.U kunt ook de eenmalige code gebruiken die via sms-berichten wordt verzonden.
- Klik in het inlogscherm op "Sleutel" om toegang te krijgen tot uw accountinstellingen, waar u uw wachtwoord kunt wijzigen.
- Selecteer "Windows Hello PIN" en verwijder uw huidige pincode; selecteer "Een pincode maken" om een nieuwe in te stellen.
De laatste update verwijderen
U kunt alle updates verwijderen die zijn geïnstalleerd nadat u zich voor het laatst bij Windows 10 hebt aangemeld.Om dit te doen:
- Scrol omlaag naar Nu zoeken.
- Kies Updates offline installeren.
- Wacht tot de installatie is voltooid.
- Nadat de installatie is voltooid, start u uw pc opnieuw op.
Log in op het beheerdersaccount en reset het wachtwoord
Het beheerdersaccount is een speciaal account dat wordt gebruikt om computers op afstand te beheren.Dit account geeft beheerders volledige toegang tot de computer zonder dat ze elke keer dat ze zich aanmelden inloggegevens hoeven in te voeren.In de meeste gevallen is het beheerdersaccount standaard uitgeschakeld.Volg de onderstaande instructies om het in te schakelen.
Als u bent aangemeld als lokale beheerder, kunt u het register rechtstreeks wijzigen.Gebruik anders een van de volgende methoden:
- Gebruik een hulpprogramma van derden zoals RegEdit.exe.
- Voer regedit.exe uit als beheerder.
- Maak een batchbestand met de onderstaande opdrachten.Sla het bestand op als "registry_reset.bat".Dubbelklik op het bat-bestand om het uit te voeren.
- Log uit bij de huidige sessie en log opnieuw in.Selecteer desgevraagd "Mijn wijzigingen behouden" en start het systeem opnieuw op.
- Start het systeem opnieuw op.
Start Opstartherstel
Microsoft raadt aan om Opstartherstel uit te voeren als u problemen ondervindt bij het aanmelden bij Windows.Als je het onlangs nog niet hebt uitgevoerd, doe dat dan nu.Deze tool helpt bij het oplossen van opstartproblemen die worden veroorzaakt door beschadigde systeembestanden.
Als u niet weet wat u vervolgens moet doen, gaat u als volgt te werk:
- Klik op "Mijn computer repareren".
- Selecteer desgevraagd "Opstartherstel" en volg de instructies.
- Start uw pc opnieuw op nadat u het probleem hebt verholpen.U zou dan normaal moeten kunnen inloggen.
- Om verdere problemen te voorkomen, raden we u aan ervoor te zorgen dat u een back-up van uw belangrijke gegevens hebt gemaakt.
- Neem contact op met Microsoft Customer Support als u nog steeds problemen ondervindt.
Wijzig uw wachtwoord
Uw wachtwoord beschermt uw persoonlijke gegevens, waaronder uw e-mailadres, telefoonnummer en andere gevoelige gegevens.Het is een goed idee om uw wachtwoord regelmatig te wijzigen, vooral als iemand uw oude wachtwoord weet of raadt.
In sommige gevallen kunt u uw wachtwoord mogelijk niet wijzigen.Als u bijvoorbeeld geen toegang meer heeft tot uw account omdat u uw wachtwoord bent vergeten, kunt u dit niet wijzigen.
In dit geval moet u de ondersteuning van Microsoft bellen.Ze helpen je bij het wijzigen van je wachtwoord.

