Hoe te repareren Dit apparaat is uitgeschakeld (code 22) Fout [opgelost]
Bijgewerkt in januari 2024: Krijg geen foutmeldingen meer en vertraag je systeem met onze optimalisatietool. Haal het nu op - > deze link
- Download en installeer de reparatietool hier.
- Laat het uw computer scannen.
- De tool zal dan repareer je computer.
Elk apparaat heeft een speciaal stuurprogramma nodig om op het systeem te worden geïnstalleerd om het apparaat efficiënt te laten werken.Daarom probeert het systeem, elke keer dat het een extern of intern hardwareapparaat detecteert, naar een geschikt stuurprogramma voor dat apparaat te zoeken.Dit geldt ook voor apparaten die draadloos zijn verbonden via Bluetooth.
Maar ineens begonnen veel Windows-gebruikers een foutmelding te krijgen tijdens het aansluiten van een extern apparaat of tijdens het gebruik van een intern hardwareapparaat.De foutmelding zegt Dit apparaat is uitgeschakeld. (Code 22).
Zelfs nadat het apparaat goed op het systeem is aangesloten, werkt het niet en krijgen ze een foutmelding zoals hierboven besproken.Er kunnen verschillende redenen zijn waarom dit gebeurt op het Windows-systeem en sommige worden hieronder vermeld.
Belangrijke opmerkingen:
U kunt nu pc-problemen voorkomen door dit hulpmiddel te gebruiken, zoals bescherming tegen bestandsverlies en malware. Bovendien is het een geweldige manier om uw computer te optimaliseren voor maximale prestaties. Het programma herstelt veelvoorkomende fouten die kunnen optreden op Windows-systemen met gemak - geen noodzaak voor uren van troubleshooting wanneer u de perfecte oplossing binnen handbereik hebt:
- Stap 1: Downloaden PC Reparatie & Optimalisatie Tool (Windows 11, 10, 8, 7, XP, Vista - Microsoft Gold Certified).
- Stap 2: Klik op "Start Scan" om problemen in het Windows register op te sporen die PC problemen zouden kunnen veroorzaken.
- Stap 3: Klik op "Repair All" om alle problemen op te lossen.
- De gebruiker moet het apparaat onbewust hebben uitgeschakeld.
- Verouderd stuurprogramma voor het apparaat.
- Wijzigingen in de CMOS/BIOS-instellingen.
- Fysieke schade aan het interne of externe apparaat dat op het systeem is aangesloten.
- Sommige onbetrouwbare software van derden kan worden onderbroken.
Bij het onderzoeken van deze hierboven genoemde factoren, hebben we een aantal gedetailleerde oplossingen verzameld die deze fout zullen oplossen en u kunt het apparaat zonder problemen gebruiken.
Tijdelijke oplossingen die u kunt proberen voordat u verder gaat -
- Start uw systeem een paar keer opnieuw op en controleer vervolgens of het probleem is opgelost.
- Zoek alle software/applicaties/games van derden die op het systeem zijn geïnstalleerd en verwijder ze allemaal om te zien of deze storend waren.
- Soms kan het externe apparaat zelf beschadigd/defect zijn, dus controleer het door het apparaat op een ander systeem aan te sluiten.Als het op andere systemen zonder fouten werkt.
- Werk de bios van uw systeem bij met behulp van de update-hulpprogramma's voor het bijwerken van het BIOS zonder enig risico op beschadiging van het systeem.Het enige dat u nodig hebt, is de website van de fabrikant van uw systeem te bezoeken en het hulpprogramma te downloaden, wat de veiligste methode is om het BIOS/UEFI bij te werken.
Inhoudsopgave
Fix 1 - Probeer het apparaat in te schakelen
Als de gebruiker het apparaat per ongeluk heeft uitgeschakeld, zullen dergelijke fouten in het systeem optreden.Laten we dus proberen het apparaat in te schakelen en kijken of dit kan worden opgelost door het in te schakelen.
Volg de onderstaande stappen om het apparaat in te schakelen met de app Apparaatbeheer.
Stap 1: Druk tegelijkertijd op de Windows- en R-toetsen, waardoor het opdrachtvenster voor uitvoeren wordt geopend.
Stap 2: Typ devmgmt.msc in het vak Uitvoeren en druk op Enter.

Stap 3: Nadat het app-venster voor apparaatbeheer is geopend, gaat u naar het apparaat door het te zoeken in de lijst met apparaten zoals weergegeven.
Stap 4: Zodra u het apparaat hebt, klikt u er met de rechtermuisknop op en selecteert u Apparaat inschakelen in het contextmenu.
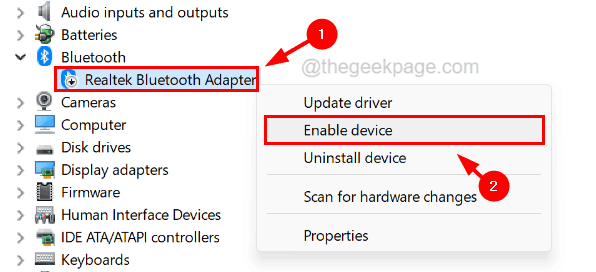
Stap 5: Hiermee wordt het apparaat ingeschakeld en krijgt u voortaan niet meer zo'n fout.
Stap 6: Als u klaar bent, sluit u apparaatbeheer.
Fix 2 - Werk het apparaatstuurprogramma bij
De kans om dergelijke fouten op het systeem te krijgen als het stuurprogramma van het apparaat verouderd is.Daarom raden we onze gebruikers aan om het stuurprogramma van hun apparaat bij te werken via Apparaatbeheer.
Stap 1: Open Apparaatbeheer op uw systeem door de Win+X-toetsen tegelijk in te drukken en vervolgens op de M-toets op het toetsenbord te drukken.
Stap 2: Zodra het venster Apparaatbeheer is geopend, gaat u naar het apparaatstuurprogramma en klikt u er met de rechtermuisknop op en selecteert u Eigenschappen in het contextmenu.
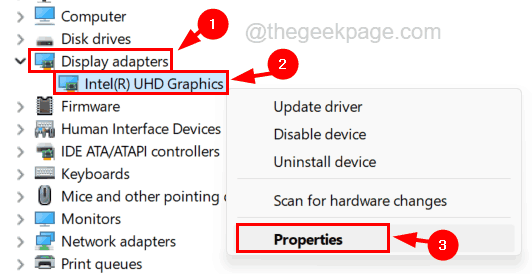
Stap 3: Klik in het venster Eigenschappen op het tabblad Stuurprogramma bovenaan en klik vervolgens op Stuurprogramma bijwerken.

Stap 4: Er verschijnt een updatevenster en selecteer vervolgens Automatisch zoeken naar stuurprogramma's.

Stap 5: Hiermee wordt naar een update gezocht en wordt het stuurprogramma van het apparaat bijgewerkt.
Stap 6: Zodra het bijwerken is voltooid, sluit u Apparaatbeheer en kijkt u of het probleem zich blijft voordoen.
Fix 3 - Installeer het apparaatstuurprogramma opnieuw
Als het bijwerken van de driver van het apparaat niet helpt om het probleem op te lossen, is het beter om de driver opnieuw te installeren en te kijken of dit werkt.Veel gebruikers beweerden dat ze dit probleem konden oplossen door het stuurprogramma van het apparaat opnieuw op het systeem te installeren.
Volg de onderstaande stappen om dit te doen.
Stap 1: Druk op de Win-toets op uw toetsenbord en typ apparaatbeheer.
Stap 2: Klik vervolgens op de app Apparaatbeheer in de zoekresultaten om het venster Apparaatbeheer op het systeem te openen, zoals hieronder weergegeven.

Stap 3: Nadat het apparaatbeheervenster is geopend, navigeert u naar het stuurprogramma van het apparaat en klikt u er met de rechtermuisknop op.
Stap 4: Klik nu op Apparaat verwijderen in het contextmenu zoals weergegeven in de onderstaande schermafbeelding.

Stap 5: Dit begint met het verwijderen van het apparaat en sluit vervolgens apparaatbeheer.
Stap 6: Start uw systeem eenmaal opnieuw op.
Stap 7: Terwijl het systeem opstart, kiest het een geschikt stuurprogramma voor het apparaat waarvan het stuurprogramma ontbreekt omdat we het hadden verwijderd.
Stap 8: Vervolgens wordt het stuurprogramma van het apparaat geïnstalleerd en wanneer het systeem start, controleert u of het probleem zich blijft voordoen of niet.
Fix 4 - Wis de CMOS van uw systeem
Sommige Windows-gebruikers verzekerden dat dit soort problemen kunnen worden opgelost door het CMOS van uw systeem te wissen.Er zijn twee methoden om de CMOS te wissen, de ene gebruikt de batterij en de andere gebruikt de jumper op het moederbord.
Jumper-methode is een beetje riskant om uit te voeren, omdat het om het moederbord gaat.We raden daarom aan om de hulp in te roepen van elke computertechnicus, die dit gemakkelijk en zorgvuldig kan doen.
We kunnen doorgaan met de batterijmethode als de batterij van het systeem gemakkelijk kan worden verwijderd en als de batterij is ingebouwd en niet kan worden verwijderd, sla deze methode dan over.
Volg de stappen voor het wissen van de CMOS.
Stap 1: Koppel alle externe apparaten los die op het systeem zijn aangesloten en sluit het systeem af.
Stap 2: Koppel na het uitschakelen van het systeem de voedingskabel los van het systeem als deze was aangesloten.
Stap 3: Nu kunt u de batterij uit het systeem verwijderen en een paar minuten wachten.
OPMERKING - Sommige laptops/systemen moeten worden blootgelegd om de batterij te verwijderen, maar als het gaat om het loskoppelen van de draden voor het verwijderen van de batterij, raadpleeg dan een computertechnicus voordat u dat doet.
Stap 4: Plaats na een paar minuten de batterij terug in het systeem en sluit de voedingskabel aan.
Stap 5: Sluit alle externe apparaten aan op het systeem en schakel het in.
Stap 6: Hiermee wordt de CMOS gewist en moet de fout nu verholpen zijn.

