Hoe te repareren 'Diskpart heeft een fout opgetreden - de parameter is onjuist' Probleem
Bijgewerkt in januari 2024: Krijg geen foutmeldingen meer en vertraag je systeem met onze optimalisatietool. Haal het nu op - > deze link
- Download en installeer de reparatietool hier.
- Laat het uw computer scannen.
- De tool zal dan repareer je computer.
"DiskPart heeft een fout aangetroffen: parameter incorrect" kan optreden wanneer u probeert een schijf te formatteren met de opdracht "format fs=ntfs" met behulp van de DiskPart-tool.De fout treedt op nadat het formatteringsproces 100% heeft bereikt, zonder duidelijke reden.DiskPart is een krachtig hulpprogramma voor harde schijven dat vaak wordt gebruikt om harde schijven, partities of volumes te beheren die niet kunnen worden beheerd met de opties van Windows Disk Manager.Als u bijvoorbeeld een harde schijf, USB-drive of SD-kaart hebt die Windows niet kan formatteren vanwege gegevensbeschadiging of andere problemen, kunt u de DiskPart-tool gebruiken om de drive te formatteren.
Het hulpprogramma DiskPart moet met grote voorzichtigheid worden gebruikt, omdat het alles op de geselecteerde harde schijf kan VERWIJDEREN.Zorg er dus voor dat u, voordat u deze tool gebruikt, al een back-up van uw gegevens op een ander medium heeft.In deze handleiding vindt u gedetailleerde instructies voor het oplossen van de fout "DiskPart heeft een fout aangetroffen: parameter is onjuist".
Wat veroorzaakt het probleem "DiskPart heeft een fout aangetroffen: parameter is onjuist"?
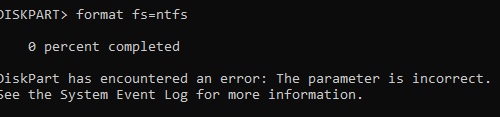
Als het apparaat dat u wilt wissen of formatteren als vergrendeld (zoals schrijfbeveiligd) of niet-geautoriseerd wordt beschouwd, kan het DiskPart-commando meestal niet correct worden uitgevoerd.U bent bijvoorbeeld niet aangemeld als beheerder, omdat sommige gebruikersaccounts de opdrachtregel mogelijk niet mogen gebruiken, zelfs niet als u deze als beheerder uitvoert.Enkele van de redenen die deze fout veroorzaken zijn als volgt:
Belangrijke opmerkingen:
U kunt nu pc-problemen voorkomen door dit hulpmiddel te gebruiken, zoals bescherming tegen bestandsverlies en malware. Bovendien is het een geweldige manier om uw computer te optimaliseren voor maximale prestaties. Het programma herstelt veelvoorkomende fouten die kunnen optreden op Windows-systemen met gemak - geen noodzaak voor uren van troubleshooting wanneer u de perfecte oplossing binnen handbereik hebt:
- Stap 1: Downloaden PC Reparatie & Optimalisatie Tool (Windows 11, 10, 8, 7, XP, Vista - Microsoft Gold Certified).
- Stap 2: Klik op "Start Scan" om problemen in het Windows register op te sporen die PC problemen zouden kunnen veroorzaken.
- Stap 3: Klik op "Repair All" om alle problemen op te lossen.
- Toegang geweigerd.
- I/O-apparaatfout.
- Onjuiste configuratie.
- Het apparaat is niet gereed.
- De gegevensdrager is tegen schrijven beveiligd.
- Datafout (cyclische redundantiecontrole).
- Het systeem kan het opgegeven bestand niet vinden.
Hoe los ik de fout "diskpart heeft een fout op: parameter is onjuist" op?
Een SFC-scan uitvoeren

Windows 10 is een prachtig besturingssysteem dat voortdurend wordt verbeterd.Een functie die de afgelopen jaren is verbeterd, is de sfc-scan.Deze tool kan helpen om beschadigde bestanden te herstellen en de prestaties van uw computer te verbeteren.Hier zijn enkele eenvoudige stappen die u moet volgen om een sfc-scan uit te voeren op Windows 10:
- Open het menu Start en typ "Opdrachtprompt" in het zoekvak.
- Klik met de rechtermuisknop op de opdrachtpromptsnelkoppeling en selecteer "Als administrator uitvoeren".
- Typ "sfc /scannow" in de opdrachtprompt en druk op Enter.
- De scan begint nu; dit kan enige tijd duren, dus wees geduldig.
- Nadat de scan is voltooid, start u uw computer opnieuw op en kijkt u of het probleem is opgelost.
Door deze eenvoudige stappen te volgen, kunt u eenvoudig een sfc-scan uitvoeren op Windows 10 en ervoor zorgen dat uw computer soepel blijft werken.
Voer het hulpprogramma Schijf controleren uit
- Ervan uitgaande dat u een computer met Windows 10 hebt, moet u eerst de bestandsverkenner openen.Om dit te doen, klikt u eenvoudig op het mappictogram in de taakbalk.
- Zodra het bestandsverkennervenster is geopend, moet u de schijf zoeken die u op fouten wilt controleren.Klik met de rechtermuisknop op de schijf en selecteer "Eigenschappen" in het vervolgkeuzemenu.
- Klik in het eigenschappenvenster op het tabblad "Extra" en klik vervolgens op de knop "Controleren".Hierdoor wordt het hulpprogramma Schijf controleren geopend.Het hulpprogramma Schijf controleren scant uw schijf op fouten en probeert deze te herstellen.
Afhankelijk van de grootte van uw schijf kan dit proces enige tijd in beslag nemen.Als het klaar is, zou u een bericht moeten zien dat aangeeft dat uw schijf is gecontroleerd en dat er geen fouten zijn gevonden.
De gegevensoverdrachtmodus wijzigen
- Klik met de rechtermuisknop op deze computer.
- Selecteer Beheren.
- Selecteer in het linkerdeelvenster Apparaatbeheer.
- Vouw de IDE ATA/ATAPI-controller uit in het rechterdeelvenster.
- Klik met de rechtermuisknop op het doelkanaal dat de I/O-apparaatfout heeft veroorzaakt.
- Selecteer Eigenschappen.
- Schakel over naar het tabblad Geavanceerde instellingen.
- Wijzig de transmissiemodus in Alleen PIO.
- Klik op de OK-knop om te bevestigen.
Hardwareverbindingen controleren
Aangezien losse hardwareverbindingen een veelvoorkomende oorzaak van apparaatfouten zijn, moet u ervoor zorgen dat alle kabels correct en correct zijn aangesloten.
- Als de fout wordt veroorzaakt door een extern apparaat, zoals een externe harde schijf, kunt u de schijf aansluiten op een andere USB-poort op de computer.
- Als het apparaat is aangesloten via een USB-hub, sluit u de schijf rechtstreeks aan op een USB-poort op uw computer als er onvoldoende stroom is.
- Vervang de kabel door een nieuwe en sluit het opslagapparaat opnieuw aan.
- Als u een gevorderde computergebruiker bent, kunt u de interne harde-schijfkabels vervangen voor desktops of externe harde-schijfbehuizingen.Als u een incidentele gebruiker bent, moet u professionele hulp zoeken.
Problemen met hardware en apparaten oplossen
Zoals iedereen die ooit een computer heeft gebruikt weet, zijn hardware- en apparaatproblemen onvermijdelijk.Of het nu een printer is die niet wil afdrukken of een muis die blijft bevriezen, deze problemen kunnen frustrerend en moeilijk op te lossen zijn.Gelukkig wordt Windows 10 geleverd met een ingebouwde probleemoplosser die kan helpen bij het oplossen van veelvoorkomende hardware- en apparaatproblemen.Hier is een stapsgewijze handleiding voor het uitvoeren van de probleemoplosser voor hardware en apparaten op Windows 10:
- Typ 'problemen oplossen' in het zoekvak op de taakbalk en selecteer 'Problemen oplossen' in de resultaten.
- Selecteer op de pagina Problemen oplossen 'Hardware en apparaten' en klik op 'De probleemoplosser uitvoeren'.
- De probleemoplosser scant nu uw computer op hardware- of apparaatproblemen en probeert deze op te lossen.
- Zodra de probleemoplosser is voltooid, moet u uw computer opnieuw opstarten om te zien of het probleem is opgelost.
Door deze eenvoudige stappen te volgen, kunt u snel en gemakkelijk de probleemoplosser voor hardware en apparaten op Windows 10 uitvoeren wanneer u een probleem tegenkomt met de hardware of apparaten van uw computer.

