Hoe te repareren dat Google Translate niet werkt in Chrome
Bijgewerkt in januari 2024: Krijg geen foutmeldingen meer en vertraag je systeem met onze optimalisatietool. Haal het nu op - > deze link
- Download en installeer de reparatietool hier.
- Laat het uw computer scannen.
- De tool zal dan repareer je computer.
Google translate is een van de gemarkeerde functies in Chrome die internetten zeker veel gemakkelijker maakt.Als je blijft zoeken naar informatie op het world wide web en iets relevants vindt, maar als alle informatie beschikbaar is in een vreemde taal, moet het echt hartverscheurend zijn.Gelukkig kun je, als je de Chrome-browser gebruikt, deze eenvoudig naar elke gewenste taal vertalen.Of het nu Frans, Duits, Spaans of Latijn is, u kunt het met slechts één klik onmiddellijk naar uw voorkeurstaal vertalen.
Maar van tijd tot tijd zijn gebruikers het probleem tegengekomen waarbij ze de webpagina's in Chrome niet kunnen vertalen.Sommige gebruikers hebben gezegd dat terwijl ze proberen het te laten werken, ze een fout tegenkomen die zegt: "Deze webpagina kan niet worden vertaald".Welnu, er kunnen zoveel redenen zijn waarom u problemen ondervindt bij het gebruik van Google translate in Chrome.Om u te helpen het probleem echt op te lossen, hebben we daarom enkele mogelijke oplossingen aangebracht.In dit artikel leert u de meest voorkomende redenen waarom Google translate mogelijk niet werkt in de Chrome-browser en hun werkende oplossingen.
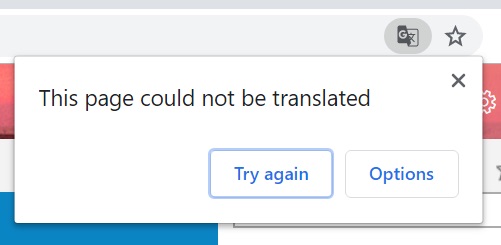
Pagina-inhoud
Belangrijke opmerkingen:
U kunt nu pc-problemen voorkomen door dit hulpmiddel te gebruiken, zoals bescherming tegen bestandsverlies en malware. Bovendien is het een geweldige manier om uw computer te optimaliseren voor maximale prestaties. Het programma herstelt veelvoorkomende fouten die kunnen optreden op Windows-systemen met gemak - geen noodzaak voor uren van troubleshooting wanneer u de perfecte oplossing binnen handbereik hebt:
- Stap 1: Downloaden PC Reparatie & Optimalisatie Tool (Windows 11, 10, 8, 7, XP, Vista - Microsoft Gold Certified).
- Stap 2: Klik op "Start Scan" om problemen in het Windows register op te sporen die PC problemen zouden kunnen veroorzaken.
- Stap 3: Klik op "Repair All" om alle problemen op te lossen.
Beste oplossing voor Google Translate werkt niet in Chrome
Google translate werkt niet goed in Chrome kan gebeuren als gevolg van ongepaste configuratie van browserinstellingen, taalinstellingen, extensies van derden, enzovoort.Hoe dan ook, we zullen enkele betrouwbare oplossingen onderzoeken die u kunnen helpen dit probleem gemakkelijk op te lossen.
1.Google Chrome bijwerken
Voordat we daadwerkelijk aan de slag gaan met onze oplossingen, is het een must dat je ervoor zorgt dat je de laatste versie van de Chrome browser gebruikt.Uw software up-to-date houden is de beste oplossing om dergelijke problemen te voorkomen.
Nou, als je er eenmaal zeker van bent en nog steeds in soortgelijke problemen zit, wil je misschien naar de volgende oplossingen kijken.
2.Schakel Google Translate-prompts in Chrome in
Elke keer dat u een webpagina opent met inhoud in een vreemde taal, vraagt de Chrome-browser u standaard automatisch om deze naar uw voorkeurstaal te vertalen.En door op OK te klikken, zou u de pagina gemakkelijk moeten kunnen vertalen.Als u deze prompt echter niet op uw scherm ziet, moet u deze mogelijk inschakelen in de Instellingen.
- Open uw Chrome-browser.
- Klik op het pictogram met de drie stippen in de rechterbovenhoek en selecteer Instellingen.
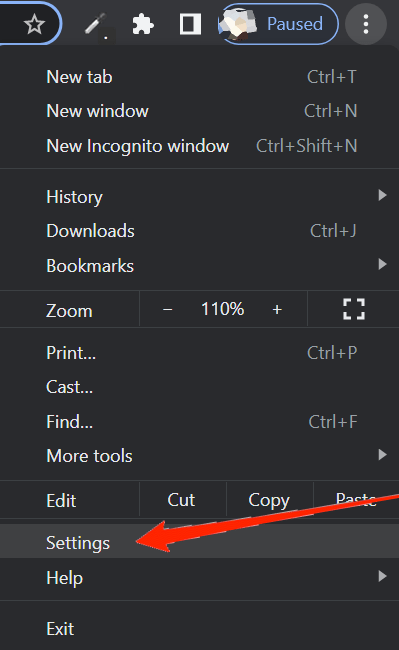
- Vouw nu het gedeelte Geavanceerd uit en klik op Talen.
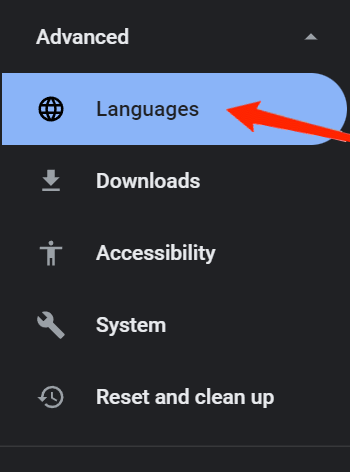
- Klik op de door u geselecteerde taal onder het gedeelte Talen.
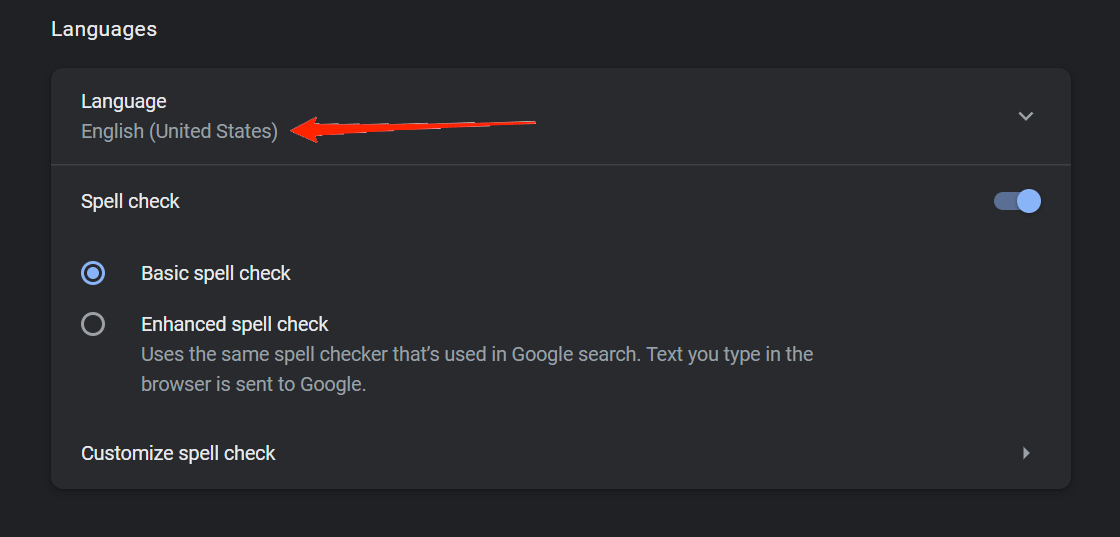
- Klik nogmaals op de drie stippen naast de door u geselecteerde taal.
- Zorg ervoor dat u de "Aanbieding om webpagina's in deze taal te vertalen" aanvinkt.
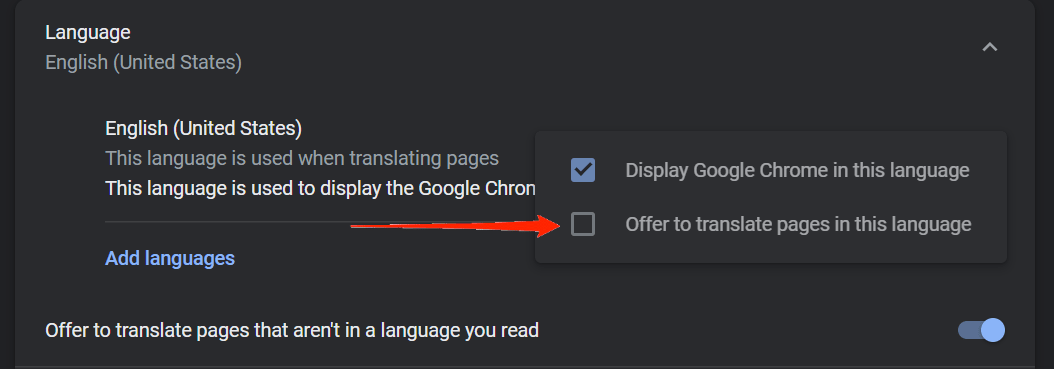
3.De webpagina's handmatig vertalen
Vaak kom je webpagina's tegen die inhoud in meerdere talen bevatten.In dergelijke gevallen wordt vaak opgemerkt dat Chrome u niet vraagt om de webpagina's te vertalen.Op zulke momenten moet u misschien overwegen om de webpagina's handmatig te vertalen.Dit is eigenlijk veel makkelijker.
Het enige dat u hoeft te doen, is met de rechtermuisknop in een zwarte ruimte op de webpagina te klikken.U ziet dan een optie "Vertalen naar (uw standaardtaal)".Klik er gewoon op en het wordt onmiddellijk vertaald.
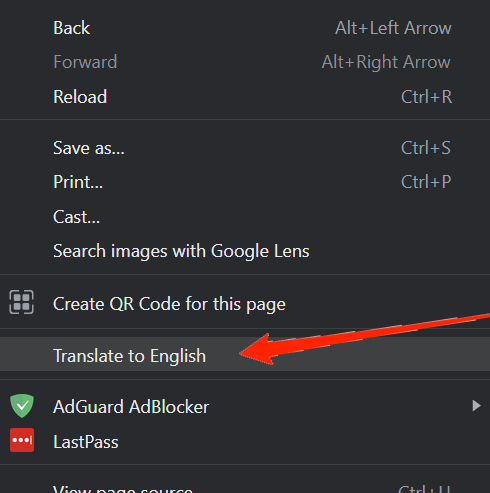
4.Sitecookies wissen
Als u dit probleem alleen met een bepaalde site ondervindt, is de kans groot dat de oude cookies en cache alle problemen veroorzaken.Om het probleem in een dergelijk geval te voorkomen, probeert u het cachegeheugen en de cookies voor de site te wissen.U kunt dit doen door de onderstaande stappen te volgen:
- Bezoek eerst de site die alle problemen veroorzaakt.
- Zoek nu het hangslotpictogram dat net voor de koppeling naar de webpagina is geplaatst.
- Klik op het slotpictogram en selecteer Site-instellingen.
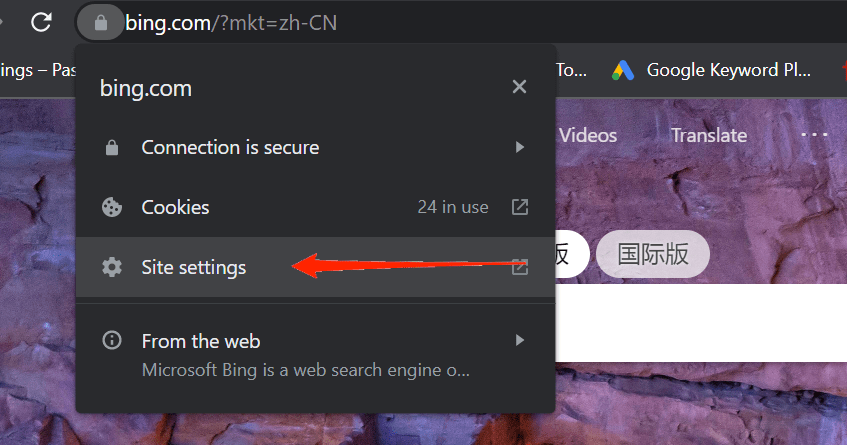
- Klik vervolgens op de optie Gegevens wissen.
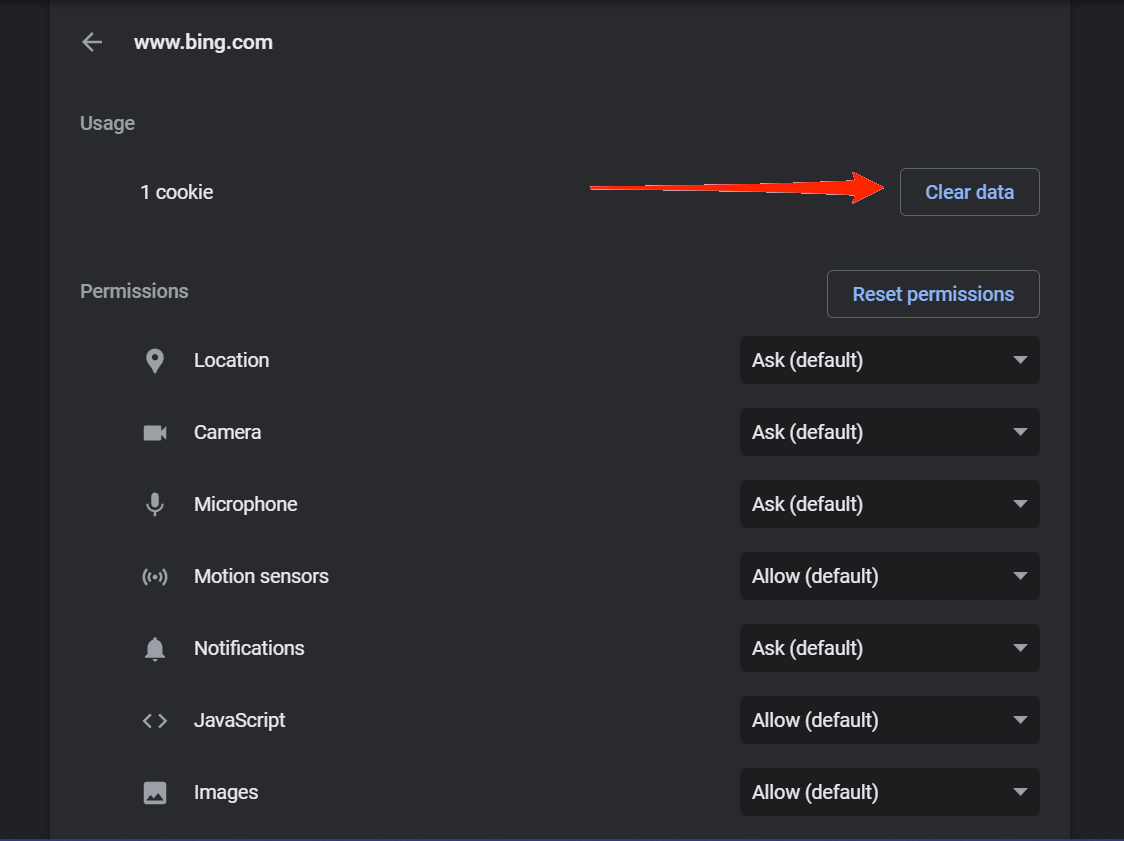
- Ga terug naar de website en ververs deze.
Nadat u dit hebt gedaan, zou u de webpagina gemakkelijk en zonder verdere problemen moeten kunnen vertalen.
5.Probeer de incognitomodus
Als geen van deze oplossingen werkt, is het mogelijk dat een extensie van derden een belemmering vormt voor de workflow van Google translate.De beste manier om erachter te komen is door de incognitomodus te gebruiken.Open dezelfde website in de incognitomodus in uw browser.
Merk op dat de incognitomodus werkt door standaard alle vooraf geïnstalleerde extensies uit te schakelen.Daarom, als het om een extensie gaat, weet je meteen dat Google translate in de incognitomodus werkt.
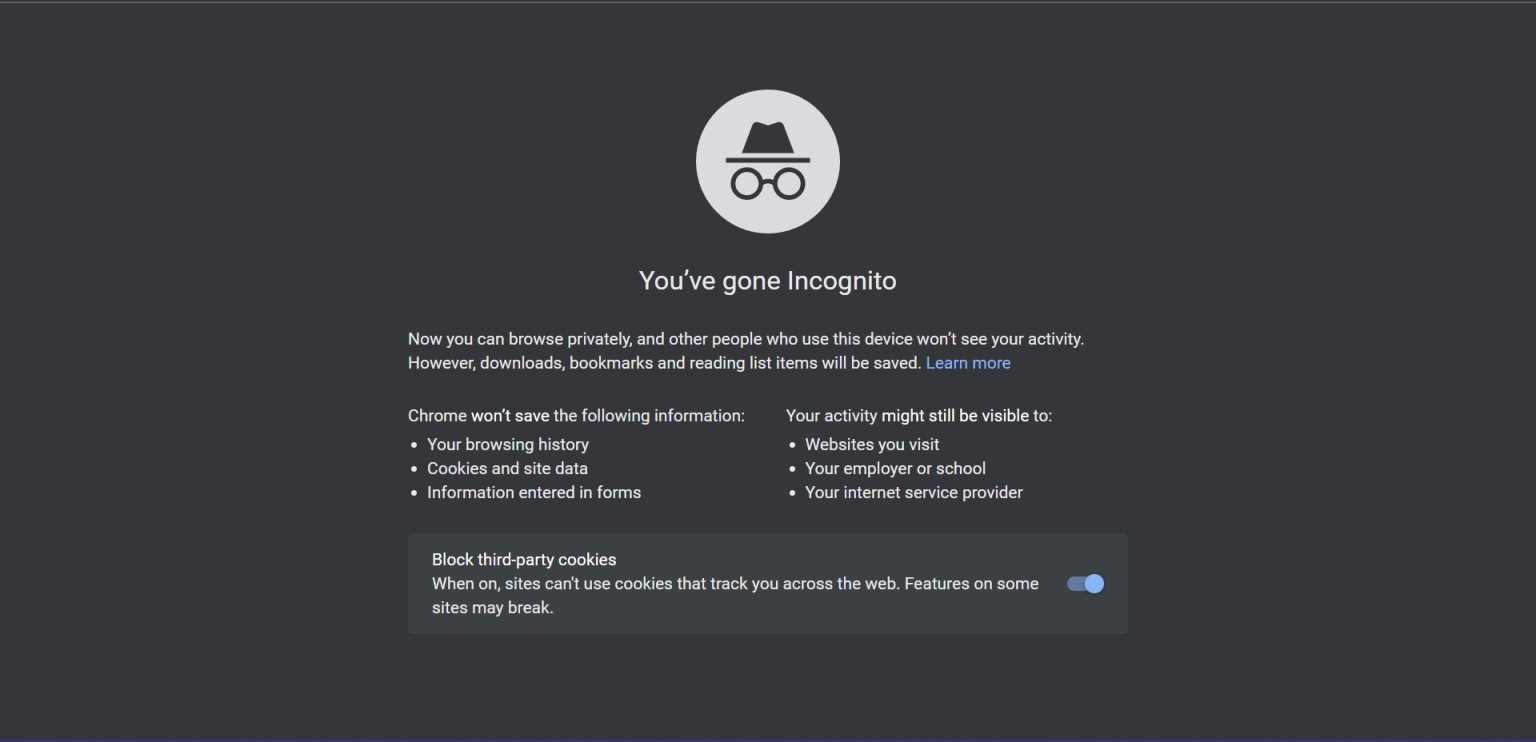
Als dat het geval is, moet u mogelijk de specifieke extensie identificeren en uitschakelen.Raadpleeg hiervoor de onderstaande stappen:
- Ga naar uw browserinstellingen.
- Ga naar Extensies.
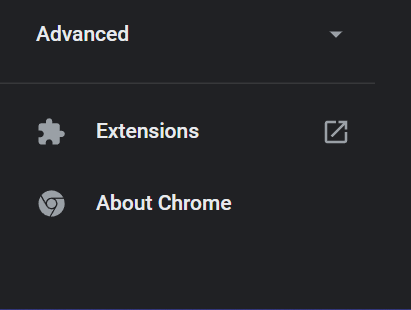
- Schakel alle extensies één voor één uit en controleer elke keer of Google translate werkt na het uitschakelen van een extensie.
Op deze manier kunt u de problematische extensie vinden.U kunt het dan standaard uitgeschakeld houden en inschakelen wanneer u het echt nodig hebt.
6.Probeer extensies
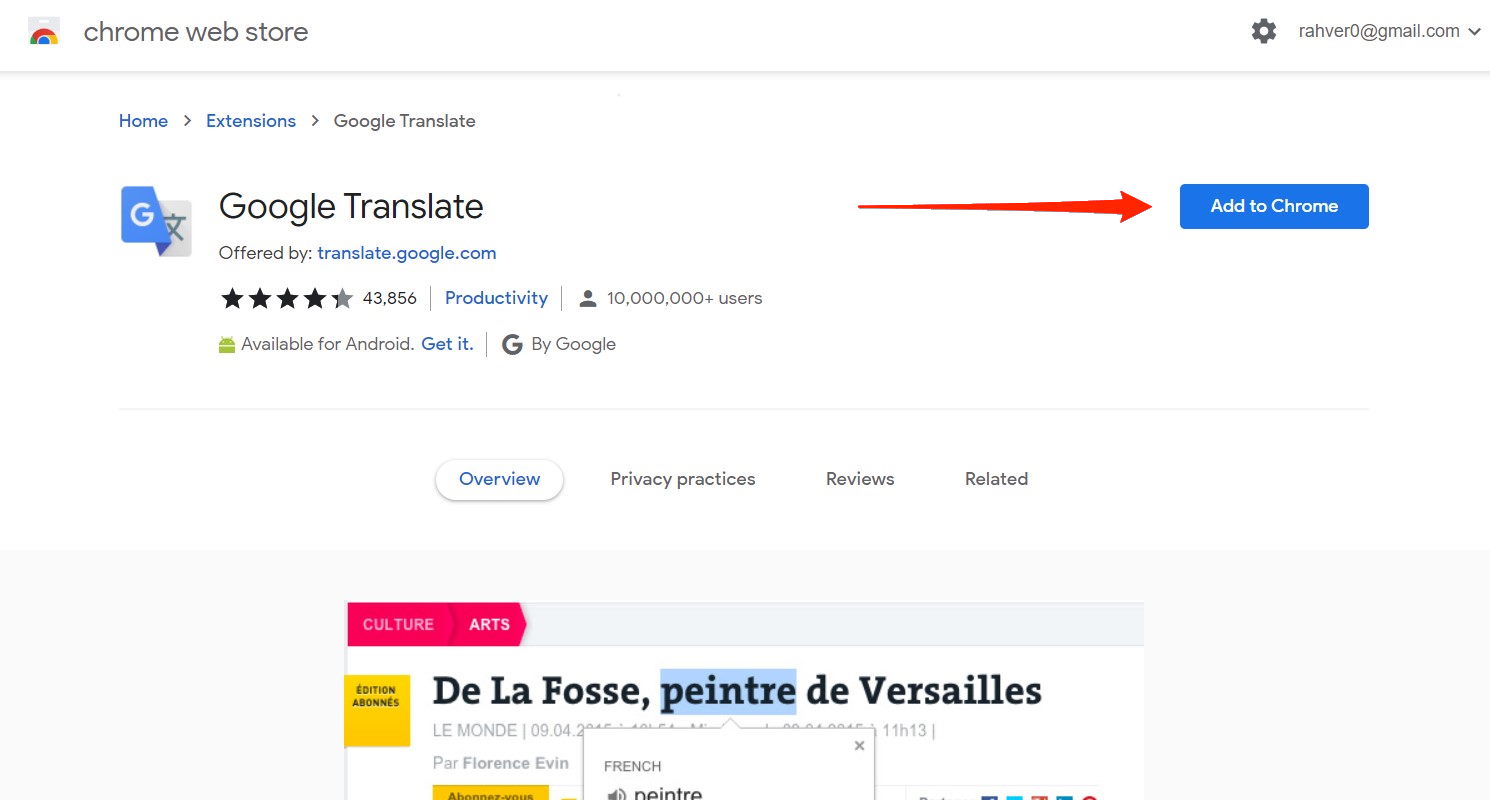
Als geen van de bovenstaande methoden voor u werkt en u dringend een website op uw pc moet vertalen, kunt u de hulp van vertaalextensies gebruiken.Chrome Webstore is gevuld met meerdere extensies van derden die vertaaldiensten aanbieden.We raden u aan ze uit te proberen als u problemen ondervindt met ingebouwde vertaalservices.
Inpakken
In de meeste gevallen laten mensen de optie pagina vertalen uitgeschakeld in hun instellingen.En het wordt gezien als de meest voorkomende oorzaak van het probleem.Zorg er daarom voor dat u het hebt ingeschakeld voordat u doorgaat met een andere oplossing.Als niets helemaal werkt, kunt u proberen de browsercache te wissen of Chrome opnieuw te installeren in het slechtste scenario.Laat ons weten of deze informatie nuttig voor u is geweest en wat in uw geval de oorzaak van dit probleem was.
Als u ideeën heeft over het oplossen van Google Translate 'deze pagina kon niet worden vertaald'?, voel je dan vrij om het onderstaande opmerkingenveld in te vullen.Abonneer u ook op ons DigitBin YouTube-kanaal voor instructievideo's.Proost!

