Hoe te herstellen 'Sysprep kon uw Windows-installatie niet valideren' Foutbericht op Windows-pc
Bijgewerkt in januari 2024: Krijg geen foutmeldingen meer en vertraag je systeem met onze optimalisatietool. Haal het nu op - > deze link
- Download en installeer de reparatietool hier.
- Laat het uw computer scannen.
- De tool zal dan repareer je computer.
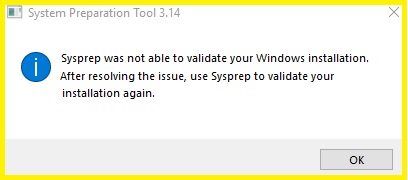
Het hulpprogramma Sysprep wordt gebruikt om computers voor te bereiden op implementatie.Het bereidt bijvoorbeeld computers voor op implementatie in verschillende omgevingen, zoals ontwikkeling, testen, staging, productie, enz.Als u Windows 10-machines implementeert, moet u Sysprep gebruiken.
Er zijn echter enkele gevallen waarin Sysprep de Windows-installatie niet valideert.Redenen zijn onder meer:
Belangrijke opmerkingen:
U kunt nu pc-problemen voorkomen door dit hulpmiddel te gebruiken, zoals bescherming tegen bestandsverlies en malware. Bovendien is het een geweldige manier om uw computer te optimaliseren voor maximale prestaties. Het programma herstelt veelvoorkomende fouten die kunnen optreden op Windows-systemen met gemak - geen noodzaak voor uren van troubleshooting wanneer u de perfecte oplossing binnen handbereik hebt:
- Stap 1: Downloaden PC Reparatie & Optimalisatie Tool (Windows 11, 10, 8, 7, XP, Vista - Microsoft Gold Certified).
- Stap 2: Klik op "Start Scan" om problemen in het Windows register op te sporen die PC problemen zouden kunnen veroorzaken.
- Stap 3: Klik op "Repair All" om alle problemen op te lossen.
- U hebt software van derden geïnstalleerd die voorkomt dat Sysprep de bestaande Windows-installatie valideert.
- Uw computer voldoet niet aan de vereisten voor het uitvoeren van Sysprep.
- Er zijn geen Windows-bestanden meer op uw harde schijf.
- Er ontbreken een of meer vereiste stuurprogramma's op uw computer.
- U hebt de systeemklok gewijzigd tijdens de installatie.
Een nieuw beheerdersaccount maken

Gebruikers maken vaak meerdere accounts aan om te voorkomen dat ze worden buitengesloten van hun computers.Dit is vooral het geval als ze programma's zoals Adobe Photoshop willen uitvoeren zonder elke keer in te loggen op hun hoofdaccount.Het is echter belangrijk op te merken dat het probleem niet wordt opgelost door alle oude accounts te verwijderen.Je zou kunnen denken dat het verwijderen van het lokale gebruikersaccount het probleem zal oplossen, maar het zal niet werken tenzij je eerst één ding doet.
Om een beheerdersaccount aan te maken, raden we u aan Windows 7 of hoger te gebruiken, omdat oudere versies van Windows dezelfde functionaliteit niet ondersteunen.
Maak het nieuwe gebruikersaccount aan: Typ netplwiz en druk op Enter.Klik op OK om de Editor voor lokaal groepsbeleid te openen.Dubbelklik op Automatisch afmelden uitschakelen.Selecteer Ingeschakeld en klik op Bewerken.Voeg een waarde van 0 (nul) toe. Klik op Toepassen en OK.Sluit het venster Editor voor lokaal groepsbeleid.
Het oude account verwijderen: Selecteer onder Wachtwoordinstellingen de optie Mijn wachtwoord wijzigen.Typ op het volgende scherm het huidige wachtwoord.Klik vervolgens op Volgende.Typ op het volgende scherm het nieuwe wachtwoord twee keer en zorg ervoor dat het cijfers, kleine letters, hoofdletters en symbolen bevat.Klik op Een herstelcode instellen.Voer een zescijferig nummer in.Klik volgende.Klik ten slotte op Voltooien.
Alle vorige accounts verwijderen: Typ gpedit.msc en druk op Enter.Dubbelklik onder Aanmelden op Instellingen voor vergrendeling.Schakel zowel Blokkeringen uitschakelen als Voorkomen dat gebruikers hun eigen wachtwoord wijzigen in.Klik OK.Vouw Gebruikers uit.Klik met de rechtermuisknop op elke gebruikersnaam en selecteer Verwijderen.Herhaal dit proces totdat alleen het nieuwe gebruikersaccount overblijft.
Wijzig het Windows-register
Als u een foutmelding krijgt zoals "Het bestand kan niet worden geopend omdat er geen toepassing aan is gekoppeld." of "Kan het opgegeven bestand niet vinden", kan dit betekenen dat de upgrade-DWORD-sleutel in het register ontbreekt.Dit wordt veroorzaakt door een onjuiste installatie van Microsoft Office 2016.
Volg deze stappen om het probleem op te lossen:
- Voer de volgende opdrachtprompt uit: regedit
- Navigeer naar HKEY_LOCAL_MACHINESOFTWAREMicrosoftOffice16.0CommonInstallRootUpgradeDWORD
- Verwijder de waarde met de naam UpgradeDWORD
- Start de computer opnieuw op en probeer Microsoft Office opnieuw te installeren.
- Als de bovenstaande methode niet werkt, neem dan contact op met ons ondersteuningsteam.
Installeer de standaard Windows UWP-apps opnieuw
Een standaard Windows-app kan worden gemist, waardoor dit probleem wordt veroorzaakt.Als u deze fout tegenkomt terwijl u probeert de Microsoft Edge-browser te installeren, geeft dit aan dat er geen standaard Windows-app is geïnstalleerd.Dit gebeurt omdat de Windows Store de lijst met standaard-apps niet toont.U moet al die standaard-apps opnieuw installeren.
Volg de onderstaande stappen om dit probleem op te lossen: -
- Open de app Instellingen.
- Scroll naar beneden en tik op Meer apps installeren.
- Kies de apps die u opnieuw wilt installeren.
- Tik op Opnieuw installeren.
- Tik op OK wanneer u wordt gevraagd om te bevestigen.
- Start het apparaat opnieuw op.
- Probeer de apps opnieuw te installeren.
- Als het probleem aanhoudt, verwijder dan de apps en installeer ze opnieuw.
- Nadat u de bovenstaande stappen hebt voltooid, start u het apparaat opnieuw op en probeert u de apps opnieuw te installeren.
- Als het probleem zich blijft voordoen, moet u mogelijk de telefoon opnieuw instellen.Raadpleeg Een telefoon resetten voor instructies.
- Als u klaar bent met de reset, probeert u de apps opnieuw te installeren en kijkt u of het probleem is opgelost.
- Als het probleem zich blijft voordoen, zelfs nadat u de bovenstaande stappen hebt uitgevoerd, kunt u overwegen contact op te nemen met ons technische ondersteuningsteam voor verdere hulp.
- Bezoek hiervoor onze website op www.microsoft.com/support.
Start SFC-scan
- Klik op de Start-knop en typ cmd in het zoekveld.
- Klik met de rechtermuisknop op de opdrachtprompt en selecteer uitvoeren als beheerder.
- Typ sfc /scannow en druk op Enter.
- Wacht terwijl het loopt.
- Als u klaar bent, kunt u het venster sluiten.
- U bent nu klaar om Windows 10 Creators Update te installeren.
- Sluit het opdrachtpromptvenster.
- Na de installatie start u uw computer opnieuw op.
- Volg stap 7 – 9 opnieuw om uw systeem bij te werken.
Schakel de Bitlocker uit
Als u deze foutmelding krijgt terwijl u Windows 10 gebruikt, kan dit zijn omdat BitLocker is ingeschakeld.Dit veroorzaakt enkele problemen wanneer u een schone installatie van Windows 10 probeert uit te voeren.U kunt BitLocker uitschakelen om het probleem op te lossen.
Volg deze stappen om BitLocker uit te schakelen:
- Opdrachtprompt openen.
- Typ cmd.exe en druk op Enter.
- Typ powercfg /offbitlocker en druk op Enter.
- Herstart je computer.
- Selecteer Ja om opnieuw op te starten wanneer daarom wordt gevraagd.

