Hoe te herstellen 'Het systeem kan het opgegeven bestand niet vinden' fout
Bijgewerkt in januari 2024: Krijg geen foutmeldingen meer en vertraag je systeem met onze optimalisatietool. Haal het nu op - > deze link
- Download en installeer de reparatietool hier.
- Laat het uw computer scannen.
- De tool zal dan repareer je computer.
"Het systeem kan het gespecificeerde bestand niet vinden"Is het ook jouw probleem?Ja, je bent niet de eerste die hiermee te maken krijgt.Dit soort foutmeldingen pop-up, meestal wanneer men Windows heeft geupdate.DeviceTricks illustreert enkele eenvoudige handmatige probleemoplossingsmethoden die worden aanbevolen om eerst uit te voeren voordat u naar een IT-specialist gaat.Dit soort fouten is een verschrikking voor uw computer en moet serieuze aandacht krijgen.
Wat is de foutmelding "Het systeem kan het opgegeven bestand niet vinden"?
"Het systeem kan het gespecificeerde bestand niet vinden"is een veel voorkomende bug voor Windows-gebruikers, vooral voor Windows 10.Deze fout treedt op tijdens het maken van een systeem image, het installeren van drivers, of het openen van bestanden.Dergelijke fouten wijzen op een foutcode, bv. 0x80070002 of 0x80070003, maar afhankelijk van de specificatie van het besturingssysteem, het soort fout en andere indicatoren kan de foutcode verschillen.
Belangrijke opmerkingen:
U kunt nu pc-problemen voorkomen door dit hulpmiddel te gebruiken, zoals bescherming tegen bestandsverlies en malware. Bovendien is het een geweldige manier om uw computer te optimaliseren voor maximale prestaties. Het programma herstelt veelvoorkomende fouten die kunnen optreden op Windows-systemen met gemak - geen noodzaak voor uren van troubleshooting wanneer u de perfecte oplossing binnen handbereik hebt:
- Stap 1: Downloaden PC Reparatie & Optimalisatie Tool (Windows 11, 10, 8, 7, XP, Vista - Microsoft Gold Certified).
- Stap 2: Klik op "Start Scan" om problemen in het Windows register op te sporen die PC problemen zouden kunnen veroorzaken.
- Stap 3: Klik op "Repair All" om alle problemen op te lossen.
Waarom treedt de foutmelding "Het systeem kan het opgegeven bestand niet vinden" op?
Er werden enkele redenen gespeculeerd die het probleem zouden kunnen veroorzaken; enkele daarvan worden hieronder opgesomd:
- Verbindingsproblemen
- Ontbrekende schijfbestanden
- Verkeerde bestandsresolutie
- Problemen tijdens het back-uppen van bestanden
- Registerproblemen of ongeldige sleutels
- Schijffouten in het bronvolume
Wanneer u dit bericht tegenkomt, raden wij u aan het niet te negeren, dit kan leiden tot een slechte werking van de computer.
Hoe los ik de fout "Het systeem kan het opgegeven bestand niet vinden" op?
Nu we de fout en de redenen achter deze fout besproken hebben, zullen we eens kijken naar de oplossingen om deze fout op te lossen:
Scan uw computer
- "Het systeem kan het gespecificeerde bestand niet vinden"deze fout is een veel voorkomende fout bij windows.Om het probleem op te lossen, wordt voorgesteld om de antivirus te draaien en het hele systeem te scannen om van het virus af te komen.
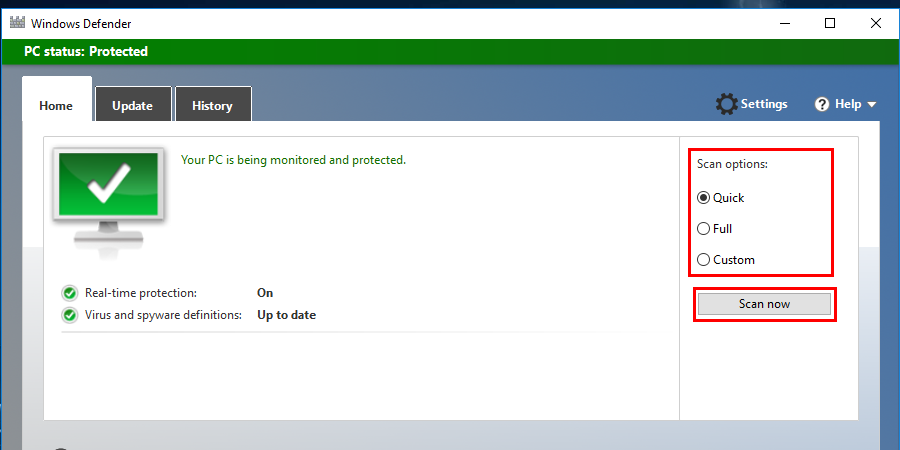
- Als het scannen en opschonen van het systeem het probleem niet verhelpen, probeer dan een andere methode om het probleem op te lossen.
Controleer de systeemlogbestanden
- Open deLoopprogrammaen zoek naarc:/vensters/infmap.
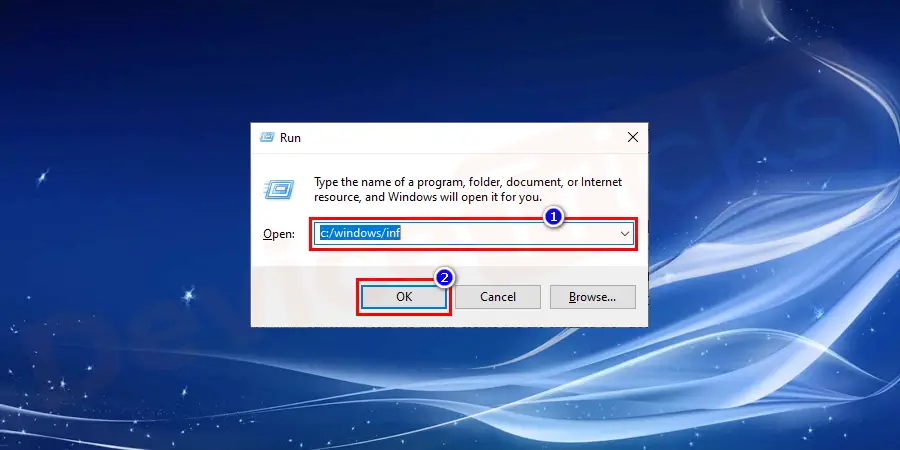
- Zoek in het zoekveld naarsteupapi.dev.logbestand en open het.
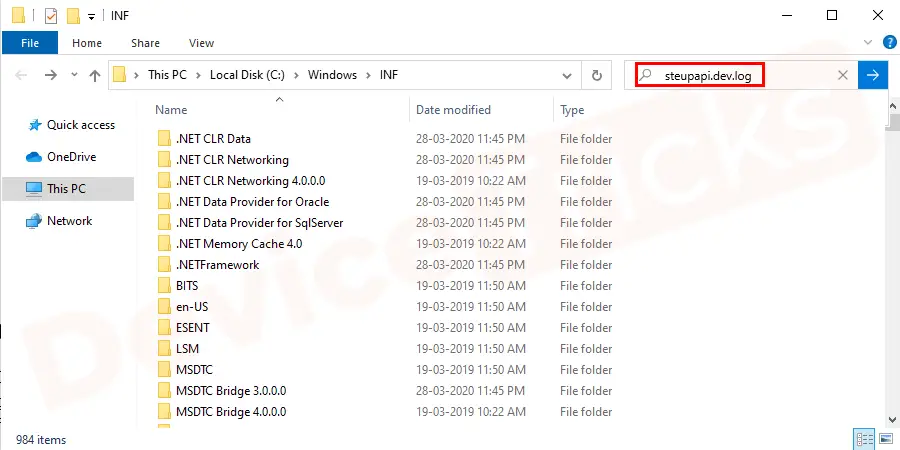
- Druk opCtrl+Fsneltoets en zoek naar"kan het bestand niet vinden".
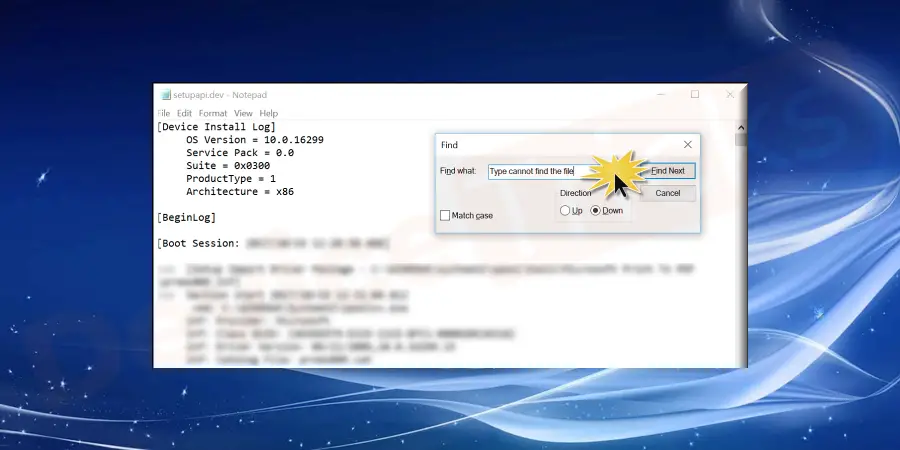
- Kopiërenhet ontbrekende bestand enpastahet inVensters/infmap.
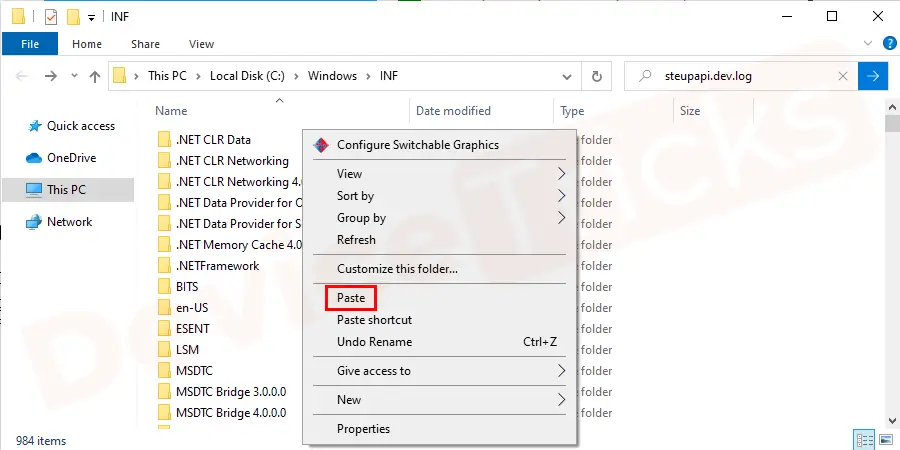
- Installeer het opnieuw in het systeem enherstartende PC.
Verborgen mappen openen
In Windows 10 zijn sommige mappen standaard verborgen.Sommige gebruikers meldden dat ze hun fout verholpen kregen door naar de map bibliotheken te navigeren.Volg deze stappen om toegang te krijgen tot de map bibliotheken:
- Druk opWindows+Esleutels tot lanceringBestandsbeheerofDubbelklik opop deDeze PCicoon.
![]()
- Navigeer nu naar de linker zijbalk enklik met de rechtermuisknop opop eenleeg gebieden selecteershowbibliothekenuit het menu.
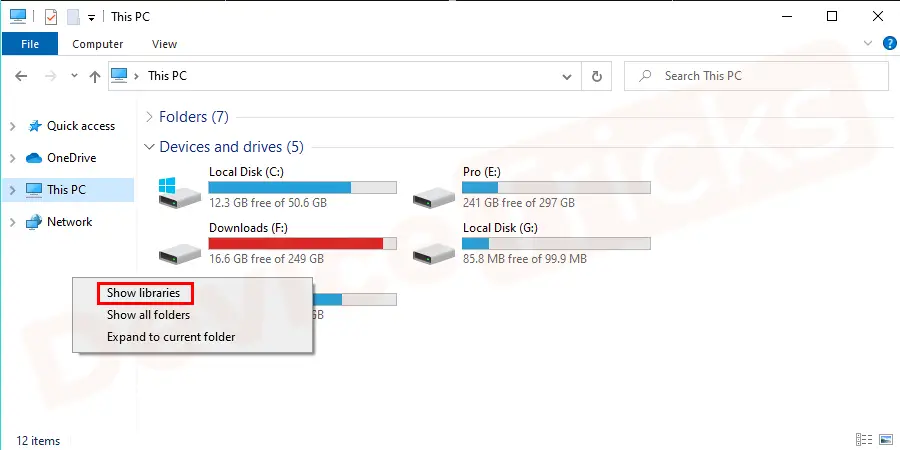
- Hierna kunt u zien en controleren of debibliotheken map in het linker menu.
![]()
Het stuurprogramma verwijderen en opnieuw installeren
- Ga naarApparaatbeheermet behulp van het programma Uitvoeren of de zoekfunctie.
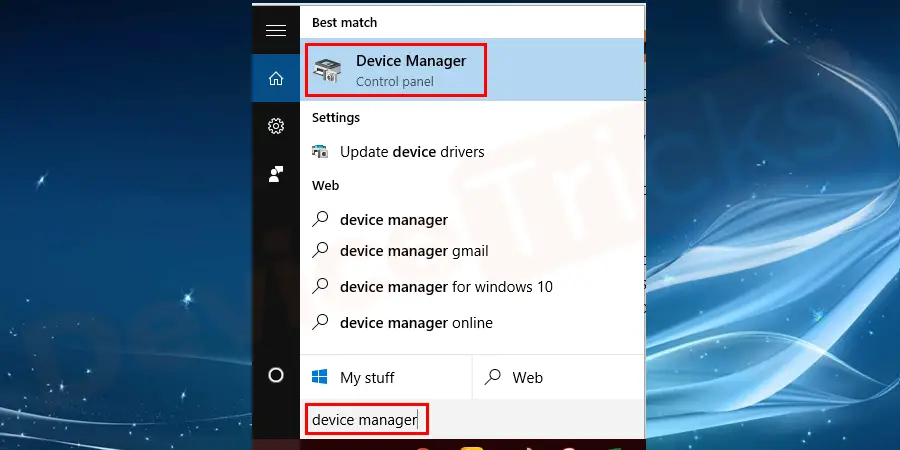
- Open deApparaatbeheeren kijk uit naar het stuurprogramma dat verwijderd moet worden.Klik met de rechtermuisknop op het stuurprogramma en selecteerVerwijderuit het contextmenu.
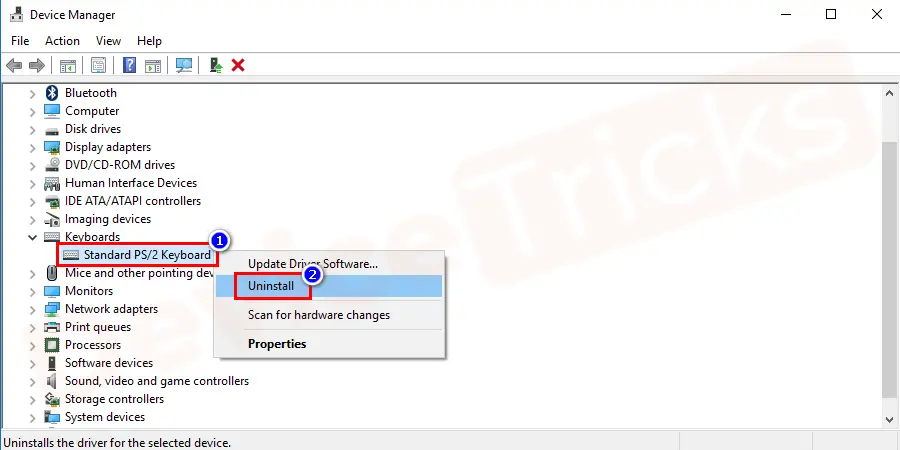
- Bevestig het ongedaan maken van de installatie.Zodra de bestuurderNiet geïnstalleerddownload het stuurprogramma opnieuw van de officiële website enInstalleer opnieuw.het.
- Herstartuw computer en controleer de fout.
Windows bijwerken
- Druk opWin+Ien ga voorupdates en beveiligingopties.Open de map.
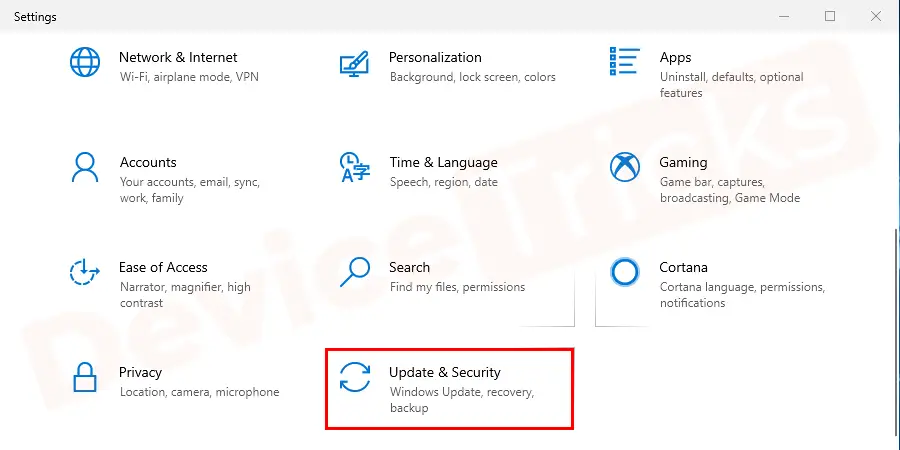
- Controleer op denieuwste updateseninstalleer alle genoemde updates.
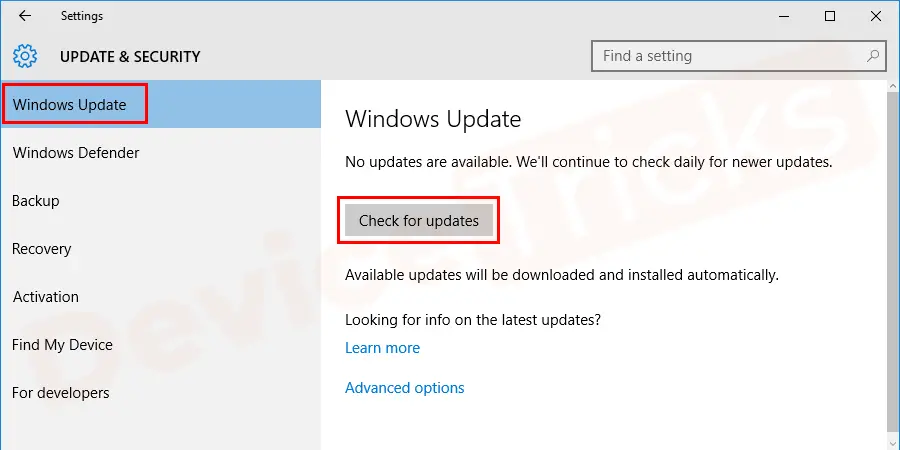
- Eenmaal klaar met de installatie,herstarthet systeem om het bijwerken van Windows te voltooien.
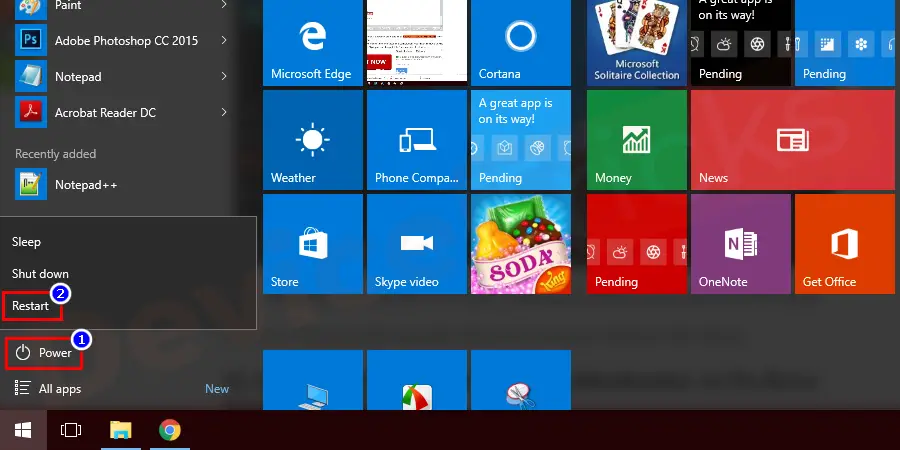
- Als het bijwerken van Windows het probleem niet oplost, probeer dan de volgende methode om het probleem op te lossen.
SFC Scan uitvoeren
- Klik met de rechtermuisknop op destarttoets en selecteer"Opdrachtprompt (Admin)"en type"sfc/scannow".Druk op enter om een volledige scan van het systeem uit te voeren.
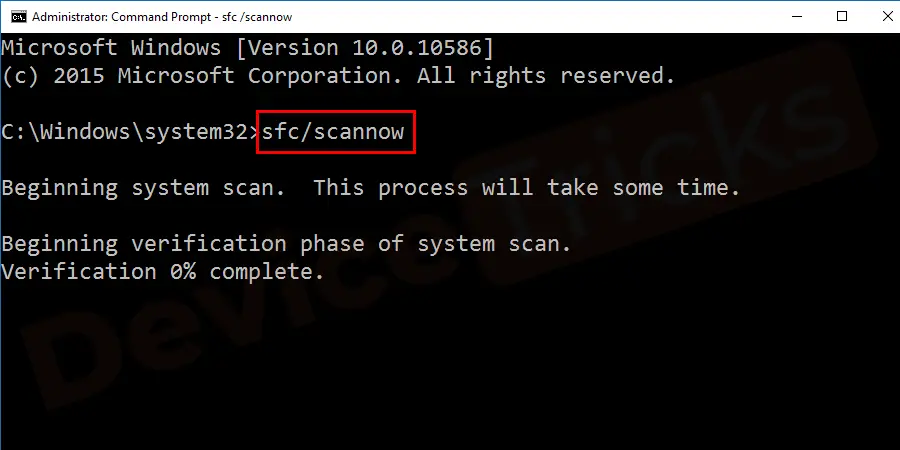
- Het scannen duurt ongeveer 5�?0 min.
- Als alles in orde is, verschijnt na afloop op uw scherm het bericht "Windows Resource Protection heeft geen integriteitsschendingen gevonden".
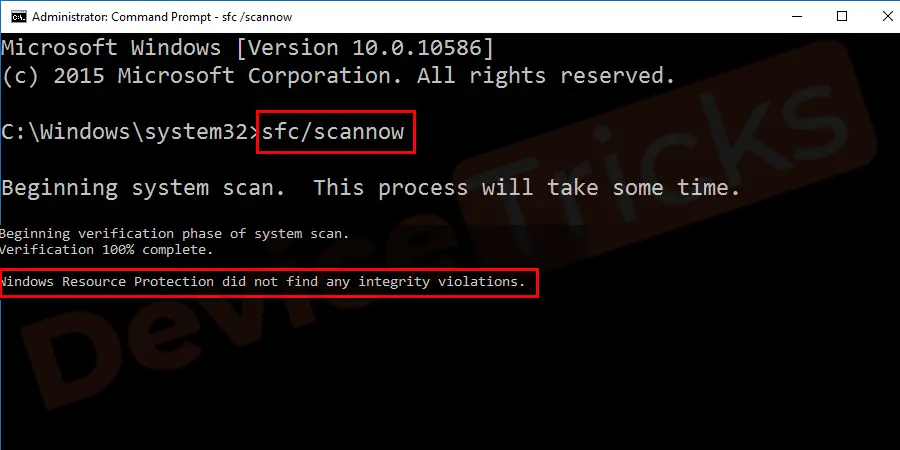
- De weergave van het bericht toont aan dat het systeem met succes ontbrekende of beschadigde bestanden in Windows heeft gerepareerd met SFC.
Wijziging van registersleutels
- Druk opWindows+Rom het programma Uitvoeren te openen en typregeditin het zoekvak en toets OK.
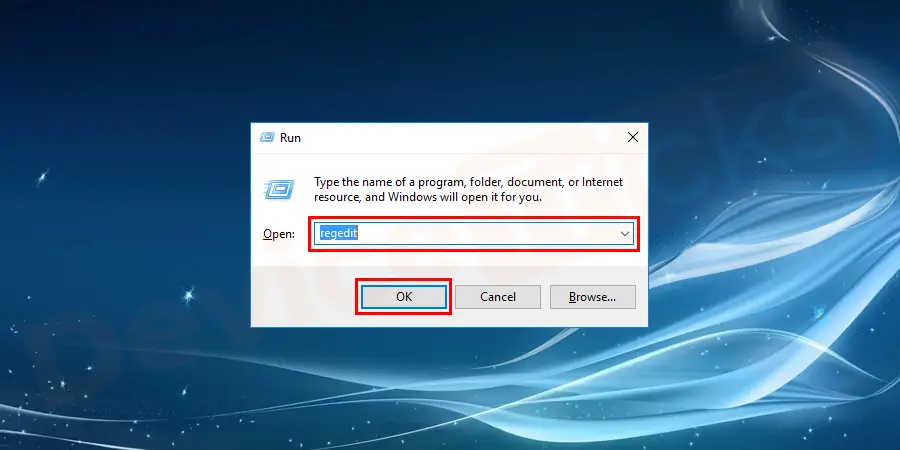
- Alvorens het probleem te verhelpen, stel eerst de huidige toestand van het register veilig.Maak de backupdoor Bestand te kiezen.Klik met de rechtermuisknop op de map File en voerExporteren.
- Ga naarHKEY_LOCAL_MACHINE\SOFTWARE\Microsoft\Windows_Huidige versie.
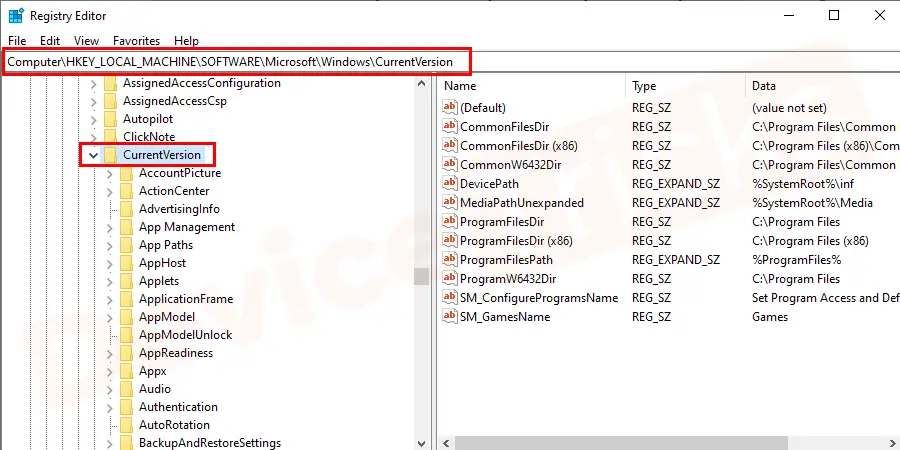
- Vouw de map Huidige versie uit en kijk uit naarRun Once Key.Maak hem aan als de sleutel niet wordt gevonden door eenvoudig met de rechtermuisknop te klikken op de map Huidige versie.Selecteer deNieuw> Sleuteluit het contextmenu.
- Noem de sleutel alsEenmaal lopenen controleer in het linkerdeelvenster of de sleutel is aangemaakt of niet.
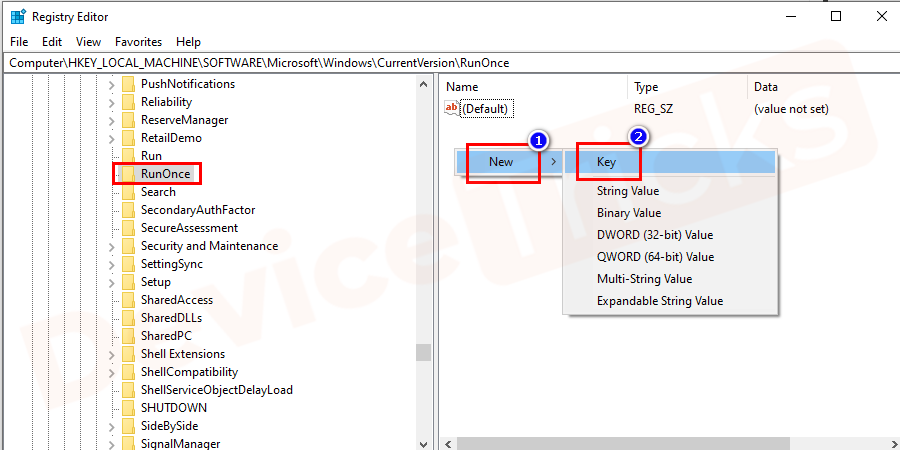
- Sluitende register-editor en start Windows opnieuw op.
- Als de fout zich blijft voordoen, probeer dan een andere methode.
Voer chkdsk Scan uit
Om deze fout te herstellen kunt u proberen om chkdsk scan uit te voeren om de beschadigde of corrupte bestanden te repareren.Volg deze stappen:
- Druk opWindows+Xtoetsen en selecteeropdrachtprompt (Admin)uit het contextuele menu.
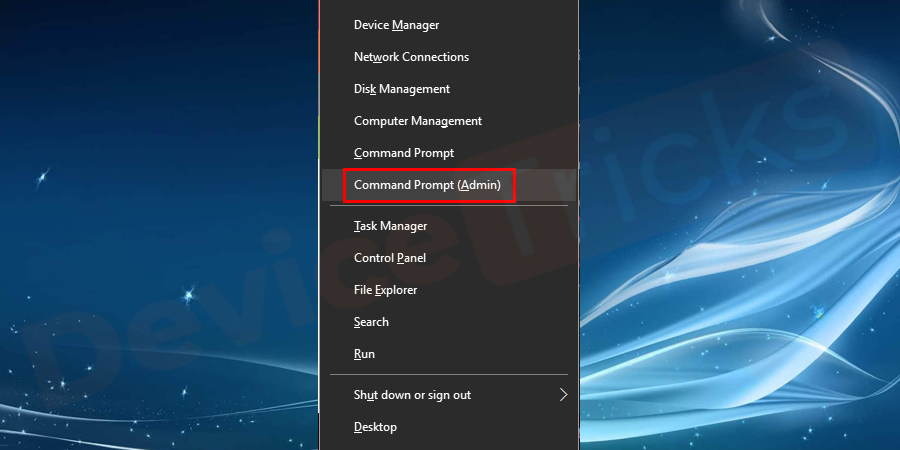
- Typechkdsk /f X:en druk opKom binnen.(Hier‘X'moet worden vervangen door de juiste letter van uw schijfpartitie).
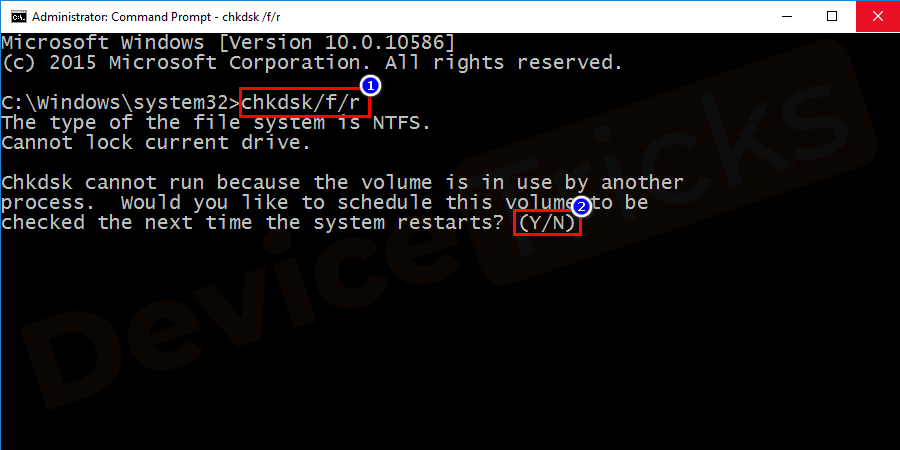
- Wachtvoor het proces om de reparatie te voltooien.Herstartuw computer en controleer de fout.
Gebruik WinRAR
Sommige gebruikers meldden dat ze deze foutmelding kregen tijdens het verwijderen van een bestand.In zo'n geval kunt u WinRAR gebruiken om het bestand te verwijderen.Volg daarvoor deze stappen:
- Klik met de rechtermuisknop opop het problematische bestand en selecteerToevoegen aan archiefoptie.
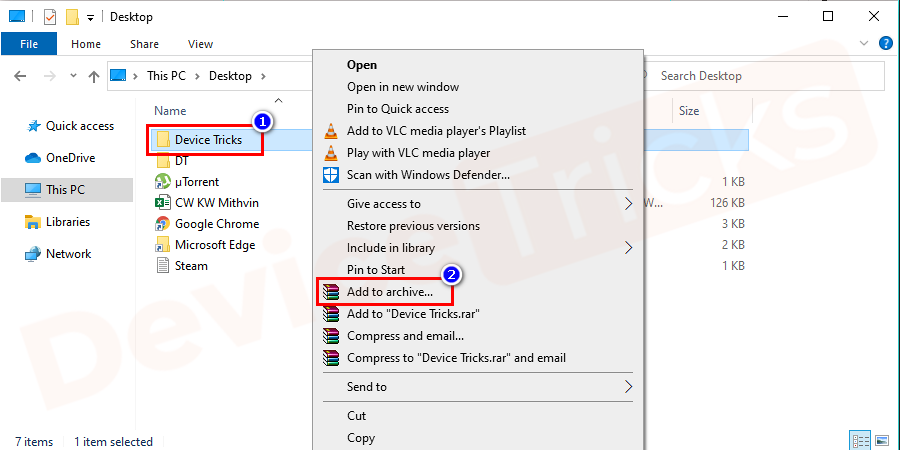
- Kijk opde optieBestanden verwijderen na archiveringen druk opOk.
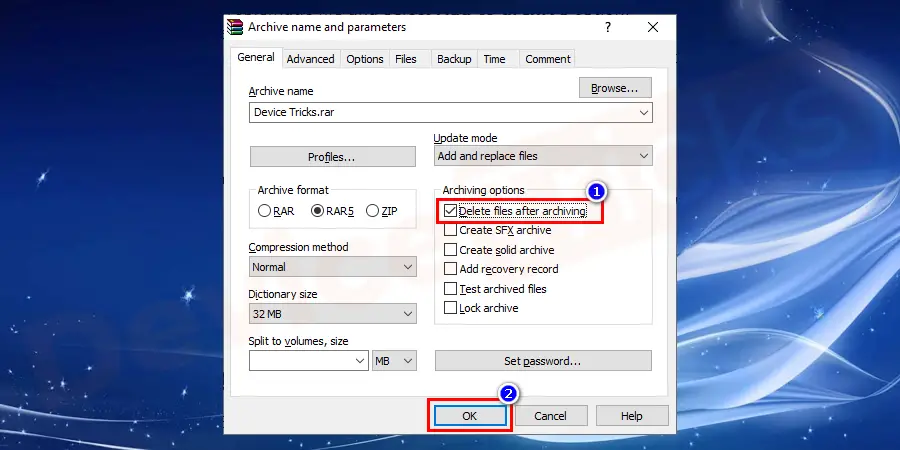
- Door dit te doen kunt u volledighet archief verwijderenom het bestand zonder problemen te verwijderen.
Sleutel verwijderen ProfileImagePath
- OpenRegister-editor.
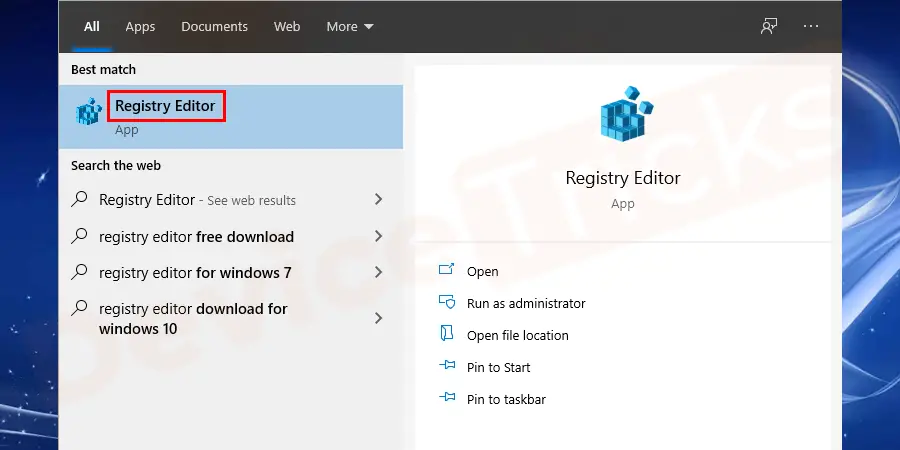
- Ga naarHKEY_LOCAL_MACHINE\SOFTWARE\MicrosoftWindows NTHuidige versieProfiel Lijst.
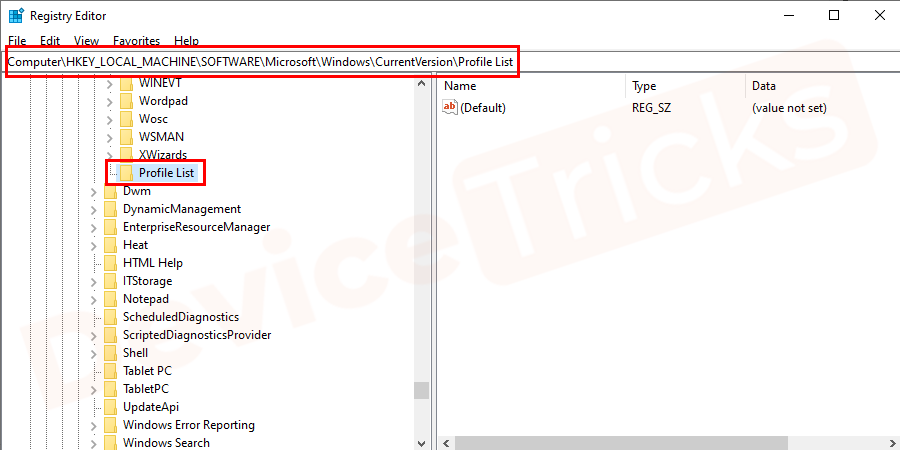
- Breid deProfiel Lijsten controleer of de waarde ProfileImagePath beschikbaar is in het rechterdeelvenster.
- Als bepaalde subsleutels de waarden niet tonen of de gegevens leeg zijn, klik dan met de rechtermuisknop en kiesDeleteoptie omverwijderenuit het menu.
Verwijder de Config waarde uit het register
- Open deRegister-editor.
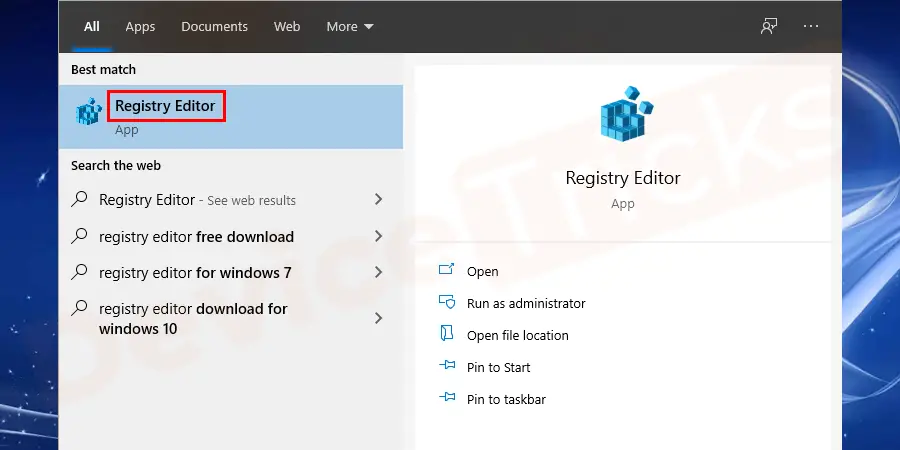
- Ga naarComputer sleutel.
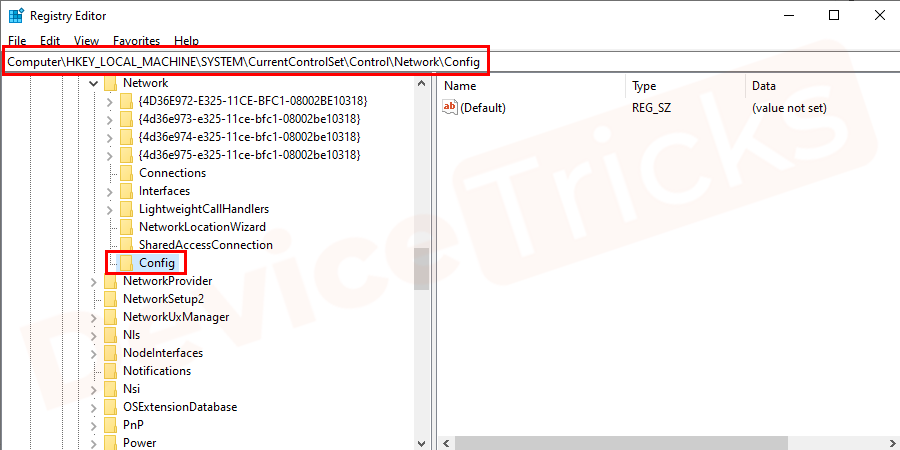
- Klik met de rechtermuisknop opConfigToets en kiesDelete.
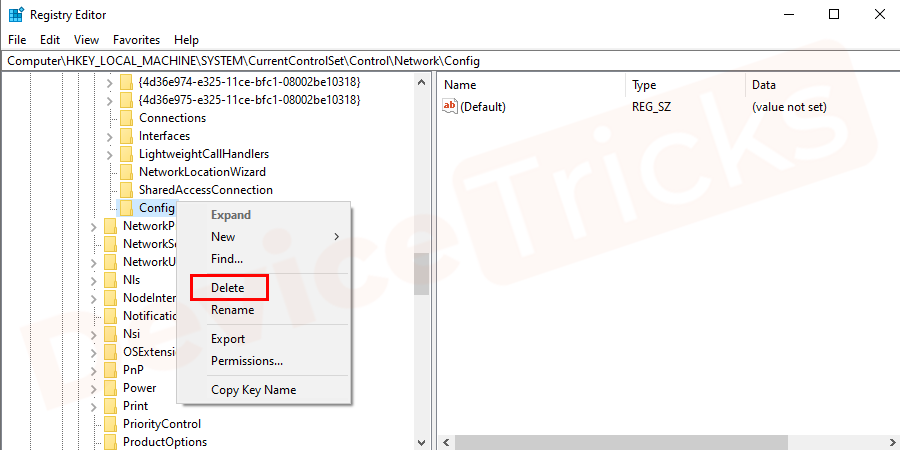
- Herstarthet systeem.
Conclusie
De foutmelding "Het systeem kan het opgegeven bestand niet vinden" kan invloed hebben op uw computer en het functioneren ervan.Wij hopen dat de bovengenoemde methoden het probleem hebben opgelost.Laat ons in het commentaar weten welke methode voor u werkte?Wil je nog meer DeviceTricks?Blijf op deze plek om de laatste updates te krijgen over fouten met betrekking tot Windows, Mac en Android.
Als je dit artikel nuttig vindt, like, deel en volg onze Facebook-pagina.



