Hoe Sysmain High Disk-gebruik op Windows-pc op te lossen?
Bijgewerkt in januari 2024: Krijg geen foutmeldingen meer en vertraag je systeem met onze optimalisatietool. Haal het nu op - > deze link
- Download en installeer de reparatietool hier.
- Laat het uw computer scannen.
- De tool zal dan repareer je computer.
Een snel en efficiënt systeem is een van de belangrijkste dingen die gebruikers nodig hebben, omdat ze hierdoor efficiënter kunnen werken.Maar hoe zult u zich voelen als u ongeveer 5-10 seconden moet wachten om een applicatie of programma te openen?Dit zal je zeker irriteren, dus het is het beste om je CPU-gebruik in de gaten te houden en het programma af te sluiten met maximaal CPU-gebruik.
Wat is SysMain?
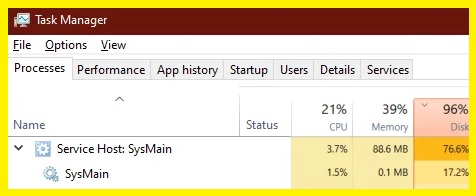
Sysmain is algemeen bekend als SuperFetch.Het heeft al een slechte reputatie onder die naam in Windows 7.Het is een service die op de achtergrond draait.Het analyseert voortdurend het gedrag van uw computer op uw harde schijf en bepaalt zo welke bestanden en toepassingen u het meest gebruikt.Op basis van deze informatie reorganiseert SysMain uw harde schijf effectief op blokniveau.
Waarom heeft Sysmain een hoge bezettingsgraad van de harde schijf?

Belangrijke opmerkingen:
U kunt nu pc-problemen voorkomen door dit hulpmiddel te gebruiken, zoals bescherming tegen bestandsverlies en malware. Bovendien is het een geweldige manier om uw computer te optimaliseren voor maximale prestaties. Het programma herstelt veelvoorkomende fouten die kunnen optreden op Windows-systemen met gemak - geen noodzaak voor uren van troubleshooting wanneer u de perfecte oplossing binnen handbereik hebt:
- Stap 1: Downloaden PC Reparatie & Optimalisatie Tool (Windows 11, 10, 8, 7, XP, Vista - Microsoft Gold Certified).
- Stap 2: Klik op "Start Scan" om problemen in het Windows register op te sporen die PC problemen zouden kunnen veroorzaken.
- Stap 3: Klik op "Repair All" om alle problemen op te lossen.
Bij het analyseren van gebruikspatronen van programma's overdrijft SysMain soms en overbelast de harde schijf.In sommige gevallen wordt de computer binnen 10-15 minuten na het opstarten vrijwel onbruikbaar omdat hij probeert te veel programma's tegelijk te laden.Andere redenen voor het hoge gebruik van bronnen zijn het starten van een applicatie met onjuiste backend-code, zoals Microsoft zegt, of het vooraf laden van zeer grote bestanden (zoals AAA-spelbestanden).
Hoe de hoge belasting van uw harde schijf te elimineren met Sysmain
Update uw Windows-computer
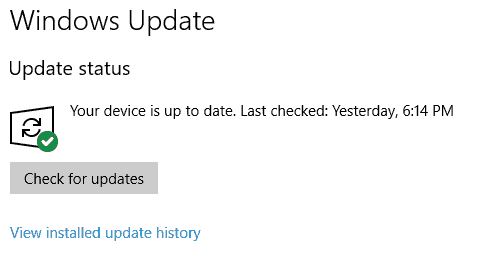
Het bijwerken van uw Windows 10-computer is een eenvoudig proces dat meestal in slechts een paar minuten kan worden voltooid.Hier is een stapsgewijze handleiding voor het bijwerken van uw Windows 10-computer:
- Klik op de Start-knop en selecteer vervolgens Instellingen.
- Klik in het venster Instellingen op Update & Beveiliging.
- Klik in het venster Update & Beveiliging op Controleren op updates.
- Als er updates beschikbaar zijn, worden deze automatisch gedownload en geïnstalleerd.
- Nadat de updates zijn geïnstalleerd, wordt u gevraagd uw computer opnieuw op te starten.Volg gewoon de instructies op het scherm om het herstartproces te voltooien.
En dat is alles!Door deze eenvoudige stappen te volgen, kunt u ervoor zorgen dat uw Windows 10-computer altijd up-to-date is met de nieuwste beveiligingspatches en softwareverbeteringen.
Schakel SysMain uit van de services
SysMain is een geheugenoptimalisatieservice die op de achtergrond draait op Windows 10.Hoewel het kan helpen om de systeemprestaties te verbeteren, geven sommige gebruikers er misschien de voorkeur aan om het uit te schakelen.Hier is hoe:
- Druk op de Windows-toets + R om het dialoogvenster Uitvoeren te openen.
- Typ "services.msc" en druk op Enter.
- Zoek de SysMain-service in de lijst met services en dubbelklik erop om het eigenschappenvenster te openen.
- Wijzig het opstarttype in "Uitgeschakeld" en klik op "OK".
- Start uw computer opnieuw op om de wijzigingen door te voeren.
Een SFC-scan uitvoeren
Een systeembestandscontrole is een handig hulpmiddel dat kan worden gebruikt om corrupte bestanden op uw Windows 10-computer te zoeken en te repareren.
- Om de SFC-scan te gebruiken, opent u de opdrachtprompt als beheerder.
- Typ "sfc /scannow" in de opdrachtprompt en druk op Enter.
- Het duurt even voordat de scan is voltooid en u ziet mogelijk wat activiteit op het scherm naarmate deze vordert.
- Zodra de scan is voltooid, ziet u een bericht dat aangeeft of er al dan niet problemen zijn gevonden.
- Als er geen problemen zijn gevonden, kunt u er zeker van zijn dat uw systeem gezond is.
- Als er echter problemen zijn gevonden, moet u aanvullende stappen ondernemen om deze op te lossen.
- Raadpleeg de Windows Help-documentatie voor meer informatie over het gebruik van de SFC-scan.
Voer de DISM-tool uit
De DISM-tool is een krachtig hulpprogramma dat kan worden gebruikt om Windows 10 te repareren of bij te werken.
- Open de opdrachtprompt als beheerder.U kunt dit doen door te zoeken naar "Opdrachtprompt" in het menu Start en vervolgens met de rechtermuisknop op het resultaat te klikken en "Als administrator uitvoeren" te selecteren.
- Typ DISM.exe /Online /Cleanup-image /Restorehealth en druk op Enter.Hiermee wordt uw systeem gescand op fouten en wordt geprobeerd deze op te lossen.
- Wacht tot het proces is voltooid.Dit kan enkele minuten tot een paar uur duren, afhankelijk van de ernst van de fouten.
- Zodra het proces is voltooid, typt u Exit en drukt u op Enter om het opdrachtpromptvenster te sluiten.
- Start uw computer opnieuw op en controleer of het probleem is opgelost.Als dit niet het geval is, kunt u proberen de DISM-tool opnieuw uit te voeren met de schakeloptie /ScanHealth in plaats van /Restorehealth.Hiermee wordt een grondigere scan van uw systeem uitgevoerd, maar het duurt ook langer om te voltooien.
Scan uw computer
- Druk op de Windows-toets + I op uw toetsenbord om de app Instellingen te openen.
- Klik op de tegel Update en beveiliging.
- Klik in de linkerzijbalk op Windows-beveiliging.
- Klik in het hoofdvenster op de knop Windows Defender Security Center openen.
- Klik op het pictogram Virus- en bedreigingsbeveiliging.
- Klik onder 'Instellingen voor virus- en bedreigingsbeveiliging' op Nu scannen.
- Selecteer Volledige scan en klik vervolgens op Nu scannen om een volledige scan van uw computer uit te voeren op malware en virussen.Dit proces kan enkele minuten of zelfs uren duren, afhankelijk van hoeveel bestanden er op uw computer staan en hoe snel uw pc is.
- Wanneer de scan is voltooid, ziet u een lijst met alle malware die is gevonden en van uw pc is verwijderd.Als er geen malware is gevonden, ziet u een bericht met de tekst 'Geen actie nodig'.
- Klik op Sluiten om het venster Windows Defender Security Center af te sluiten."

