Hoe Steam-foutcode 130 op een Windows-pc te repareren
Bijgewerkt in januari 2024: Krijg geen foutmeldingen meer en vertraag je systeem met onze optimalisatietool. Haal het nu op - > deze link
- Download en installeer de reparatietool hier.
- Laat het uw computer scannen.
- De tool zal dan repareer je computer.
Steam, een populair online platform voor het streamen van games, stelt gebruikers in staat games te kopen en te spelen en te chatten met de andere gamers op het platform.Naast de functies die het biedt, zijn er enkele fouten die op het platform kunnen worden aangetroffen.Een dergelijke fout die veel Steam-gebruikers ervaren, is "Foutcode: 130 Kan webpagina niet laden (onbekende fout)".Deze fout treedt op wanneer de Steam-client een webpagina probeert te laden, maar de pagina niet van zijn servers kan ophalen.Deze foutcode kan op elke pagina in de Steam-client worden weergegeven, inclusief de inventarispagina, updatenieuws of de winkelpagina waar u niet kunt zoeken naar games die u wilt kopen.
Een van de belangrijkste redenen voor dit probleem is een zwakke internetverbinding op uw pc.Andere mogelijke oorzaken zijn een storing in de Steam-client of de Steam-servers, interferentie in de verbinding met de Steam-servers door antivirus of firewall, beschadigde Steam-bestanden of de aanwezigheid van een onjuist IP-adres gekoppeld aan de URL in de DNS-cache.Heb je met je Steam-client te maken met foutcode 130 en ben je op zoek naar een geschikte oplossing om deze fout op te lossen?Dan bent u op de juiste pagina beland.In dit bericht hebben we enkele methoden voor probleemoplossing vermeld die u kunnen helpen bij het oplossen van de Steam-foutcode 130 op uw Windows-pc.
Tijdelijke oplossingen
1.Controleer of je verbonden bent met een stabiele internetverbinding.Probeer een aantal andere webpagina's te openen om te controleren of er een netwerkprobleem is.
2.Ga naar deze link en controleer de status van de Steam-server.Als de Steam-servers niet werken, is de kans groot dat deze fout optreedt en moet u wachten tot de servers weer actief zijn en goed werken.
Belangrijke opmerkingen:
U kunt nu pc-problemen voorkomen door dit hulpmiddel te gebruiken, zoals bescherming tegen bestandsverlies en malware. Bovendien is het een geweldige manier om uw computer te optimaliseren voor maximale prestaties. Het programma herstelt veelvoorkomende fouten die kunnen optreden op Windows-systemen met gemak - geen noodzaak voor uren van troubleshooting wanneer u de perfecte oplossing binnen handbereik hebt:
- Stap 1: Downloaden PC Reparatie & Optimalisatie Tool (Windows 11, 10, 8, 7, XP, Vista - Microsoft Gold Certified).
- Stap 2: Klik op "Start Scan" om problemen in het Windows register op te sporen die PC problemen zouden kunnen veroorzaken.
- Stap 3: Klik op "Repair All" om alle problemen op te lossen.
Methode 1 - Pas de proxy-instellingen aan
Stap 1.Houd de Windows- en R-toets tegelijkertijd ingedrukt om het dialoogvenster Uitvoeren te openen.
Stap 2.Typ inetcpl.cpl en druk op Enter om de vensters Interneteigenschappen te openen.
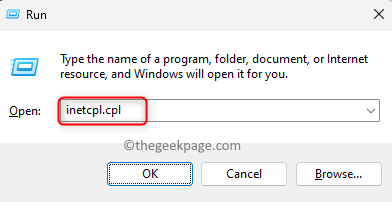
Stap 3.Ga naar het tabblad Verbindingen.
Stap 4.Klik onderaan op de knop LAN-instellingen.
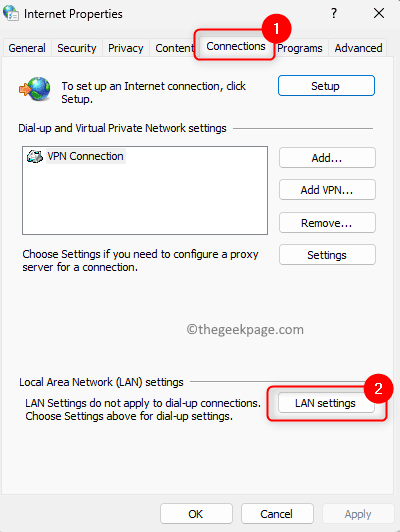
Stap 5.Zorg ervoor dat u in het venster LAN-instellingen (Local Area Connection) alle selectievakjes in de secties Automatische configuratie en Proxyserver uitschakelt.
Stap 6.Klik ten slotte op OK.
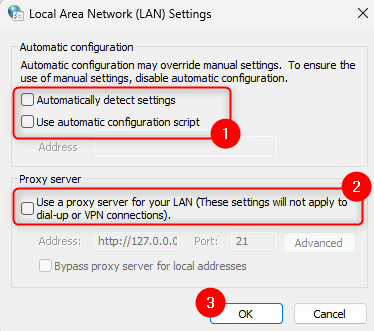
Stap 7.Start Steam opnieuw.
controleer of de fout is opgelost.
Methode 2 - Herstart Steam
Stap 1.Klik in je Steam-app op het Steam-menu in de linkerbovenhoek.
Stap 2.Selecteer de optie Afsluiten in het menu dat opent.
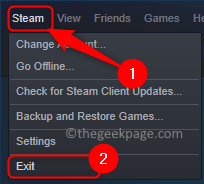
Stap 3.Wacht enige tijd tot Steam goed sluit en forceer het niet.
Stap 4.Nadat de Steam-client is gesloten, opent u Taakbeheer met de toetsen Ctrl + Shift + Esc.
Stap 5.Ga in Taakbeheer naar het tabblad Processen.
Stap 6.Zoek naar actieve Steam-processen in de lijst.
Selecteer dit Steam-proces en klik op de knop Taak beëindigen.
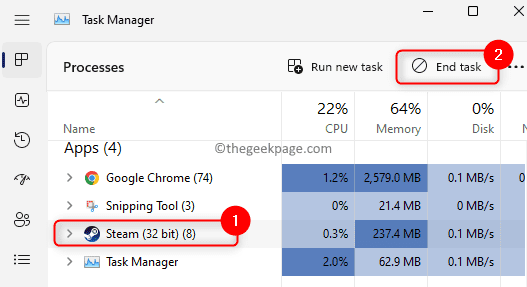
Zorg ervoor dat er geen processen met betrekking tot Steam op uw systeem worden uitgevoerd.
Stap 7.Start de Steam-app opnieuw en controleer of de foutcode 130 is verholpen.
Methode 3 - Spoel de DNS-cache
Stap 1.Open het vak Uitvoeren met de toetsencombinatie Windows en R.
Stap 2.Typ cmd en druk tegelijkertijd op Ctrl + Shift + Enter om de opdrachtprompt als beheerder te openen.

Stap 3.Voer het onderstaande commando in en voer het uit.
ipconfig /flushdns
Stap 4.Nadat de opdracht is uitgevoerd, ziet u een bericht met de melding De DNS Resolver Cache succesvol leeggemaakt.
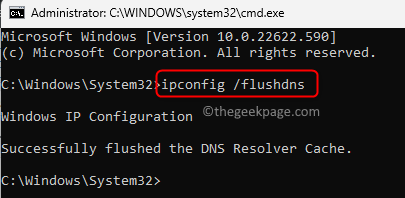
Stap 5.Start Steam opnieuw en kijk of u webpagina's zonder fouten kunt laden.
Methode 4 - Stuurprogramma voor netwerkadapter bijwerken
Stap 1.Druk op Windows + X om het contextmenu te openen dat is gekoppeld aan de Start-knop.
Stap 2.Klik op Apparaatbeheer in het menu dat wordt geopend.
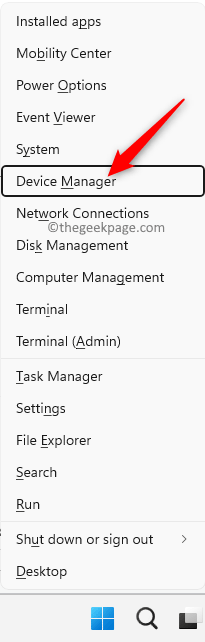
Stap 3.Klik in Apparaatbeheer op de pijl naast Netwerkadapters om deze uit te vouwen.
Stap 4.Zoek in de lijst met stuurprogramma's het stuurprogramma dat moet worden bijgewerkt.
Klik met de rechtermuisknop op dit netwerkadapterstuurprogramma en selecteer Stuurprogramma bijwerken.
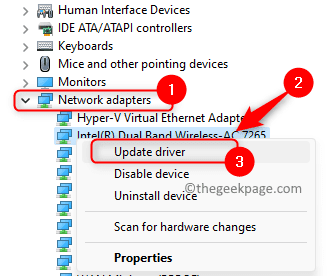
Stap 5.Kies in het venster Stuurprogramma's bijwerken de optie Automatisch zoeken naar stuurprogramma's.
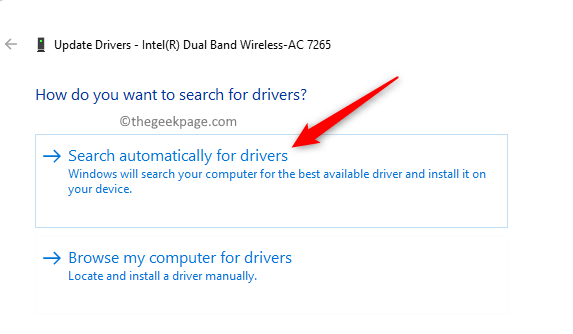
Stap 6.Windows begint te zoeken naar de nieuwste versie van de stuurprogramma's.
Als er updates beschikbaar zijn, vindt het stuurprogramma-updateproces plaats.
Als de stuurprogramma's al zijn bijgewerkt, wordt er een bericht weergegeven dat de beste stuurprogramma's voor uw apparaat al zijn geïnstalleerd.
Stap 7.Start uw computer opnieuw op en controleer of de fout zich blijft voordoen.
Methode 5 - Schakel elk antivirusprogramma of firewall van derden uit
Als u antivirussoftware op uw pc hebt geïnstalleerd, kan dit andere apps verstoren en problemen veroorzaken.In dat geval kunt u proberen het antivirusprogramma van uw systeem uit te schakelen of te verwijderen.De stappen om een antivirusprogramma uit te schakelen verschillen van toepassing tot toepassing.U moet dus in uw toepassing kijken en de bijbehorende instelling vinden.Als u bijvoorbeeld Avast gebruikt, hebt u Avast Sheild Control of Bitdefender Sheild voor BitDefender.
Schakel Windows Defender Firewall uit of uit
Stap 1.Druk op de Windows-toets en typ firewall in de zoekbalk.
Stap 2.Selecteer Windows Defender Firewall in de weergegeven zoekresultaten.
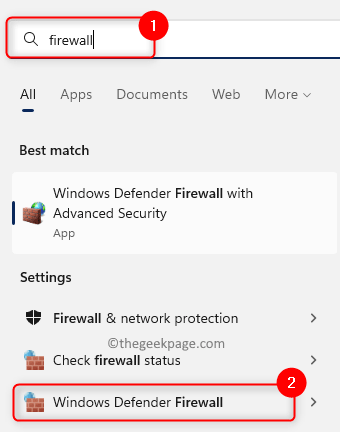
Stap 3.Klik in het geopende venster op Windows Defender Firewall in- of uitschakelen in het linkerdeelvenster.
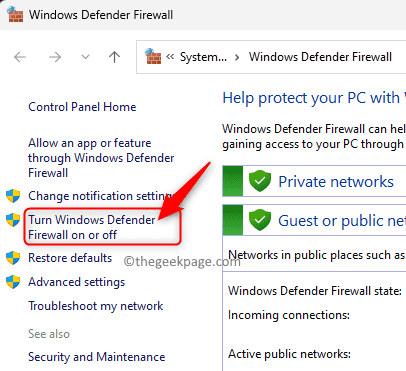
Stap 4.Dit opent het venster Instellingen aanpassen.
Selecteer hier de optie Windows Defender Firewall uitschakelen (niet aanbevolen) voor zowel privé-netwerkinstellingen als openbare netwerkinstellingen om de firewall uit te schakelen.
Stap 5.Klik op OK om de wijzigingen op te slaan.
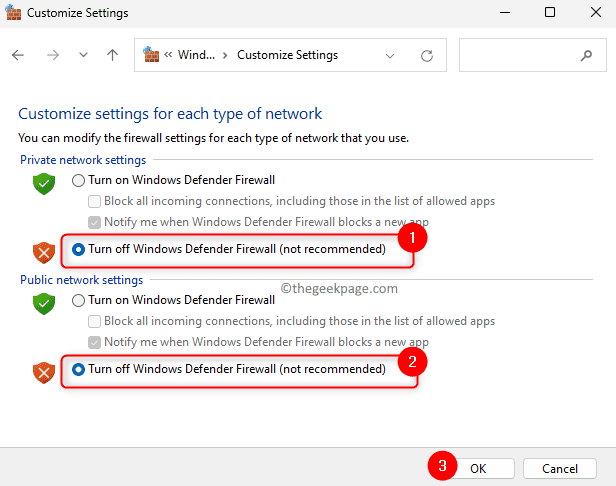
Stap 6.Open Steam en controleer of de webpagina wordt geladen zonder foutcode 130.
Methode 6 - Installeer de Steam-client opnieuw
Stap 1.Stoom openen.Klik bovenaan op het Steam-menu en kies de optie Instellingen.
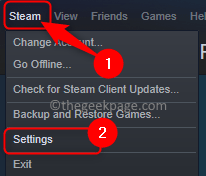
Stap 2.Ga in het venster Instellingen naar het tabblad Downloads.
Stap 3.Klik aan de rechterkant op Steam-bibliotheekmappen onder Inhoudsbibliotheken.
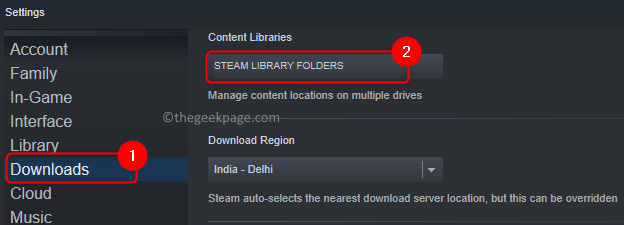
Stap 4.Dit opent de Steam Storage Manager.
Selecteer hier het station waarop je Steam op je pc hebt geïnstalleerd.De standaard installatiemap van Steam-games is Local Drive (C:).
We hebben de Drive (D:) geselecteerd omdat we de games daar hebben geïnstalleerd.

Stap 5.Tik op het menu met drie stippen en klik op Door map bladeren.
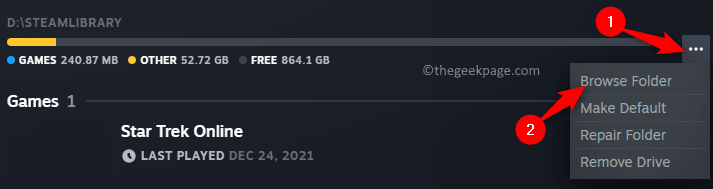
Het opent de map steamapps in Verkenner.
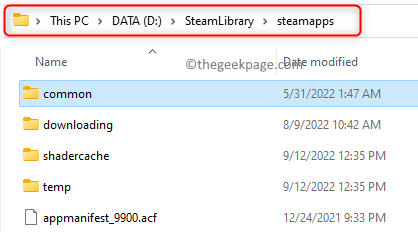
Stap 6.Ga terug naar de vorige map die de map steamapps bevat.
Stap 7.Selecteer nu de map steamapps en druk op Ctrl + C om er een kopie van te maken.
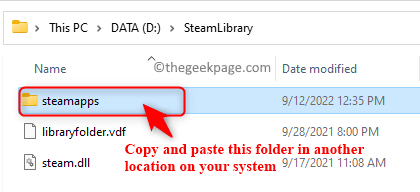
Stap 8.Ga naar een andere locatie op uw schijf en plak deze gekopieerde map met de toetsencombinatie Ctrl + V.
Dit maakt een back-up van de map steamapps voor u.
Stap 9.Druk op de Windows-toets op uw toetsenbord en typ geïnstalleerde apps in de Windows-zoekbalk.
Stap 10.Selecteer Geïnstalleerde apps in het zoekresultaat.

Stap 11.Zoek op de pagina Geïnstalleerde apps de Steam-toepassing in de lijst met toepassingen die wordt weergegeven.
Stap 12.Klik op het menu met drie stippen dat is gekoppeld aan Steam en kies Verwijderen.
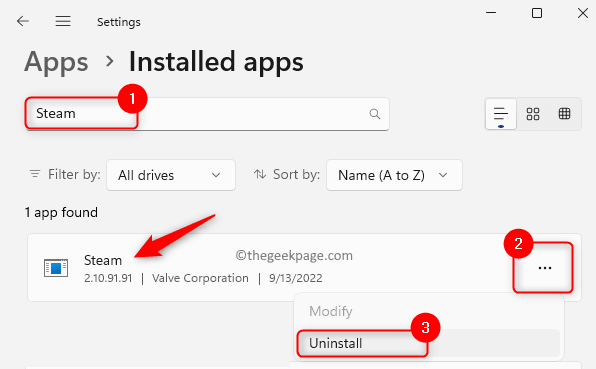
Stap 13.Wanneer u om een bevestiging wordt gevraagd, klikt u nogmaals op Verwijderen in de pop-up.
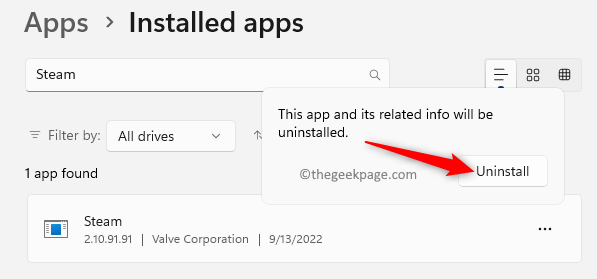
Stap 14.Volg de instructies op het scherm om het verwijderingsproces te voltooien.
Stap 15.Druk op de Windows-toets en typ %localappdata% en druk op de Enter-toets.
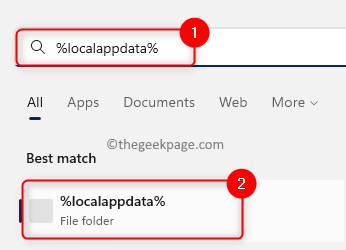
Stap 16.In de map die wordt geopend, klikt u met de rechtermuisknop op de Steam-map en selecteert u het pictogram Verwijderen bovenaan het contextmenu.
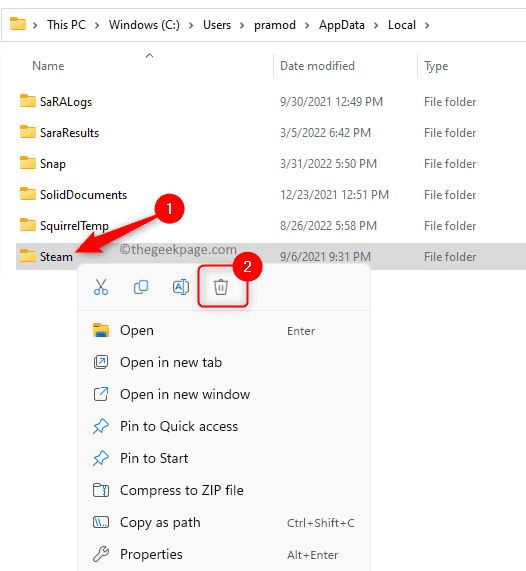
Stap 17.Tik nogmaals op de Windows-knop in de taakbalk.Typ %appdata% en druk op Enter om de map Roaming in AppData te openen.
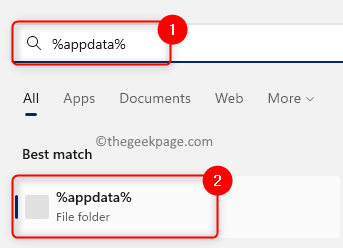
Verwijder de Steam-map zoals aangegeven in stap 16.
Stap 18.Ga naar de officiële Steam-website om de nieuwste versie van het Steam-installatieprogramma te downloaden.
Stap 19.Klik hier op Steam installeren om het uitvoerbare bestand voor Steam op uw pc te krijgen.
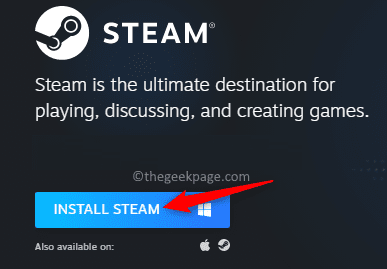
Stap 20.Ga naar de locatie van het gedownloade bestand en voer het uit.
Volg de instructies op het scherm en voltooi de installatie van Steam.
Stap 21.Zodra Steam op uw computer is geïnstalleerd, klikt u met de rechtermuisknop op het Steam-pictogram op uw bureaublad en kiest u Bestandslocatie openen.
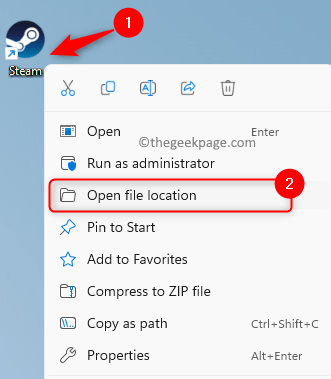
Stap 22.Kopieer en plak de back-up steamapps-map die u eerder hebt gemaakt in de huidige standaard installatiemap van Steam.
Stap 23.Start Steam opnieuw en controleer of het probleem is verholpen.
Dat is het!
Bedankt voor het lezen.
Je moet nu elke webpagina in je Steam-applicatie kunnen laden zonder de foutcode 130 te zien.Vond u dit artikel nuttig genoeg om dit probleem op te lossen?Laat ons alstublieft de methode weten die in uw geval werkte in de opmerkingen hieronder.

