Hoe Steam Content File Locked Error op te lossen tijdens het updaten van games
Bijgewerkt in januari 2024: Krijg geen foutmeldingen meer en vertraag je systeem met onze optimalisatietool. Haal het nu op - > deze link
- Download en installeer de reparatietool hier.
- Laat het uw computer scannen.
- De tool zal dan repareer je computer.
Inhoudsbestand vergrendeld is een populaire fout onder Windows Steam-gebruikers.Deze fout treedt meestal op wanneer u een game probeert bij te werken.Maar voor gevallen treedt deze fout op voor een specifiek spel; voor sommigen zal het gebeuren voor alle games in de bibliotheek.Dus ongeacht het geval, dit probleem is vervelend en voorkomt dat je je spel bijwerkt naar de nieuwste patches.
Het probleem betekent dat de stoom de lokale bestanden in de gamemap niet kan openen/wijzigen.Dit kan zijn vanwege verschillende problemen, van antivirus tot beschadigd bestandssysteem.Dus in dit artikel gaan we een oplossing voor het probleem bieden.Deze fixes maken niets kapot als ze correct worden gevolgd.Laten we beginnen.
5 beste manieren om de inhoudsbestand vergrendelde fout op Steam te repareren: -
Volg deze correcties een voor een om de fout 'stoominhoudsbestand vergrendeld' op te lossen.
Oplossing 1: voer Steam uit als beheerder
1.) Dus als je steam als admin uitvoert, krijg je een aantal ontbrekende privileges voor het programma.Om dit te doen,
Belangrijke opmerkingen:
U kunt nu pc-problemen voorkomen door dit hulpmiddel te gebruiken, zoals bescherming tegen bestandsverlies en malware. Bovendien is het een geweldige manier om uw computer te optimaliseren voor maximale prestaties. Het programma herstelt veelvoorkomende fouten die kunnen optreden op Windows-systemen met gemak - geen noodzaak voor uren van troubleshooting wanneer u de perfecte oplossing binnen handbereik hebt:
- Stap 1: Downloaden PC Reparatie & Optimalisatie Tool (Windows 11, 10, 8, 7, XP, Vista - Microsoft Gold Certified).
- Stap 2: Klik op "Start Scan" om problemen in het Windows register op te sporen die PC problemen zouden kunnen veroorzaken.
- Stap 3: Klik op "Repair All" om alle problemen op te lossen.
2.) Klik met de rechtermuisknop op de Steam-snelkoppeling en klik op Eigenschappen.
3.) Zet op het tabblad Compatibiliteit een vinkje bij "Dit programma uitvoeren als beheerder".
4.) Druk op Toepassen en druk op OK.
5.) Anders kun je op start klikken, naar Steam zoeken, er met de rechtermuisknop op klikken en "Als admin uitvoeren" selecteren, maar dit wordt een keer als admin uitgevoerd.
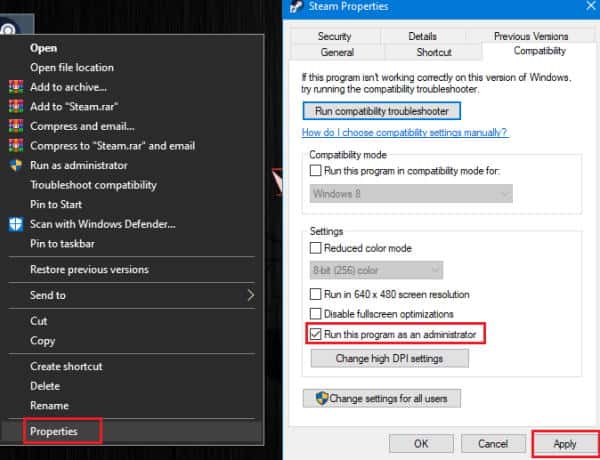
6.) Probeer nu Steam te openen en het spel bij te werken.Als deze oplossing niet werkt, kunt u doorgaan naar de volgende.
Oplossing 2: controleer de integriteit van lokale bestanden
Nu kunnen de gamebestanden extern worden gewijzigd, bijvoorbeeld vanwege malware of de antivirussoftware.Daarom moeten we de integriteit ervan verifiëren.Om de integriteit van lokale spelbestanden te controleren,
1.) Open Steam en Open Bibliotheek.
2.) Klik nu met de rechtermuisknop op het spel en klik op Eigenschappen.
3.) Klik op het tabblad Lokale bestanden op Lokale bestanden verifiëren.
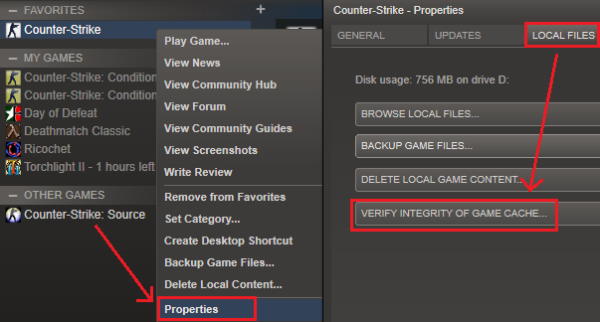
Aangezien dit eventuele beschadigde bestanden zal repareren of repareren door uw lokale bestanden te vergelijken met de bestanden op de server, moet u het voltooien.Probeer na voltooiing het spel bij te werken en controleer of de fout opnieuw optreedt.
Fix 3: Stoomconfiguraties doorspoelen
Door Steam-cachebestanden te spoelen, worden overtollige bestanden verwijderd en hopelijk wordt het probleem opgelost.Volg daarom deze stappen om caches in stoom door te spoelen.
Open eerst Uitvoeren door de Windows-toets en R tegelijkertijd in te drukken.U kunt ook met de rechtermuisknop op het startmenu klikken (of tegelijkertijd op de Windows- en X-toetsen drukken) en op Uitvoeren in de lijst klikken.
1.) Typ nu steam://flushconfig en druk op enter.
2.) Laat het nu draaien, en Steam zal zichzelf eerst updaten.
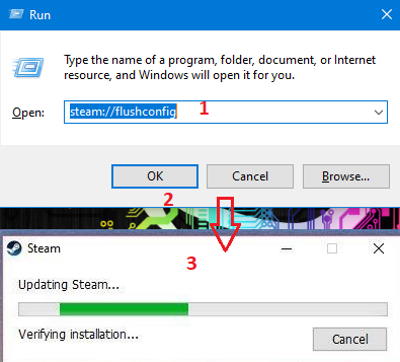
Zodra dit is voltooid, controleert u of u de game kunt bijwerken zonder dat de vergrendelde inhoudsbestandsfout verschijnt.
Fix 4: controleer de schijf op fouten
Als er problemen zijn met uw harde schijf (HDD), is het mogelijk dat de foutmelding Inhoudsbestand vergrendeld is verschenen.Dus om fouten op de HDD te scannen en op te lossen, kunt u de ingebouwde tool in Windows gebruiken en heeft u geen tools van derden nodig.Volg deze stappen om het probleem te scannen en op te lossen:
1.) Klik eerst met de rechtermuisknop op start en open cmd als admin.Als alternatief kunt u het vak Uitvoeren gebruiken door cmd in het vak in te voeren en op de enter-toets te drukken.
2.) Typ nu op cmd sfc /scannow en druk op enter.
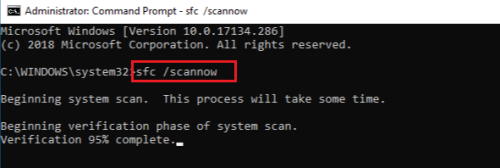
3.) Laat het voltooien, want deze bewerking zou enkele minuten duren, afhankelijk van de grootte van de schijf.
Zodra deze fase is voltooid, kunt u de reparatiestappen 1, 2 en 3 opnieuw uitvoeren voor het geval dat en controleren of het probleem is opgelost.
Fix 5: Schakel antivirus en gecontroleerde maptoegang uit
Antivirus kan deze fout veroorzaken.We moeten de antivirussoftware dus tijdelijk uitschakelen en controleren of deze werkt.Hoewel de procedure zal veranderen op basis van de software die u gebruikt.
Maar in principe kunt u uitschakelen door met de rechtermuisknop op het pictogram op de taakbalk te klikken en te klikken op Beveiliging uitschakelen of realtimebeveiliging uitschakelen of zelfs Afsluiten.Zodra je dit hebt gedaan, ga je naar Steam en probeer je de game bij te werken.
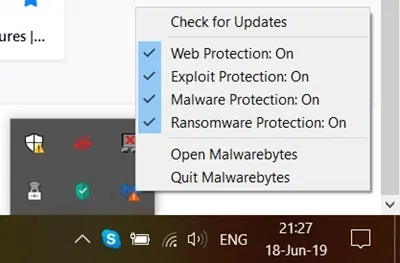
In Windows 10 is er dus een optie voor gecontroleerde toegang tot mappen om te voorkomen dat ransomware bestanden wijzigt zonder toestemming.Dus als u gecontroleerde maptoegang hebt ingeschakeld, moet u deze tijdelijk uitschakelen of het steam-programma toevoegen aan de lijst met uitsluitingen of toegestane apps.Om dit te doen,
1.) Klik op Start en zoek "Gecontroleerd", in de resultaten, klik op Gecontroleerde maptoegang.
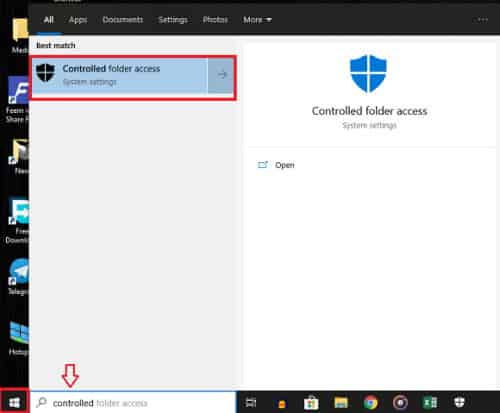
2.) Klik in de instellingen op Een app toestaan via gecontroleerde maptoegang.
3.) Klik op Een toegestane app toevoegen en selecteer, blader naar alle apps.
4.) Navigeer nu naar de locatie waar je steam hebt geïnstalleerd en selecteer steam.exe.
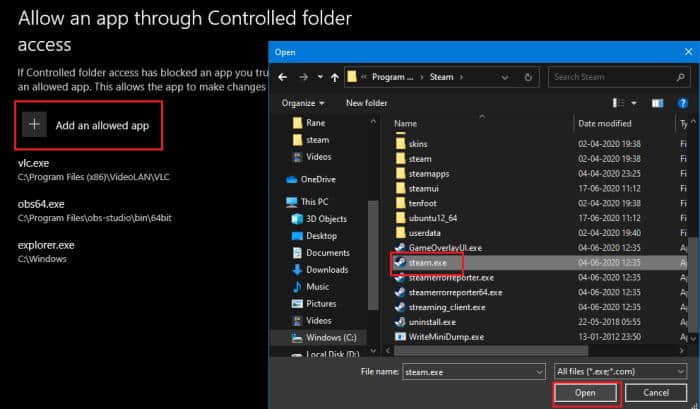
5.) Controleer nu of je het spel vanuit Steam kunt updaten.
Opmerking: soms kan het eigendom van de gamemap het probleem veroorzaken.U kunt het oplossen door eigenaar te worden van de map.Maar meestal is dit een zeldzaam geval.
6.) Ga naar de spelmap, klik er met de rechtermuisknop op en klik op Eigenschappen, klik op Beveiliging en klik op Geavanceerd.
7.) Klik op het tabblad op Eigenaar wijzigen als u een andere naam ziet in plaats van uw naam onder de eigenaar, volg de instructies en neem het eigendom van de map over.
8.) Start nu uw pc opnieuw op en controleer.
Van de redactie
Dus, om samen te vatten, dit waren de stappen die u kunt proberen om de Content Locked-fout op Steam op te lossen.U kunt dus zien dat deze stappen eenvoudig zijn en geen verlies van bestanden of gegevens veroorzaken.
Als niets werkt, kun je proberen de game naar een andere map te verplaatsen of de game opnieuw te installeren op een andere locatie.Maar dit vereist extra bandbreedteverbruik.Desalniettemin zouden de bovengenoemde stappen zonder problemen moeten werken.

